Cloud Steam Saves – Pusat Bantuan Boosteroid, Xbox Cloud Gaming di Microsoft Edge dengan Steam Deck – Dukungan Microsoft
Xbox Cloud Gaming di Microsoft Edge dengan Deck Steam
Nasihat : Cara sederhana untuk melakukannya adalah dengan meluncurkannya di klien Steam Office, memindahkan kursor mouse di sudut kiri atas untuk menyajikan jendela Anda dan menutup jendela Microsoft Edge dari sana. Pada titik ini, dia harus masuk Game Terbaru.
Steam Cloud Gaming
Jika Anda sudah memiliki cadangan di cloud, Anda dapat melihat tanda seru di cloud di sebelah tombol game di awal sesi game Anda.
Ini menunjukkan bahwa sinkronisasi dengan Steam belum selesai (kesalahan terjadi saat memulai game pada VM atau PC baru). Anda harus mengklik ikon cloud sehingga jendela kesalahan sinkronisasi muncul.
Langkah selanjutnya adalah memilih elemen “coba lagi sinkronisasi santai” untuk memaksa sinkronisasi cadangan. Harap tunggu akhir sinkronisasi, lalu luncurkan game.
Setelah menyelesaikan permainan, tunggu sampai sinkronisasi dengan cloud uap berakhir (kemajuannya takut untuk diamati di sisi kiri peluncur, vis-à-vis nama permainan).
Anda juga dapat memeriksa apakah kemajuan Anda telah disinkronkan dengan uap cloud dengan membuka penyimpanan jarak jauh sebelum menutup sesi.
Apakah artikel yang bermanfaat ini?
Xbox Cloud Gaming di Microsoft Edge dengan Deck Steam
Artikel ini untuk perangkat dek uap yang ingin menginstal dan mengkonfigurasi Xbox Cloud Gaming (Beta) dan Microsoft Edge pada perangkat mereka. Ini memberikan langkah -detail -dengan instruksi langkah untuk seluruh proses dan termasuk ilustrasi resmi Microsoft Edge dan Xbox untuk mengeluarkan pintasan baru Anda.
Memperhatikan: Artikel ini menggunakan Microsoft Edge melalui sampul datar -penanggalan oleh komunitas. Kami berterima kasih kepada komunitas kontributor yang telah memelihara dan meningkatkan paket flatpak ini dan membuat pengalaman yang mungkin.
Instruksi ini ditujukan untuk penggemar yang nyaman membuat perubahan sistem di perangkat dek uap mereka. Microsoft tidak secara aktif memelihara paket Microsoft Edge Flatpak dan tidak memberikan dukungan Microsoft Edge resmi di SteamOS saat ini.
Sebelum kamu memulai
Kami menyarankan Anda memiliki mouse dan keyboard yang terhubung ke dek uap Anda saat Anda mengikuti artikel ini untuk instalasi. Anda juga bisa menggunakan Uap +X Untuk mengungkapkan keyboard sentuh dengan layar sentuh atau touchpads.
Cara Mengkonfigurasi Xbox Cloud Gaming (beta)
- Tekan tombol Uap Untuk menampilkan menu Steam, lalu pilih Menyala >Beralih ke kantor.
- Pilih ikon Temukan Pusat Perangkat Lunak di bilah tugas.



Flatpak -override -filesystem =/run/udev: ro com.Microsoft.Tepian

- Ganti nama (di sebelah ikon) olehXbox Cloud Gaming (beta)
- Berkendara ke bawah ke atas ke atas Opsi peluncurandan tambahkan elemen berikut (setelah @@ u @@@ ):
–Ukuran jendela = 1024.640-Faktor skala-perkembangan-perangkat = 1.25-Faktor skala-perangkat = 1.25 -Kiosk “https: // www.xbox.com/play “

Tutup jendela ini setelah Anda selesai.
Menambahkan ilustrasi yang dipersonalisasi ke jalan pintas Anda
Pada titik ini, jalan pintas Anda akan bekerja; Anda dapat menutup jendela uap, pilih ikon Kembali ke Mode Game Di desktop dan temukan jalan pintas Anda di perpustakaan game Anda di bagian ini Non-steam. Namun, kami memiliki ilustrasi untuk Anda yang akan membuat penampilan sedikit lebih menyenangkan. Inilah cara menambahkan ini:
- Unduh ilustrasi yang disediakan dari sini. Ada ilustrasi di sini untuk Xbox Cloud Gaming dan Microsoft Edge Browser. Kami akan menggunakan file game Xbox Cloud di sini:
- Xbox_cloud_gaming_banner.jpg
- Xbox_cloud_gaming_capsule.jpg
- Xbox_cloud_gaming_icon.jpg
Memperhatikan: Anda dapat menggunakan pemutar USB untuk menyalin file ke Deck Steam Anda, melalui Mode Kantor. Anda dapat menyimpan file di folder “Dokumen”.
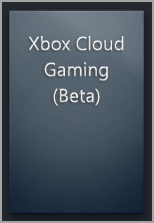
Nasihat : Cara sederhana untuk melakukannya adalah dengan meluncurkannya di klien Steam Office, memindahkan kursor mouse di sudut kiri atas untuk menyajikan jendela Anda dan menutup jendela Xbox Cloud Gaming dari sana. Pada titik ini, dia harus masuk Game Terbaru.
Pada tahap ini, jalan pintas Anda Xbox Cloud Gaming (beta)siap ! Anda dapat kembali ke mode game menggunakan ikon kantor.
Cara mengkonfigurasi microsoft edge (dari nol)
Jika Anda hanya ingin mengonfigurasi Microsoft Edge sebagai browser untuk digunakan pada game Steam Anda tanpa mengkonfigurasi Xbox Cloud Gaming, Anda berada di tempat yang tepat. Inilah cara melakukan ini:
- Tekan tombol Uap Untuk menampilkan menu Steam, lalu pilih Menyala >Beralih ke kantor.
- Pilih ikon Temukan Pusat Perangkat Lunak di bilah tugas.



Flatpak -override -filesystem =/run/udev: ro com.Microsoft.Tepian

–Ukuran jendela = 1024.640-Faktor skala-perkembangan-perangkat = 1.25-Faktor skala-perangkat = 1.25

Menambahkan ilustrasi yang dipersonalisasi ke jalan pintas Anda
Pada titik ini, jalan pintas Anda akan bekerja; Anda dapat menutup jendela uap, pilih ikon Kembali ke Mode Game Di desktop dan temukan jalan pintas Anda di perpustakaan game Anda di bagian ini Non-steam. Namun, kami memiliki ilustrasi untuk Anda yang akan membuat penampilan sedikit lebih menyenangkan. Inilah cara menambahkan ini:
- Unduh ilustrasi yang disediakan dari sini. Ada ilustrasi di sini untuk Xbox Cloud Gaming dan Microsoft Edge Browser. Kami akan menggunakan file Beta Microsoft Edge di sini:
- Microsoft_edge_beta_banner_animated.png
- Microsoft_edge_beta_capsule.png
- Microsoft_edge_beta_icon.png
Memperhatikan: Anda dapat menggunakan pemutar USB untuk menyalin file ke Deck Steam Anda, melalui Mode Kantor. Anda dapat menyimpan file di folder “Dokumen”.

Nasihat : Cara sederhana untuk melakukannya adalah dengan meluncurkannya di klien Steam Office, memindahkan kursor mouse di sudut kiri atas untuk menyajikan jendela Anda dan menutup jendela Microsoft Edge dari sana. Pada titik ini, dia harus masuk Game Terbaru.
Pada tahap ini, jalan pintas Anda Microsoft Edge siap ! Anda dapat kembali ke mode game menggunakan ikon kantor.
Cara Mengkonfigurasi Microsoft Edge (Setelah Xbox Cloud Gaming (Beta))
Jika Anda telah mengkonfigurasi Xbox Cloud Gaming (beta) dan Anda ingin menambahkan browser Microsoft Edge dalam mode game, kabar baik: Anda telah melakukan sebagian besar pekerjaan dan apa yang harus Anda lakukan, Anda tampak sangat akrab ! Ini dia :
- Di desktop uap, pilih Peluncur Aplikasi >Internet, lalu kanan -klik Microsoft Edge dan pilih Tambahkan ke Steam.
- Di jendelaTambahkan game Gulir untuk mencari Microsoft Edge, Centang kotak yang berkaitan dengannya, lalu pilih Tambahkan program yang dipilih.
- Beralih ke Steam dengan mengklik ikon Uap di meja.
- Pilih tab Perpustakaan, Mengakses Microsoft Edge Dalam daftar, lalu klik kanan di atasnya, lalu pilih Properti.
- Gulir sampai Opsi peluncuran dan tambahkan elemen berikut (setelah @@ u @@@ ):
–Ukuran jendela = 1024.640-Faktor skala-perkembangan-perangkat = 1.25-Faktor skala-perangkat = 1.25
Menambahkan ilustrasi yang dipersonalisasi ke jalan pintas Anda
Penambahan ilustrasi yang dipersonalisasi adalah proses yang sama seperti sebelumnya. Namun, jika Anda belum melakukannya dengan konfigurasi Xbox Cloud Gaming (Beta) Anda, kami akan memberi Anda seluruh prosedur langkah demi langkah di sini:
- Unduh ilustrasi yang disediakan dari sini. Ada ilustrasi di sini untuk Xbox Cloud Gaming dan Microsoft Edge Browser. Kami akan menggunakan file Beta Microsoft Edge di sini:
- Microsoft_edge_beta_banner_animated.png
- Microsoft_edge_beta_capsule.png
- Microsoft_edge_beta_icon.png
Memperhatikan: Anda dapat menggunakan pemutar USB untuk menyalin file ke Deck Steam Anda, melalui Mode Kantor. Anda dapat menyimpan file di folder “Dokumen”.

Nasihat : Cara sederhana untuk melakukannya adalah dengan meluncurkannya di klien Steam Office, memindahkan kursor mouse di sudut kiri atas untuk menyajikan jendela Anda dan menutup jendela Microsoft Edge dari sana. Pada titik ini, dia harus masuk Game Terbaru.
Pada tahap ini, jalan pintas Anda Microsoft Edge siap ! Anda dapat kembali ke mode game menggunakan ikon kantor.
Ingin tahu lebih banyak ?
Untuk mendapatkan pembaruan terbaru dan menyelesaikan masalah yang terkait dengan penggunaan Microsoft Edge dan Xbox Cloud Gaming dengan Deck Steam Anda, ikuti diskusi saat ini di saluran media sosial resmi Microsoft.
Cloud Play: Cloud Gaming on Steam, hanya dengan GeForce sekarang untuk saat ini
Steam menempatkan dirinya (sedikit) Cloud Gaming. Toko bergabung dengan NVIDIA sehingga dimungkinkan untuk meluncurkan langsung dari kliennya bagian dalam streaming melalui GeForce sekarang. Ambisinya adalah untuk menawarkan kompatibilitas yang lebih luas dalam jangka panjang.
Iklan, konten Anda berlanjut di bawah ini
Pasar permainan streaming (atau Cloud Gaming) sedang berjalan lancar. PlayStation sekarang, GeForce sekarang, Stadia, Shadow, dll. : karena banyak penawaran yang masih meraba -raba untuk menemukan formula yang tepat, tetapi sebagian besar memvalidasi fakta. Sekarang secara teknis dimungkinkan untuk menawarkan pengalaman yang benar dengan mendeportasi perhitungan yang diperlukan untuk pelaksanaan video game ke server jarak jauh, berkat kecepatan yang sangat tinggi.
Tes: Layanan Gaming Cloud
Nvidia geforce sekarang: gaming cloud hingga paling ramah
Setelah lebih dari 6 tahun tes beta, Nvidia akhirnya meluncurkan “secara resmi” pada bulan April 2020 layanan gaming awannya. Periode yang lama.
Di pasar ini, GeForce Now adalah salah satu penawaran yang, secara teknis, paling mengesankan kami. Sayang sekali bahwa Nvidia baru -baru ini kehilangan dukungan dari beberapa penerbit penting. Figural untuk kesialan ini, platform terus meningkat, dan ternyata itu akan menjadi yang pertama untuk mengintegrasikan program bermain cloud yang baru saja disajikan Valve untuk butik butik uapnya.
Steam Cloud Play – ini adalah namanya – baru saja muncul di Steamworks, rangkaian alat yang disediakan untuk pengembang dan penerbit. Dalam beta, program ini harus memungkinkan Anda untuk meluncurkan, langsung dari klien Steam, game streaming. Untuk saat ini, seluruh bagian teknis berputar di sekitar GeForce sekarang, yang karenanya merupakan platform pertama yang didukung. Tetapi dokumentasi online tegas: platform lain Cloud Gaming Pada akhirnya dapat diintegrasikan, cukup untuk memperluas katalog game yang kompatibel. Data ini penting sejauh nvidia belum menggunakan geforce sekarang server di seluruh dunia, dan di mana tidak semua pengembang bekerja dengan perusahaan.
GeForce sekarang untuk memulai, platform lain kemudian ?
Seperti yang telah kami jelaskan, layanan ini masih dalam beta. Oleh karena itu, itu tidak akan segera bekerja dengan cara yang optimal. Pertama, misalnya, akan wajib untuk menginstal aplikasi GeForce Now dan mengaitkan akun Steam untuk dapat meluncurkan permainan Cloud Gaming langsung dari perpustakaan mainannya. Tentu saja, Valve membayangkan bahwa dalam jangka panjang akan dimungkinkan untuk mengalirkan game Anda tanpa prasyarat semacam ini, dan ini hanya setelah membelinya, tidak peduli terminal yang kami gunakan (PC, Mac, Android Box atau Smartphone, di antara yang lain. )).
Di sisi pengembang dan penerbit, tidak ada kewajiban. Terserah mereka untuk memilih, melalui Steamworks, jika mereka ingin menawarkan (sekarang atau dengan cakrawala yang kurang lebih jauh) permainan mereka melalui cloud play. Karena itu mereka dapat terus menggunakan uap untuk menjual kreasi mereka dengan cara konvensional, tanpa memanggil Cloud Gaming.
