Cloud Steam Gaves – Boeroeroid Help Center, Xbox Cloud Gaming en Microsoft Edge con Steam Deck – Soporte de Microsoft
Xbox Cloud Gaming en Microsoft Edge con Steam Deck
Consejo : Una forma simple de hacerlo es iniciarlo en el cliente de la oficina de Steam, mover el cursor del mouse en la esquina superior izquierda para presentar sus ventanas y cerrar la ventana de Microsoft Edge desde allí. En este punto, debe estar en Juegos recientes.
Juegos en la nube de Steam
Si ya tiene copias de seguridad en la nube, puede ver un signo de exclamación en la nube al lado del botón del juego al comienzo de su sesión de juego.
Esto indica que la sincronización con Steam no está terminada (se produce un error al comenzar el juego en una nueva VM o PC). Debe hacer clic en el icono de la nube para que aparezca la ventana Error de sincronización.
El siguiente paso sería seleccionar el elemento “Retinty Sync Relájate Sincronización” para forzar la sincronización de copias de seguridad. Espere el final de la sincronización, luego lance el juego.
Después de terminar el juego, espere hasta que termine la sincronización con la nube de Steam (el progreso tiene miedo de ser observado en el lado izquierdo del lanzador, con respecto al nombre del juego).
También puede verificar si su progreso se ha sincronizado con el vapor de la nube abriendo el almacenamiento remoto de Steam antes de cerrar la sesión.
¿Fue este artículo útil??
Xbox Cloud Gaming en Microsoft Edge con Steam Deck
Este artículo es para dispositivos de cubierta de vapor que desean instalar y configurar Xbox Cloud Gaming (beta) y Microsoft Edge en sus dispositivos. Proporciona instrucciones detalladas de paso por paso para todo el proceso e incluye ilustraciones oficiales de Microsoft Edge y Xbox para sacar sus nuevos accesos directos.
Observó : Este artículo utiliza Microsoft Edge a través de una cubierta plana y superpolidad de la comunidad. Agradecemos a la comunidad de contribuyentes que han mantenido y mejorado este paquete Flatpak e hicieron esta posible experiencia.
Estas instrucciones están destinadas a entusiastas que se sienten cómodos haciendo cambios en el sistema en su dispositivo de cubierta de vapor. Microsoft no mantiene activamente el paquete Microsoft Edge Flatpak y no proporciona un soporte oficial de Microsoft Edge en Steamos hoy.
Antes de comenzar
Recomendamos que tenga un mouse y un teclado conectados a su cubierta de vapor cuando siga este artículo para su instalación. También puedes usar Vapor +X Para revelar el teclado táctil con la pantalla táctil o los paneles táctiles.
Cómo configurar Xbox Cloud Gaming (beta)
- Pulse el botón Vapor Para mostrar el menú Steam, luego seleccione Encender >Cambiar a la oficina.
- Seleccione el icono Descubre el centro de software en la barra de tareas.



Flatpak -Override -filesystem =/run/udev: ro com.Microsoft.Borde

- Reemplace el nombre (al lado del icono) porXbox Cloud Gaming (beta)
- Conducir hasta el fondo hasta Opciones de lanzamientoy agregue los siguientes elementos (después @@ u @@@ )
–Window-Size = 1024.640-Force-Device-Scale-Factor = 1.25–ESCALA-ESCALE-Factor = 1.25 -kiosk “https: // www.xbox.com/jugar “

Cierre esta ventana cuando haya terminado.
Agregar ilustraciones personalizadas a su atajo
En este punto, su atajo funcionará; Puede cerrar la ventana de vapor, seleccionar el icono Volver al modo de juego En el escritorio y encuentra tu atajo en tu biblioteca de juegos en la sección No Vapor. Sin embargo, tenemos ilustraciones para ti que hará que la apariencia sea un poco más agradable. Aquí le mostramos cómo agregar esto:
- Descargue las ilustraciones proporcionadas desde aquí. Aquí hay ilustraciones para Xbox Cloud Gaming y el navegador Microsoft Edge. Usaremos archivos de juegos de Xbox Cloud aquí:
- Xbox_cloud_gaming_banner.JPG
- Xbox_cloud_gaming_capsule.JPG
- Xbox_cloud_gaming_icon.JPG
Observó : Puede usar un reproductor USB para copiar los archivos en su mazo de Steam, a través del modo de oficina. Puede almacenar archivos en la carpeta “Documentos”.
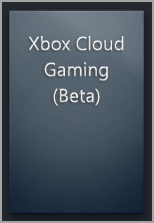
Consejo : Una forma simple de hacerlo es iniciarlo en el cliente de la oficina de Steam, mover el cursor del mouse en la esquina superior izquierda para presentar sus ventanas y cerrar la ventana de juegos de la nube de Xbox desde allí. En este punto, debe estar en Juegos recientes.
En esta etapa, tu atajo Xbox Cloud Gaming (beta)está listo ! Puedes volver al modo de juego usando el icono de la oficina.
Cómo configurar Microsoft Edge (desde cero)
Si solo desea configurar Microsoft Edge como navegador para usar en su juego Steam sin configurar Xbox Cloud Gaming, está en el lugar correcto. Aquí le mostramos cómo hacer esto:
- Pulse el botón Vapor Para mostrar el menú Steam, luego seleccione Encender >Cambiar a la oficina.
- Seleccione el icono Descubre el centro de software en la barra de tareas.



Flatpak -Override -filesystem =/run/udev: ro com.Microsoft.Borde

–Window-Size = 1024.640-Force-Device-Scale-Factor = 1.25–ESCALA-ESCALE-Factor = 1.25

Agregar ilustraciones personalizadas a su atajo
En este punto, su atajo funcionará; Puede cerrar la ventana de vapor, seleccionar el icono Volver al modo de juego En el escritorio y encuentra tu atajo en tu biblioteca de juegos en la sección No Vapor. Sin embargo, tenemos ilustraciones para ti que hará que la apariencia sea un poco más agradable. Aquí le mostramos cómo agregar esto:
- Descargue las ilustraciones proporcionadas desde aquí. Aquí hay ilustraciones para Xbox Cloud Gaming y el navegador Microsoft Edge. Usaremos archivos beta de Microsoft Edge aquí:
- Microsoft_edge_beta_banner_animated.png
- Microsoft_edge_beta_capsule.png
- Microsoft_EDGE_BETA_ICON.png
Observó : Puede usar un reproductor USB para copiar los archivos en su mazo de Steam, a través del modo de oficina. Puede almacenar archivos en la carpeta “Documentos”.

Consejo : Una forma simple de hacerlo es iniciarlo en el cliente de la oficina de Steam, mover el cursor del mouse en la esquina superior izquierda para presentar sus ventanas y cerrar la ventana de Microsoft Edge desde allí. En este punto, debe estar en Juegos recientes.
En esta etapa, tu atajo Microsoft Edge está listo ! Puedes volver al modo de juego usando el icono de la oficina.
Cómo configurar Microsoft Edge (después de Xbox Cloud Gaming (beta))
Si ya ha configurado Xbox Cloud Gaming (beta) y desea agregar el navegador Microsoft Edge en modo de juego, buenas noticias: ya ha realizado la mayor parte del trabajo y lo que debe hacer, parece muy familiarizado ! Aquí esta :
- En el escritorio de vapor, seleccione Lanzador de aplicaciones >Internet, luego a la derecha, haga clic en Microsoft Edge y seleccionar Agregar al vapor.
- En la ventanaAgregar un juego Desplácese para buscar Microsoft Edge, Marque la casilla relacionada con ella, luego seleccione Agregar programas seleccionados.
- Cambie a Steam haciendo clic en el icono Vapor sobre el escritorio.
- Seleccione la pestaña Biblioteca, Acceso Microsoft Edge En la lista, luego haga clic en la derecha, luego seleccione Propiedades.
- Desplácese hasta que Opciones de lanzamiento y agregue los siguientes elementos (después @@ u @@@ )
–Window-Size = 1024.640-Force-Device-Scale-Factor = 1.25–ESCALA-ESCALE-Factor = 1.25
Agregar ilustraciones personalizadas a su atajo
La adición de ilustraciones personalizadas es el mismo proceso que antes. Sin embargo, en caso de que no lo haya hecho con su configuración de Xbox Cloud Gaming (beta), le daremos el procedimiento completo paso a paso aquí:
- Descargue las ilustraciones proporcionadas desde aquí. Aquí hay ilustraciones para Xbox Cloud Gaming y el navegador Microsoft Edge. Usaremos archivos beta de Microsoft Edge aquí:
- Microsoft_edge_beta_banner_animated.png
- Microsoft_edge_beta_capsule.png
- Microsoft_EDGE_BETA_ICON.png
Observó : Puede usar un reproductor USB para copiar los archivos en su mazo de Steam, a través del modo de oficina. Puede almacenar archivos en la carpeta “Documentos”.

Consejo : Una forma simple de hacerlo es iniciarlo en el cliente de la oficina de Steam, mover el cursor del mouse en la esquina superior izquierda para presentar sus ventanas y cerrar la ventana de Microsoft Edge desde allí. En este punto, debe estar en Juegos recientes.
En esta etapa, tu atajo Microsoft Edge está listo ! Puedes volver al modo de juego usando el icono de la oficina.
Quiere saber más ?
Para obtener las últimas actualizaciones y resolver problemas relacionados con el uso de Microsoft Edge y Xbox Cloud Gaming con su mazo de Steam, siga las discusiones actuales en los canales oficiales de redes sociales de Microsoft.
Play en la nube: Cloud Gaming on Steam, solo con GeForce ahora por el momento
Steam se pone (un poco) juego en la nube. La tienda une fuerzas con Nvidia para que sea posible lanzar directamente desde su cliente una parte en la transmisión a través de GeForce Now. La ambición es ofrecer una compatibilidad más extensa a largo plazo.
Publicidad, su contenido continúa a continuación
El mercado de juegos de transmisión (o juego en la nube) está en pleno apogeo. PlayStation Now, GeForce Now, Stadia, Shadow, etc. : Como muchas ofertas que aún son tientas para encontrar la fórmula correcta, pero sobre todo validar un hecho. Ahora es técnicamente posible ofrecer una experiencia correcta al deportar los cálculos necesarios para la ejecución de un videojuego a un servidor remoto, gracias a una velocidad muy alta.
Prueba: servicio de juegos en la nube
Nvidia GeForce Now: The Cloud Gaming a su más acogedor
Después de más de 6 años de prueba beta, Nvidia finalmente lanzó “oficialmente” en abril de 2020 su servicio de juegos en la nube. Un largo período de.
En este mercado, GeForce ahora es una de las ofertas que, técnicamente, nos ha impresionado más. Lástima que Nvidia haya perdido recientemente el apoyo de varios editores de importancia. Figuras para esta desgracia, la plataforma continúa mejorando, y resulta que será el primero en integrar el programa de juego en la nube que Valve acaba de presentar para su boutique de vapor de Steam Boutique.
Steam Cloud Play, este es su nombre, acaba de aparecer en Steamworks, el conjunto de herramientas proporcionadas a desarrolladores y editores. En beta, este programa debería permitirle lanzar, directamente desde el cliente de Steam, un juego de transmisión. Por el momento, toda la parte técnica gira en torno a GeForce ahora, que por lo tanto es la primera plataforma compatible con. Pero la documentación en línea es inequívoca: otras plataformas de juego en la nube En última instancia, se puede integrar, lo suficiente como para expandir el catálogo de juegos compatibles. Estos datos son importantes en la medida en que Nvidia aún no ha implementado los servidores de GeForce Now en todo el mundo, y donde no todos los desarrolladores trabajan con la empresa.
GeForce ahora para comenzar, otras plataformas entonces ?
Como hemos explicado, el servicio todavía está en beta. Por lo tanto, no funcionará inmediatamente de una manera óptima. Primero, por ejemplo, será obligatorio instalar la aplicación GeForce Now y asociar una cuenta de Steam para poder lanzar un juego de juego en la nube directamente de su biblioteca de juguetes. Bien sûr, Valve imagine qu’à terme il sera possible de lancer en streaming ses jeux sans prérequis de ce genre, et ce juste après les avoir achetés, peu importe le terminal que l’on utilise (PC, Mac, box Android ou smartphone , Entre otros. )).
Del lado de los desarrolladores y editores, no hay obligación. Depende de ellos elegir, a través de Steamworks, si quieren ofrecer (ahora o en un horizonte más o menos distante) sus juegos a través de la nube. Por lo tanto, pueden continuar perfectamente usando Steam para vender sus creaciones de manera convencional, sin recurrir al juego en la nube.
