Tandatangani PDF tanpa mencetaknya: Solusi Gratis, Cara Menandatangani Dokumen PDF Online – Esign a PDF secara gratis
Cara menandatangani dokumen pdf online
Contents
- 1 Cara menandatangani dokumen pdf online
- 1.1 Tanda tangani PDF tanpa mencetaknya: solusi gratis
- 1.2 Cara Mengisi Formulir PDF dengan Chrome, Firefox, Edge atau Safari ?
- 1.3 Cara Mengisi Formulir PDF di Windows dan Mac dengan Adobe Acrobat Reader DC ?
- 1.4 Cara Menandatangani PDF Gratis dengan Adobe Acrobat Reader DC untuk Windows dan Mac ?
- 1.5 Cara menyimpan tanda tangan dalam file gambar ?
- 1.6 Cara mengisi dan menandatangani formulir PDF dengan Adobe Acrobat Reader untuk Android dan iPhone ?
- 1.7 Cara mengisi dan menandatangani formulir PDF dengan Adobe Fill & Sign for Android dan iPhone ?
- 1.8 Cara mengamankan tanda tangan elektronik ?
- 1.9 Cara menandatangani dokumen pdf online
- 1.10 Tanda tangan dokumen secara elektronik dari komputer atau telepon dan merasionalisasi alur kerja
- 1.11 Cara menandatangani PDF secara elektronik ?
- 1.12 Gunakan tanda.No More Masuk Dokumen PDF Online
- 1.13 Solusi pensinyalan ekologis
- 1.14 Hemat waktu dan memaksimalkan produktivitas
- 1.15 Keamanan dan kesesuaian
- 1.16 Tingkatkan produktivitas Anda dengan lebih banyak fitur
- 1.17 Panduan langkah demi langkah untuk menandatangani dokumen PDF online secara elektronik
- 1.18 Cara menandatangani PDF – FAQ secara elektronik
- 1.19 Cara menambahkan tanda tangan ke pdf online ?
- 1.20 Bisakah Anda menambahkan tanda tangan tulisan tangan ke PDF ?
- 1.21 Cara menambahkan tanda tangan ke adobe pdf ?
- 1.22 Dapatkah saya menandatangani PDF secara online secara gratis ?
- 1.23 Coba tanda tangan.Tidak ada lagi sekarang dan menandatangani file PDF dengan mudah dan aman
Pilih dari berbagai investasi mulai dari tanda tangan, teks dan inisial hingga saat ini dan kotak centang. Ubah dokumen dengan secara bebas menggeser lokasi dan menjelajahi Polisi dan Opsi Warna. Jika Anda telah memilih Tanda Pada Langkah 1, Anda akan diundang untuk menandatangani pada tahap ini.
Tanda tangani PDF tanpa mencetaknya: solusi gratis
Anda ingin mengisi formulir PDF, menandatanganinya dan mengirimkannya melalui email ? Demonstrasi dengan aplikasi gratis Adobe Fill & Sign dan Adobe Acrobat Reader DC untuk Smartphone Windows, Mac, iPhone dan Android.
- Isi formulir di browser web
- Mengisi formulir dengan pembaca Acrobat untuk Windows/Mac
- Tandatangani formulir dengan Acrobat Reader untuk Windows/Mac
- Simpan tanda tangan Anda di file gambar
- Isi dan tandatangani formulir dengan Acrobat Reader untuk ponsel
- Isi dan tanda tangani formulir dengan Adobe Fill & Sign for Mobiles
- Amankan tanda tangan elektronik Anda
Semakin banyak perusahaan dan organisasi memfasilitasi prosedur Anda dengan menyebarkan formulir mereka untuk diisi dalam format PDF. Dalam beberapa menit, langsung di komputer atau ponsel cerdas Anda, Anda dapat mengunduh, mengisi dan menandatangani formulir PDF, lalu mengembalikannya melalui email. Pilihan yang benar -benar praktis dan penghematan waktu yang sangat besar: tidak perlu mendapatkan formulir atau mencetaknya, isi di pena untuk mengirimkannya kembali melalui pos !
Namun, semua pemain PDF tidak mengizinkan untuk mengisi dan menandatangani formulir ini secara sederhana, dan gratis. Aplikasi Adobe – Pencipta PDF – adalah referensi.
- Aplikasi gratis Adobe Acrobat Reader DC Bekerja di Windows, MacOS, iOS, iPados dan Android: Pemutar PDF ini digunakan untuk menampilkan dokumen, memberi anotasi, berkomentar, membagikannya, tetapi juga untuk mengisi dan menandatangani formulir secara gratis (opsi lain dibayar).
- Untuk iPhone/iPad (iOS, iPadOS) dan perangkat seluler Android, Adobe menawarkan aplikasi gratis kedua, hanya didedikasikan untuk mengisi dan menandatangani formulir PDF, Adobe Fill & Sign, yang kekhawatirannya juga akan kita lihat.
- Dalam beberapa kasus, penulis formulir telah menyediakan sifat dan panjang semua bidang yang akan diisi (bidang teks, kotak centang, dll.)). Aplikasi Anda mendeteksi formulir “interaktif” dan memfasilitasi entri.
- Jika PDF tidak interaktif, aplikasi memberi Anda semua alat untuk menambahkan bidang dan memasukkan nama Anda atau mencentang kotak, misalnya, dan akhirnya menandatangani dokumen.
Cara Mengisi Formulir PDF dengan Chrome, Firefox, Edge atau Safari ?
Semua browser web sekarang mampu menampilkan PDF. Saat Anda mengklik PDF, kemungkinan besar milik Anda (Chrome, Safari, Edge, Firefox, dll.) Langsung menampilkan dokumen di salah satu tabnya. Jika browser ini sangat benar untuk dengan cepat berkonsultasi dengan PDF, mereka tidak mengizinkan – atau sebagian – untuk mengisi dan menandatangani formulir.
Jika mereka mendeteksi bahwa Anda mengunduh formulir untuk diisi, beberapa browser ini secara otomatis menawarkan Anda untuk membukanya di aplikasi lain yang mungkin diinstal di komputer Anda. Tapi tidak selalu demikian. Oleh karena itu yang terbaik adalah mengunduh formulir PDF di folder hard drive Anda kemudian mengisinya dan menandatanganinya di Adobe Acrobat Reader atau salah satu pesaingnya, seperti Foxit Reader.
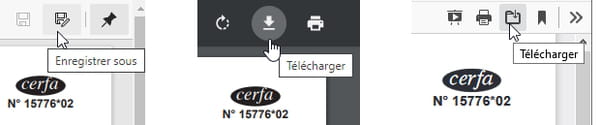
- Jika formulir PDF yang ingin Anda isi ditampilkan di tab browser internet Anda, temukan di sudut kanan atas jendela ikon untuk Unduh, Menyimpan Atau Simpan sebagai File di folder Unduhan. Anda kemudian dapat membukanya melalui aplikasi pilihan Anda, misalnya klik tombol yang tepat pada file, pilihan Buka dengan> Adobe Acrobat Reader DC, Misalnya.
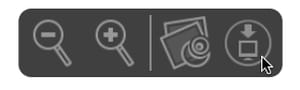
- Di dalam Safari untuk macOS, Ikon untuk mengunduh PDF muncul dengan menyeret pointer mouse ke bawah dan di tengah jendela. File akan disimpan di folder Anda Unduhan.
- Jika Anda lebih suka browser Anda tidak lagi menampilkan PDF di tab tetapi itu mengunduh atau membukanya langsung di pemutar PDF yang diinstal di komputer Anda, misalnya Adobe Acrobat Reader DC, buka ke Pilihan Atau Pengaturan Browser (Chrome, Edge, Firefox), ketik kata Pdf Di bidang pencarian: Perangkat lunak Anda mencantumkan parameter yang terkait dengan PDF ..
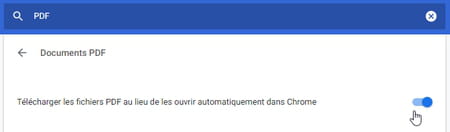
- Dalam Pengaturan Chrome, setelah penelitian tentang Pdf, klik Parameter Situs, lalu aktif Dokumen PDF. Opsi untuk memeriksa atau menghapus centang dipanggil Unduh file PDF alih -alih membukanya secara otomatis di Chrome.
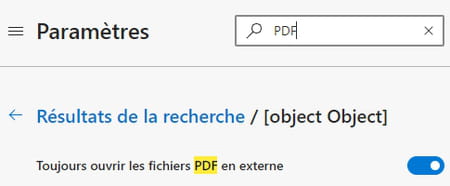
- Dalam Pengaturan dari tepi, setelah penelitian Pdf, klik Dokumen PDF lalu aktif Selalu buka file PDF eksternal.
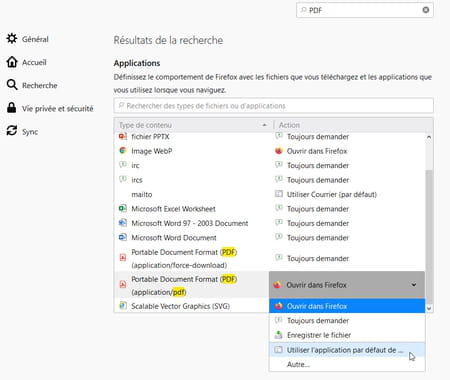
- Dalam Pilihan Firefox, setelah pencarian Pdf, Anda memiliki pilihan antara: Buka PDF di Firefox; Tanyakan apa yang harus dilakukan; Simpan di file Anda Unduhan ; Buka di aplikasi default; Tentukan di mana aplikasi PDF harus terbuka.
Cara Mengisi Formulir PDF di Windows dan Mac dengan Adobe Acrobat Reader DC ?
Formulir PDF interaktif paling canggih dapat berisi:
- Bidang teks (untuk memasukkan nama dan nama depan Anda, dll.) untuk diselesaikan di zona bebas atau dengan menulis setiap karakter dalam sebuah kotak (ini disebut bidang dalam format “Comb”),
- Kotak opsi (juga disebut tombol radio: hanya satu pilihan yang mungkin di antara yang ditawarkan),
- Kotak centang (beberapa pilihan yang mungkin),
- Daftar sederhana atau drop -down,
- Tombol (untuk mencetak atau mengatur ulang formulir, misalnya),
- tanggal,
- Bidang yang dihitung,
- Paraph (inisial Anda) dan tanda tangan.
Pembaca PDF gratis Adobe mengelola semua kemungkinan ini dan banyak lainnya. Beberapa formulir PDF yang Anda unduh tidak (atau yang sebagian) interaktif: Aplikasi tidak akan mendeteksi semua bidang untuk dimasukkan, tetapi itu tidak akan mencegah Anda menggunakan fungsi pengisian pembaca Acrobat untuk ditambahkan di mana baik Anda tampaknya menjadi bidang input di dalam Formulir, centang kotak dan menandatangani formulir (jika pencipta PDF mengizinkannya).
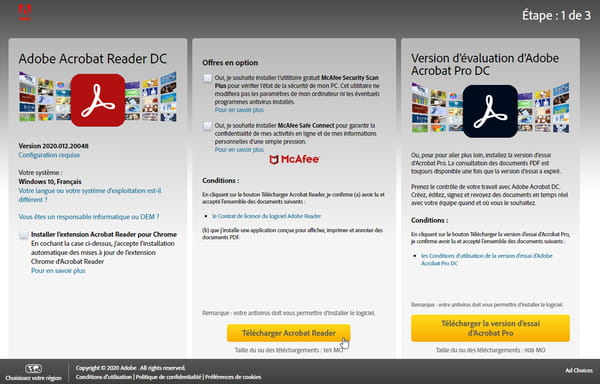
- Instal Adobe Acrobat Reader DC untuk versi Windows atau MacOS Anda dengan menekan tombol Unduh Acrobat Reader. Utilitas dan aplikasi opsional lainnya tidak penting.
- Jika Anda memiliki Adobe ID (Akun gratis atau ditautkan ke langganan pembayaran) atau jika Anda ingin membuat satu (yang tidak wajib di sini), Anda dapat menghemat tanda tangan di Adobe Cloud dan memilikinya di semua perangkat Anda, berbagi dokumen, dll. Dalam demonstrasi berikut, kami tidak terhubung.
- Buka PDF di Adobe Acrobat Reader DC.
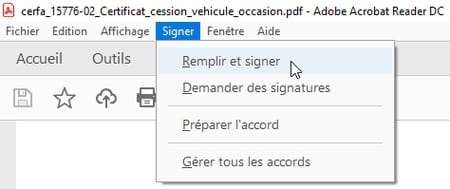
- Di menu Tanda, klik Isi dan tanda tangani.
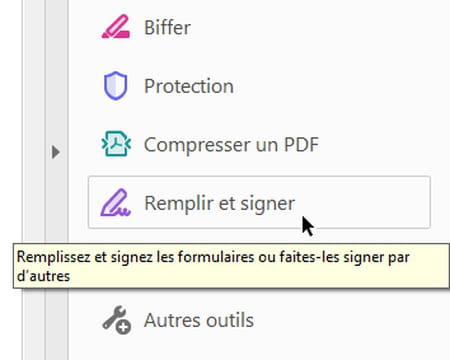
- Metode lain: di panel vertikal Peralatan, Di sebelah kanan jendela pembaca Acrobat, klik pada alat Isi dan tanda tangani. Jika Anda menemukan bahwa panel ini terlalu banyak menempati ruang di layar, kurangi ukurannya dengan mengklik segitiga.
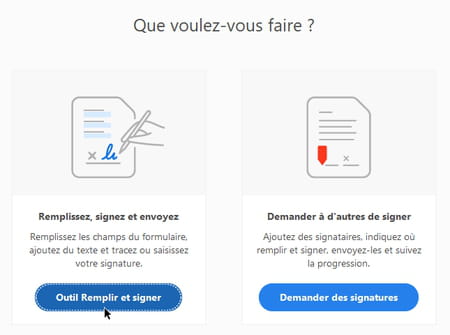
- Jika Anda melewati panel Peralatan, Layar bertanya kepada Anda peluncuran tindakan mana: klik Isi dan Tandatangani Alat.
- Jangan menandatangani Dokumen selama Anda berencana untuk membuat perubahan: di Acrobat Reader, menandatangani dokumen dengan sengaja membekukan tanda tangan dan bidang yang sudah dimasukkan (yang lain tetap dapat diakses), untuk mencegah penerima dapat memodifikasinya.
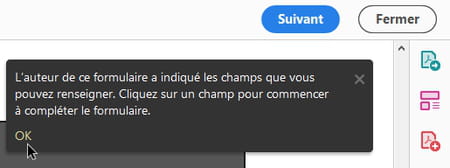
- Beberapa PDF segera menunjukkan kepada Anda dengan pesan yang merupakan bentuk interaktif. Penulis dapat membatasi opsi input, semua alat tidak tersedia di toolbar Anda. Terkadang Anda tidak akan dapat, misalnya, untuk menambahkan teks di tempat lain daripada di bidang yang disediakan, mengubah ukuran karakter yang disita, dll.

- Jika mereka adalah formulir resmi, periksa sebelum entri apa pun jika instruksi entri ditentukan, untuk menghindari melihat permintaan Anda ditolak ! Misalnya: tulis semuanya huruf kapital, di dalam hitam dan dengan aksen. Lihat artikel ini untuk mengetik cangkir modal di komputer dan smartphone.
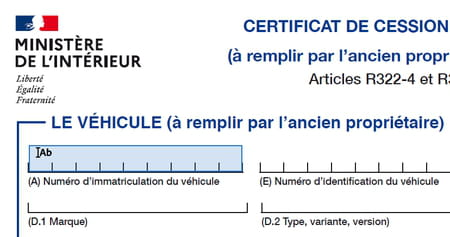
- Jika dokumen PDF telah dirancang sebagai bentuk interaktif, di Acrobat Reader, fakta sederhana melewati pointer mouse di bidang formulir yang memberi tahu Anda dengan warna biru muda Kehadiran bidang entri, atau kotak yang dapat dicentang dengan klik, dll. Pointer mouse berubah dan memberi tahu Anda.
- Klik di bidang teks untuk mengetik informasi.

- Jika penulis PDF mengizinkannya, palet kecil alat biru ditampilkan di atas bidang entri yang Anda klik, memungkinkan Anda (dari kiri ke kanan): DE mengurangi Atau menjadi gemuk Ukuran karakter (ikon A), MENGHAPUS Bidang (ikon keranjang), lewat dari bidang kejang normal ke lapangan “sisir” dan sebaliknya (Lihat di bawah), atau, klik Titik suspensi, Untuk pergi ke palet alat lain untuk mengakses anotasi dan simbol (Cross, Check, Circle, Dash, Chip, dll.).
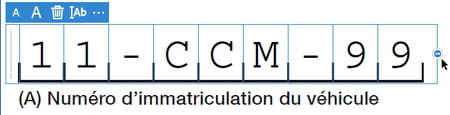
- Ketika setiap huruf harus disadap ke dalam kotak, kami berbicara tentang bidang teks “sisir” (atau “bidang gabungan”): Pembaca Acrobat memandu entri Anda dan, bermain di ruang antara karakter, ia mendistribusikan karakter di area tersebut demikian yang dipegang semua orang di dalam kotak.
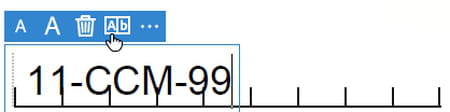
- Jika format sisir tidak diaktifkan untuk bidang (atau jika Anda menonaktifkannya dengan klik pada ikon AB), Acrobat Reader menampilkan teks mentah tanpa mencoba mendistribusikan karakter secara lebar. Klik ikon AB untuk beralih ke format sisir.
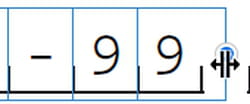
- Di bidang sisir, tangkap pegangan di ujung kanan lapangan dan geser ke kiri atau kanan untuk memvariasikan jarak karakter dan menyimpan setiap huruf di dalam kotak.
Dengan beberapa PDF, jika huruf pasti tidak ditempatkan di dalam kotak, Anda dapat masuk ke bidang entri normal daripada sisir dan/atau mengubah ukuran karakter dan/atau menambahkan satu atau dua spasi di antara setiap karakter.
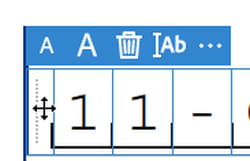
- Untuk bergerak Lapangan (jika penulis PDF memungkinkan), tangkap di paling kiri, dekat garis vertikal abu -abu putus -putus.
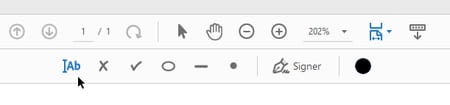
- Jika formulir tidak menyediakan entri teks untuk bidang tertentu, klik ikon di bagian atas jendela di ikon AB (Tambahkan teks), lalu tambahkan bidang ke halaman ke lokasi yang diinginkan. Bahkan tambahkan salib, tanda centang, lingkaran, tanda hubung, chip dalam bentuk tidak interaktif (dokumen yang dilindungi tertentu tidak mengizinkannya).
- Untuk membatalkan pilihan alat yang digunakan, klik ikon anak panah. Ke kanan, ikon tangan digunakan untuk menggulir melalui segala arah dokumen PDF yang tidak sepenuhnya ditampilkan di layar.
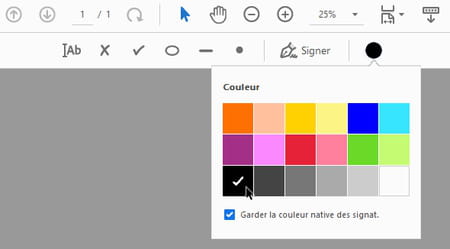
- Ikon yang mewakili putaran hitam besar digunakan untuk mengubah warna elemen yang dipilih atau elemen berikutnya yang akan Anda tambahkan ke formulir. Bila ragu, dalam bentuk resmi, lebih suka hitam.
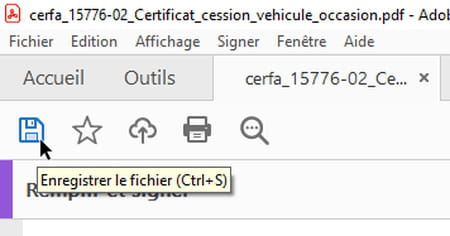
- Untuk Menyimpan Formulir lengkap atau input yang lengkap, klik ikon yang mewakili a disk kiri atas jendela, atau tekan dua tombol Ctrl+s.
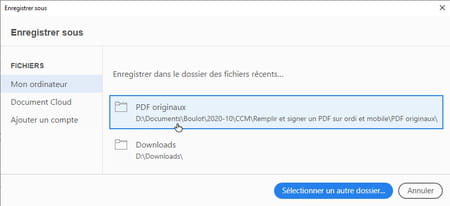
- Saat Anda meminta perekaman PDF untuk pertama kalinya, Acrobat Reader menawarkanSimpan sebagai. Klik pada file pertama yang disarankan untuk menyimpannya di folder aslinya, atau jika perlu pada tombol biru untuk Pilih file lain. Kemudian tentukan nama file PDF: tambahkan misalnya akhiran _lengkap Untuk menjaga yang asli tetap utuh.
- Selama Anda belum menandatangani PDF, Anda dapat memodifikasi konten bidang yang sudah dimasukkan dengan mengkliknya.
- Jika Anda lebih suka meninggalkan formulir Membatalkan semua kejang dan menjaga yang asli tetap utuh, klik File> Tutup file Atau tekan kedua tombolnya Ctrl+w.
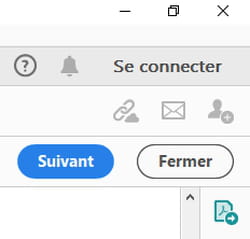
- Jika Anda telah selesai memasukkan formulir atau ingin mengganggu untuk mengambilnya nanti, klik, di sebelah kanan jendela, pada tombol Menutup.
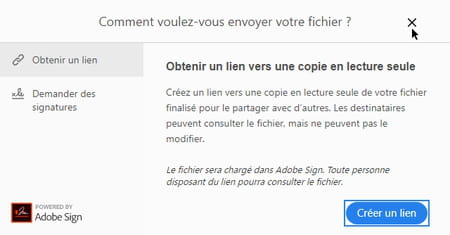
- Jika Anda mengklik tombol kanan Mengikuti, Acrobat Reader memungkinkan Anda menyimpan (di bawah) file PDF di server online dan mengirim tautan ke file ini ke orang lain, yang tidak akan dapat memodifikasinya. Layanan ini dibayar atau dapat diakses secara gratis beberapa kali, setelah membuat akun Adobe gratis.
- Jika Anda telah mengklik Mengikuti, Karena formulir Anda belum ditandatangani, klik untuk saat ini di salib penutupan di kanan atas jendela. Jika Anda telah menyimpan formulir PDF yang sudah diisi, Anda dapat membukanya kembali, menandatanganinya dan mengirimkannya ke situs web, atau bahkan pengguna lain untuk menyelesaikannya. Sekarang mari kita lihat cara menandatanganinya ..
Cara Menandatangani PDF Gratis dengan Adobe Acrobat Reader DC untuk Windows dan Mac ?
Versi tanda tangan elektronik yang sangat sederhana yang disajikan di sini tidak menawarkan jaminan otentikasi atau langkah -langkah terbaik terhadap pemalsuan dokumen setelah tanda tangan. Lihat bagian kami Amankan tanda tangan elektronik Anda Jika Anda mempertimbangkan solusi, mungkin dibayar, menawarkan keamanan yang ditingkatkan. Perangkat lunak dan teknologi Adobe (Acrobat, Acrobat Reader, Adobe Sign), dalam hal apa pun, berlaku untuk semua jenis tanda tangan digital, dari yang paling sederhana hingga yang paling menuntut, terutama untuk a Tanda tangan elektronik yang memenuhi syarat Berdasarkan solusi yang divalidasi oleh Uni Eropa.
Pemain PDF gratis yang berbeda – seperti Foxit Reader – dan layanan online memungkinkan Anda menandatangani PDF. Di sini, mari kita lihat cara melanjutkan di Windows dan MacOS dengan pembaca PDF Adobe.
- Unduh Adobe Acrobat Reader DC untuk Windows dan MacOS jika belum selesai.
- Koneksi dengan a Adobe ID (Akun gratis atau berbayar) adalah opsional, memungkinkan khususnya untuk merekam tanda tangan di cloud, untuk berbagi dokumen, dll. Di sini kami tidak terhubung.
- Perhatian : selama Anda tidak melakukannya tandabukan Formulir PDF dengan Adobe Acrobat Reader DC, Anda dapat menyimpan file, tutup dan buka nanti untuk memodifikasi bidang yang sudah diisi. Setelah formulir telah ditandatangani dan disimpan, Fields sudah terisi dan tanda tangannya tidak lagi dapat diedit. Bidang lain yang belum Anda ketahui, mereka tetap dapat dimodifikasi. Dimungkinkan juga untuk menempatkan tanda tangan lain di dalam dokumen.
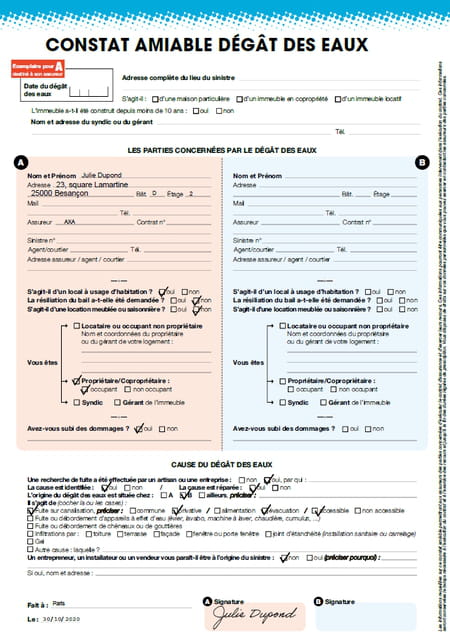
- Karena itu Anda dapat, misalnya, mengisi “Bagian A” dengan pengamatan damai tentang kerusakan air, menandatangani, kemudian mengirimkan formulir ke tetangga Anda untuk mengisi dan menandatangani “Bagian B” -nya, sehingga semua orang kemudian dapat mengirimkan Dokumen diisi dan ditandatangani bersama untuk perusahaan asuransinya, jika dia menerimanya dalam formulir ini. Jika Anda tidak memiliki istilah yang sangat baik dengan tetangga Anda, otoritas sertifikasi dapat memvalidasi keaslian dokumen (Baca di bawah)).
- Di Adobe Acrobat Reader DC untuk Windows dan MacOS, buka formulir PDF dan Isi sepenuhnya, setidaknya untuk bagian yang menjadi perhatian Anda.
- Di menu Tanda, klik Isi dan tanda tangani.
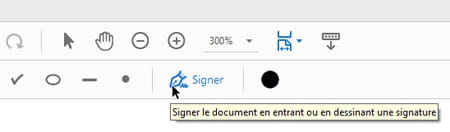
- Klik ikon Tanda Di bagian atas jendela.
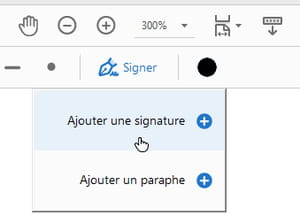
- Acrobat Reader juga menawarkan AndaTambahkan tanda tangan, salah satuTambahkan inisial. Inisial adalah tanda tangan singkat, umumnya dikurangi menjadi Inisial Anda, Bahwa kita sering membubuhkan di bagian bawah setiap halaman kontrak untuk menandakan bahwa semua halaman diterima (atau di tempat lain dalam dokumen untuk menyetujui penghapusan atau kelebihan beban). Pilih misalnyaTambahkan tanda tangan.
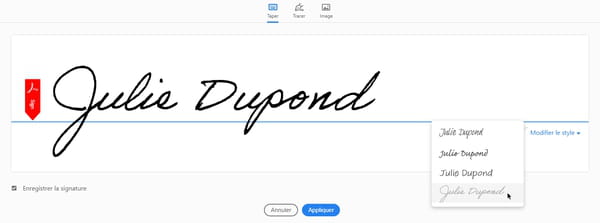
- Untuk tanda tangannya, Adobe Reader menawarkan kepada Anda, berkat pilihan pertama Jenis, Untuk memasukkan nama Anda di keyboard, yang ia tulis dengan font yang mensimulasikan tulisan tangan. Segera setelah Anda mengetik karakter pertama, daftar drop -down Ubah gayanya muncul di sebelah kanan untuk memungkinkan Anda mengubah font tulisan tangan.
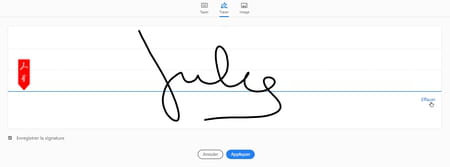
- Pilihan kedua, Jejak, Memungkinkan Anda untuk menggambar tanda tangan Anda di area pusat. Tapi itu tidak terlalu mudah untuk mouse ! Jika Anda tidak senang dengan hasilnya, klik di sebelah kanan Untuk menghapus dan mulai lagi.
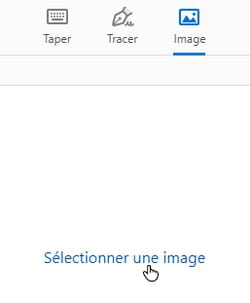
- Pilihan ketiga, Gambar, Memungkinkan Anda memuat di Acrobat Reader file gambar yang terdiri dari tanda tangan Anda dan disimpan pada hard disk Anda di format JPEG, PNG, BMP, GIF atau Tiff. Ikuti saran kami di bawah ini untuk memindai tanda tangan tulisan tangan Anda. Pembingkaian gambar tidak wajib, aplikasi adobe diurus asalkan foto tanda tangan “bersih” cukup.
- Apapun metode yang dipilih, sebelum menekan tombol Menerapkan, Centang kotaknya Simpan tanda tangan Untuk menemukannya pada saat -saat berikut. Hapus centang untuk menggunakannya hanya sekali.

- Tempatkan tanda tangan di lokasi yang sesuai di formulir PDF. Untuk memperbesar atau mengurangi ukurannya, klik salah satu ikon MEMILIKI Atau tangkap pegangan biru Di sudut kanan bawah tanda tangan. Selama Anda belum menyimpan dokumen yang berisi tanda tangan (atau awal), Anda masih dapat memposisikannya, mengubah warnanya atau bahkan menghapusnya (ikon Keranjang)).
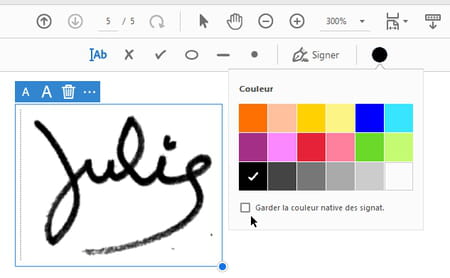
- Jika tanda tangan file gambar belum digambar dengan tinta hitam dan formulir memerlukan warna ini, pilih tanda tangan dalam formulir (yang mengasumsikan bahwa dokumen belum disimpan), klik ikon putaran pilihan warna, hapus centang pada kotak Simpan warna asli tanda. dan periksa warna hitam di palet.
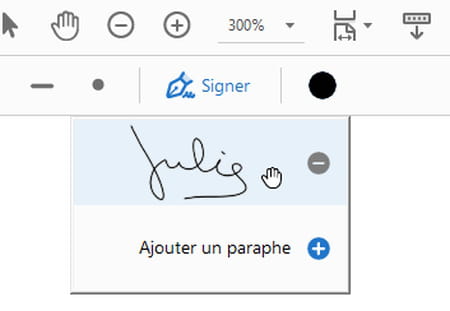
- Jika Anda mencentang kotaknya Simpan tanda tangan, Anda akan menemukannya pada saat -saat berikut klik pada opsi Tanda Untuk menggantinya di PDF lain. Ini juga akan dikaitkan dengan akun Adobe gratis atau berbayar jika Anda saat ini terhubung dengan Acrobat Reader: Oleh karena itu Anda juga akan menemukannya di Acrobat Reader dan Adobe Fill & Masuk di ponsel cerdas Anda, misalnya.
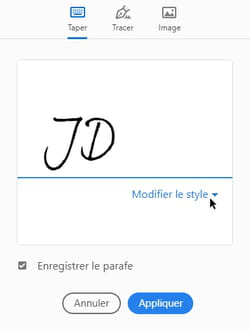
- Untuk Tambahkan inisial, Lanjutkan dengan cara yang sama seperti untuk tanda tangan, memilih Jenis Inisial Anda, untuk Jejak (mouse, jari, stylus, dll.) Di komputer Anda, atau dengan memilih file Gambar di hard drive Anda.
- Centang kotaknya Pasangan Sebelum menekan tombol Menerapkan Jika Anda berencana untuk menempatkan inisial ini pada beberapa halaman PDF atau menemukannya pada waktu -waktu berikut.
- Sedangkan untuk tanda tangan, Anda dapat mengubah ukuran, warna, dan posisi para pendatang yang sudah ditempatkan selama Anda belum menyimpan formulir PDF.
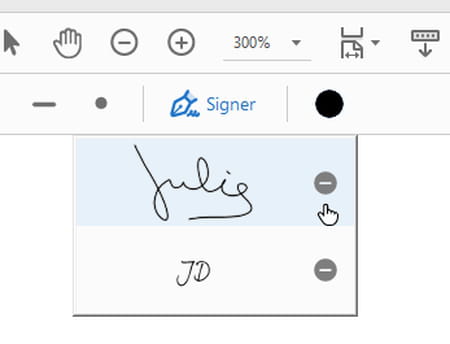
- Jika Anda tidak ingin menyimpan tanda tangan dan/atau inisiasi yang terdaftar, klik tombol Tanda Lalu di dilarang masuk, Di sebelah kanan tanda tangan atau paraph.
- Setelah tanda tangan atau inisial ditempelkan pada dokumen, jika Anda merekamnya, semua bidang yang sudah diisi dibekukan dan tanda tangan dan pendatang yang sudah ditempatkan tidak dapat lagi dimodifikasi. Namun orang jahat bisa membebani mereka, atau bahkan menyembunyikannya dengan menempatkan di atas bentuk putih, misalnya. Subterfuge ini jelas tidak mungkin jika Anda mempercayakan formulir yang diisi dengan “otoritas kepercayaan”, yang membekukan, melarang PDF dan memainkan peran perantara antara kontraktor, seperti yang kami jelaskan nanti.
- Anda sekarang dapat mengirimkan PDF yang diisi dan ditandatangani melalui email.
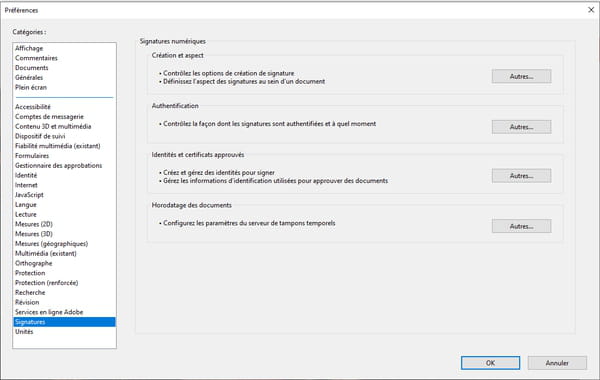
- Di menu Pengeditan pembaca akrobat, Preferensi dari aplikasi yang ditujukan untuk Tanda tangan Berikan akses ke banyak opsi, sebagian besar disediakan untuk pengguna dengan akun Adobe dan/atau solusi sertifikasi.
Cara menyimpan tanda tangan dalam file gambar ?
Jika Anda ingin mengonversi tanda tangan tulisan tangan Anda yang sebenarnya, ditarik ke pena pada selembar kertas, menjadi file gambar, untuk menandatangani formulir di komputer Anda, berikut adalah dua solusi, dengan printer all-in-one atau a smartphone.
- Pada daun putih, masuk dengan tinta hitam dan di tengah lembaran – untuk menghindari memotret atau memindai tepi – dengan pena yang dirasakan atau pena.
- Jika Anda memiliki A-Scanner Printer, pindai halaman ini dalam format gambar (JPG atau PNG, misalnya), Anda akan mendapatkan hasil yang lebih baik daripada memotretnya dengan ponsel cerdas Anda. Aplikasi pemindaian Anda pasti memungkinkan Anda untuk membingkai ulang pemindaian atau meringankan gambar, menghapus debu, dll., Sebelum menyimpan gambar.
- Jika tidak, memotret lembar dengan ponsel cerdas atau pad Anda. Halaman harus menyala dengan baik, dan tidak ada bayangan yang harus menutupi tanda tangan. Sayang sekali jika bayangan Anda terlihat di tempat lain di klise, foto itu akan dipotong.
- Bukti mungkin opsi untuk aplikasi konsultasi untuk foto iOS dan Android untuk memotong snapshot, memutarnya atau meringankan bidikan yang sedikit gelap.
- Transfer ke komputer foto yang diambil dengan ponsel dapat dilakukan melalui email, dengan kabel USB, dengan tautan Bluetooth.
- Jika gambar tersebut memiliki kualitas yang benar, tidak perlu memotongnya, aplikasi adobe untuk komputer akan mengurusnya.
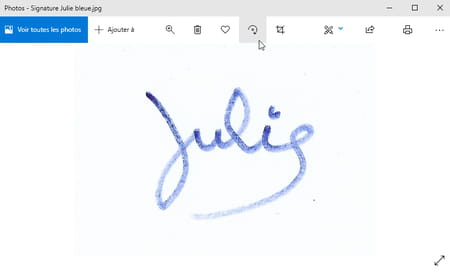
- Setelah file gambar telah dipulihkan dalam folder Windows 10, Anda juga dapat memutarnya, memotongnya, dll., Dengan aplikasi foto yang disediakan oleh Microsoft untuk berkonsultasi dengan gambar.
Cara mengisi dan menandatangani formulir PDF dengan Adobe Acrobat Reader untuk Android dan iPhone ?
Di ponsel Anda atau tablet iOS atau Android Anda, instal aplikasi Adobe gratis untuk berkonsultasi dengan PDF, anotasi, isi formulir dan tandatangani. Jika Anda kehilangan ponsel cerdas Anda dan Anda harus membuat pilihan antara Adobe Acrobat Reader dan Adobe Fill & Sign, perhatikan bahwa pembaca menawarkan lebih banyak fungsi, yang melampaui pengisian formulir.

- Unduh Adobe Acrobat Reader di Google Play Store (untuk smartphone dan tablet Android).
- Unduh Adobe Acrobat Reader di Apple App Store (untuk iPhone dan iPad di bawah iOS dan iPados).
- Koneksi ke akun Adobe tidak wajib. Jika Anda terhubung dengan ID Adobe Anda (akun gratis atau ditautkan ke langganan yang membayar), Anda memiliki akses ke opsi tambahan, seperti perekaman tanda tangan yang umum untuk semua perangkat dan aplikasi Adobe Anda, berbagi dokumen, dll. Sebagai contoh di sini, kami terputus.
- Setelah PDF dipulihkan dari ponsel cerdas Anda, misalnya dengan mengunduhnya dari situs web atau memulihkan lampiran email, Luncurkan Acrobat Reader.
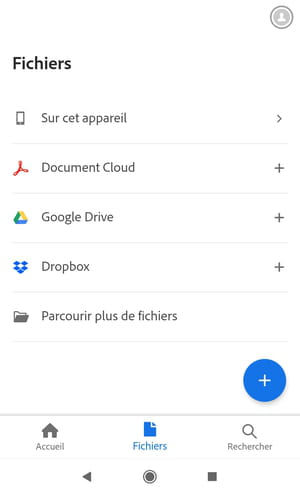
- Jika formulir PDF tidak terbuka langsung di Acrobat Reader, atau jika tidak terlihat di layar beranda, sentuh ikon File. Anda akan menemukan formulir Anda baik di bagian ini Di perangkat ini, baik di Jelajahi lebih banyak file.

- Setelah formulir terbuka, sentuh Tombol bundar biru di bagian bawah layar (mewakili pensil).
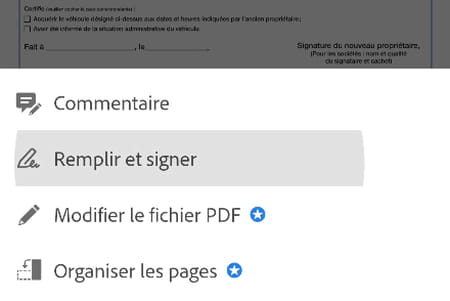
- Pilih Isi dan tanda tangani di menu.
- Jika aplikasi mengembalikan pesan kesalahan atau jika tidak menawarkan opsi Isi dan tanda tangani, Cobalah untuk membuka formulir di Adobe Fill & Sign. Di Adobe Reader, Anda mungkin dapat mengisinya dengan alat Komentar pembaca akrobat, tetapi Anda tidak akan dapat menandatanganinya.
- Sebelum mulai mengisinya, periksa apakah formulir tersebut memerlukan kejang dalam huruf kapital dan dengan aksen, misalnya. Huruf kapital diperoleh dengan menyentuh kunci dua kali Huruf besar keyboard virtual, baik di iOS maupun di android.
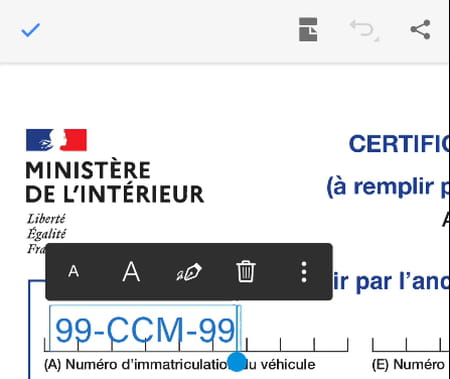
- Klik pada bentuk formulir untuk mengisinya dengan teks, atau pada kotak untuk dicentang. Seperti di komputer, Anda dapat memasukkan teks mentah.
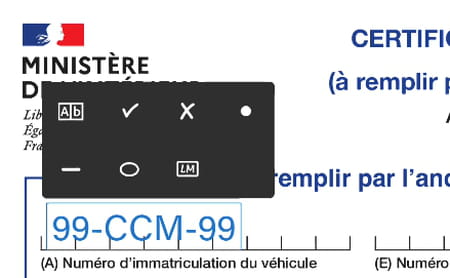
- Atau klik Titik suspensi Di mini-bar alat untuk memilih teks yang masuk dalam “format sisir” dengan mengklik ikon AB : Aplikasi akan mendistribusikan karakter yang dimasukkan sehingga mereka masing -masing menempati kotak zona input. Ikon lain dari palet alat ini bersifat eksplisit (cek, silang, dll.)). Ikon LM, Ini digunakan untuk mengubah bidang yang dipilih menjadi awal (lebih suka metode yang disajikan nanti).
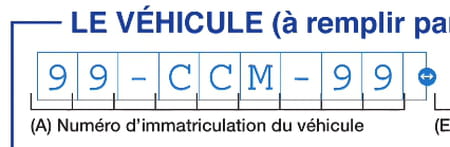
- Dalam bidang teks dalam format sisir, tangkap pegangan kecil di sebelah kanan lapangan untuk memodifikasi intelektual dan mendistribusikan huruf dengan lebih mudah di dalam kotak.
- Tahan tekanan di lapangan dan kemudian pindahkan.
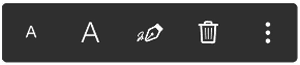
- Dua ikon MEMILIKI Sajikan untuk mengurangi atau menumbuhkan ukuran elemen yang dipilih (teks, periksa, tanda tangan, dll.)). Ikon Keranjang digunakan untuk menghapus bidang dalam bentuk. Ikon pena bulu digunakan untuk mengubah bidang saat ini menjadi tanda tangan (bunga tidak jelas, dll.).
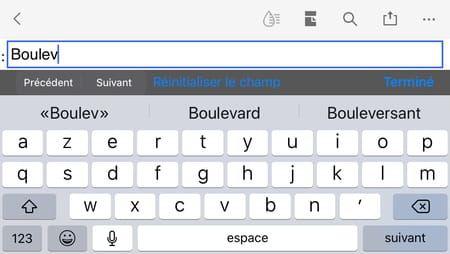
- Jika aplikasi mendeteksi bidang bentuk interaktif, tombol Sebelumnya, Mengikuti Dan Setel ulang bidang terlihat dalam aplikasi pembaca untuk iOS.
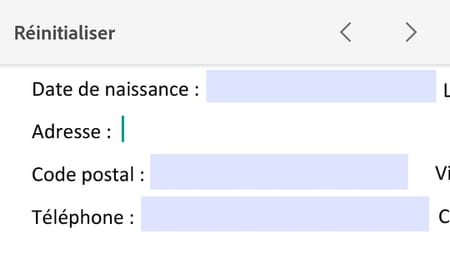
- . atau tombol Dan Mengatur ulang, Di aplikasi pembaca untuk Android, tampaknya memungkinkan Anda untuk dengan cepat beralih dari satu bidang ke bidang lainnya.
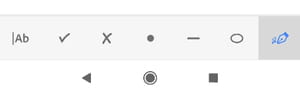
- Setelah formulir selesai, di bagian bawah layar, klik ikon Tanda (mewakili pena) untuk membuat dan/atau membubuhkan tanda tangan atau awal.
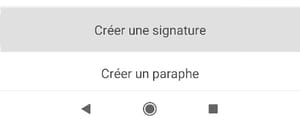
- Pilih misalnya Buat tanda tangan.

- Anda bisa: keduanya Jejak Tanda tangan Anda di jari Anda atau dengan stylus (sentuh, benar, Untuk menghapus Jika Anda tidak senang dengan hasilnya),
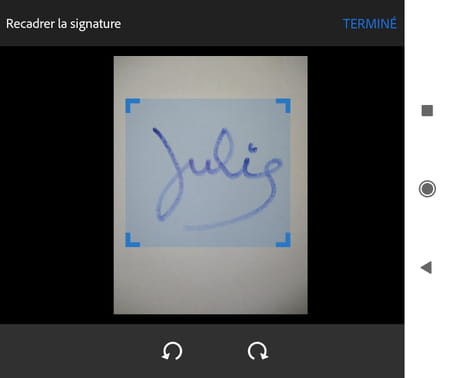
- Entah memulihkan a Gambar dari tanda tangan yang disimpan di ponsel Anda (dengan kemungkinan memutarnya dan membingkai ulang dengan memindahkan keempat tepi),
- baik menggunakan l‘Kamera dari ponsel cerdas atau tablet Anda untuk memotret tanda tangan Anda yang digambar di atas kertas. Setelah foto diambil, arahkan kembali dengan meraih pegangan dan sentuhan Untuk mengakhiri.
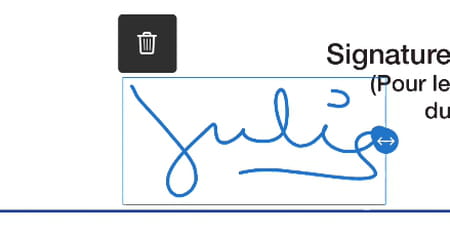
- Tempatkan dan mengubah ukuran (dengan menangkap pegangan biru di sebelah kanan) tanda tangan Anda di dokumen.
- Saat Anda meninggalkan dokumen, itu disimpan, dan semua bidang yang diisi, serta tanda tangan dan paraf, tidak dapat lagi dimodifikasi. Masih mungkin untuk lebih memperkaya formulir dengan mengisi bidang lain, atau bahkan menambahkan tanda tangan dan paraph lainnya.
- Penciptaan dan penggunaan a Paraafe (Umumnya inisial Anda, yang Anda tempatkan misalnya di bagian bawah setiap halaman kontrak) dilakukan sebagai tanda tangan. Informasi yang sudah dimasukkan dalam formulir awal atau ditandatangani, kemudian disimpan, tidak dapat lagi dimodifikasi.
- Jika Anda mengaktifkan sakelar Simpan di perangkat Saat membuat tanda tangan dan atau awal, elemen -elemen ini tersedia untuk waktu berikutnya dan muncul saat Anda menyentuh alat Tanda (pena bulu). Ketuk ikon makna terlarang di sebelah kanan tanda tangan atau memulai untuk menghapusnya dari ponsel cerdas Anda.
- Setelah formulir PDF Anda diisi dan ditandatangani, misalnya Anda dapat mengirimkannya melalui email ke orang lain, ke perusahaan, sebuah organisasi. Anda juga dapat mengirimkannya ke otoritas tepercaya untuk memperkuat langkah -langkah otentikasi dan membuat modifikasi dokumen yang terdeteksi setelah tanda tangannya.
Cara mengisi dan menandatangani formulir PDF dengan Adobe Fill & Sign for Android dan iPhone ?
Aplikasi Adobe gratis ini untuk iPhone dan iPad (iOS, iPadOS) dan tablet android dan smartphone tidak penting jika Anda sudah menginstal aplikasi Adobe Acrobat Reader di perangkat seluler Anda (karena pembaca juga memungkinkan Anda untuk mengisi dan menandatangani PDF). Adobe Fill & Sign, bagaimanapun, menawarkan beberapa opsi tambahan yang mungkin menarik minat Anda. Versi iOS dan Android berbeda selama pengujian kami, mereka mungkin sejalan saat membaca baris ini.

- Unduh Adobe Fill & Sign for Android
- Unduh Adobe Fill & Sign for iOS dan iPad
- Koneksi ke akun Adobe tidak penting. Gratis atau ditautkan ke langganan adobe berbayar, Adobe ID akan secara khusus melayani Anda di sini untuk mendefinisikan tanda tangan dan inisial yang identik pada semua perangkat Anda, dan untuk berbagi dokumen. Kami tidak menggunakan kemungkinan ini di sini.
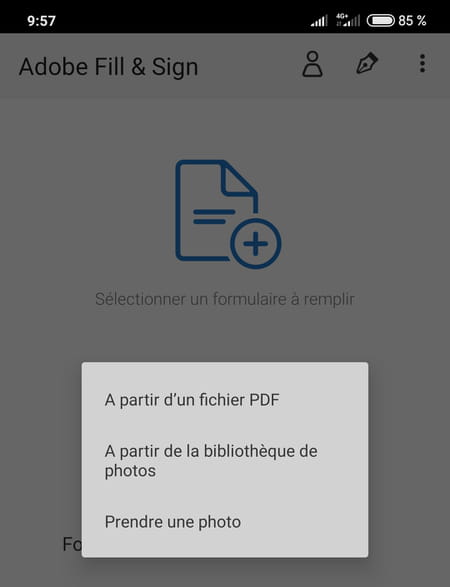
- Menyentuh Pilih formulir untuk diisi. Menunjukkan, misalnya, bahwa Anda akan melanjutkan Dari file pdf Disimpan di ponsel Anda ..
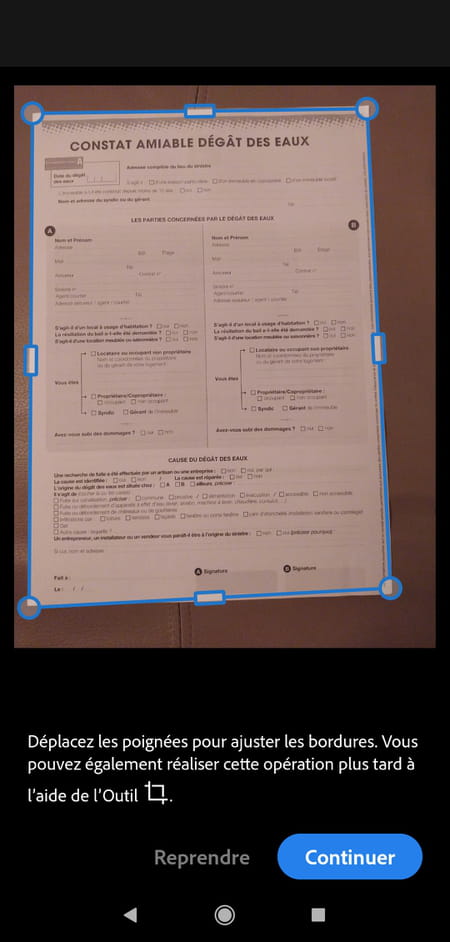
- … atau Anda akan pergi Mengambil gambar Dari bentuk kertas, jika Anda hanya memiliki solusi ini (di google, ketik Nama formulir pemantauan kata Pdf Untuk memeriksa apakah tidak mungkin mengunduh versi digital, itu akan lebih baik !)). Kamera smartphone Anda aktif: letakkan di permukaan yang diterangi dengan baik dan di mana ia menonjol dari bawah, isi & tanda mendeteksi formulir secara otomatis dan mengambil foto.
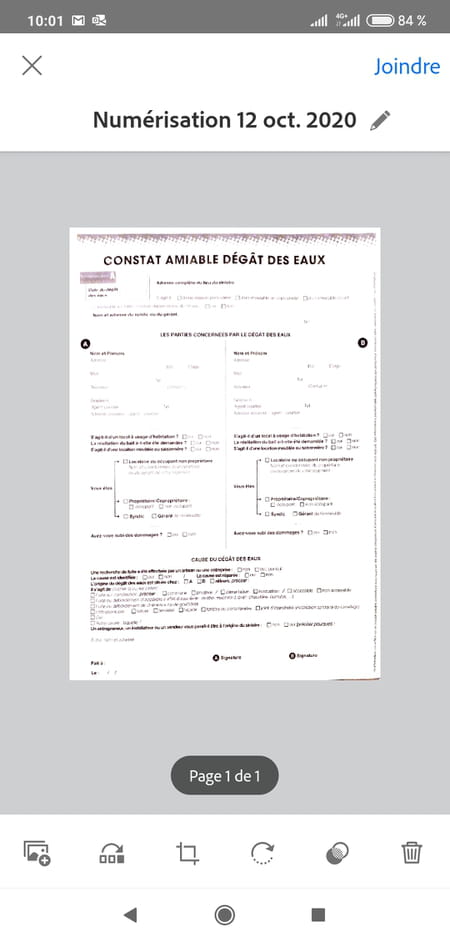
- Aplikasi kemudian memberi Anda pilihan (ikon dari kiri ke kanan): untuk menambahkan foto untuk dokumen multi -halaman, untuk mengubah urutan halaman jika ada beberapa, untuk memotong foto, untuk memutarnya, menyesuaikan warna atau menghapus foto. Menyentuh Bergabung Untuk melanjutkan dokumen yang difoto.
- Apa pun metodenya, setelah dokumen PDF dibuka, telusuri dengan cepat untuk melihat apakah itu memberikan instruksi masuk: harus dalam huruf kapital dan dengan aksen, misalnya. Untuk mengunci huruf besar, sentuh kunci dua kali Huruf besar keyboard virtual, di iOS dan android.
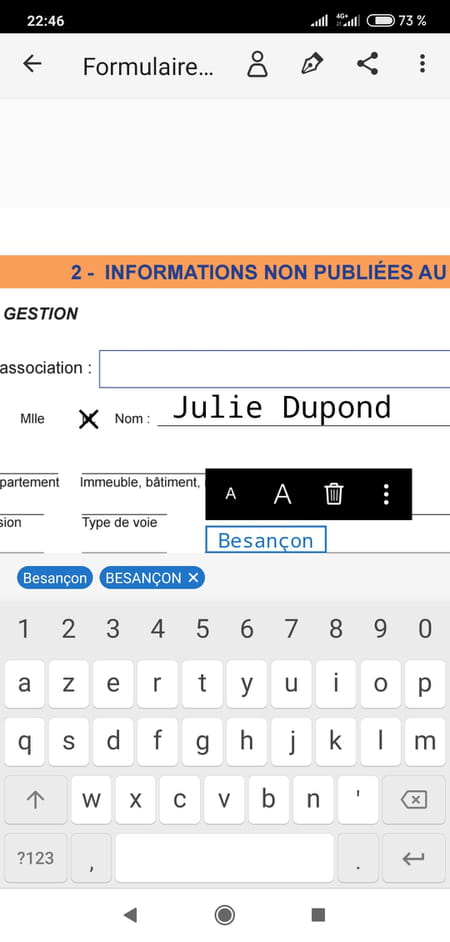
- Sentuh bidang untuk diisi. Jika itu adalah bidang teks tanpa pondok pemisahan, ketikkan teks secara normal. Dalam palet kecil alat di atas lapangan, ikon MEMILIKI digunakan untuk mengurangi atau menumbuhkan ukuran teks, ikon Keranjang untuk mengatur ulang bidang atau menghapusnya.
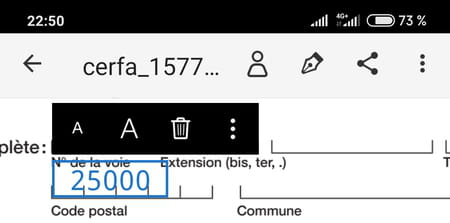
- Jika perlu untuk memasukkan setiap karakter dalam kotak (Adobe menyebut ini bidang dalam format sisir atau bidang “gabungan”), di bilah alat kecil, sentuh pertama pada Titik suspensi.
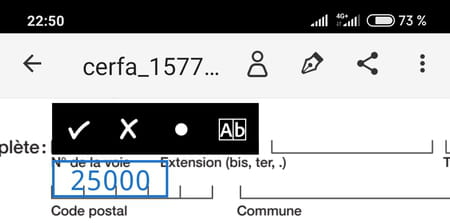
- Palet kecil menyajikan alat baru untuk Anda: Sentuh ikon AB. Catatan di atas bahwa palet ini juga melayani Anda untuk menambahkan cek, persilangan atau chip di formulir Anda.
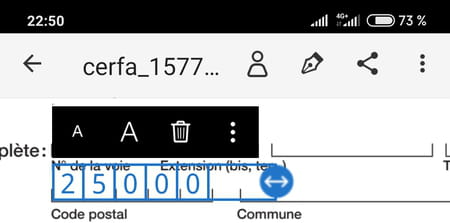
- Bidang teks diubah: seret pegangan biru Di sebelah kanan bidang ini untuk bermain di ruang antara karakter dan membawa masing -masing ke dalam kotak.
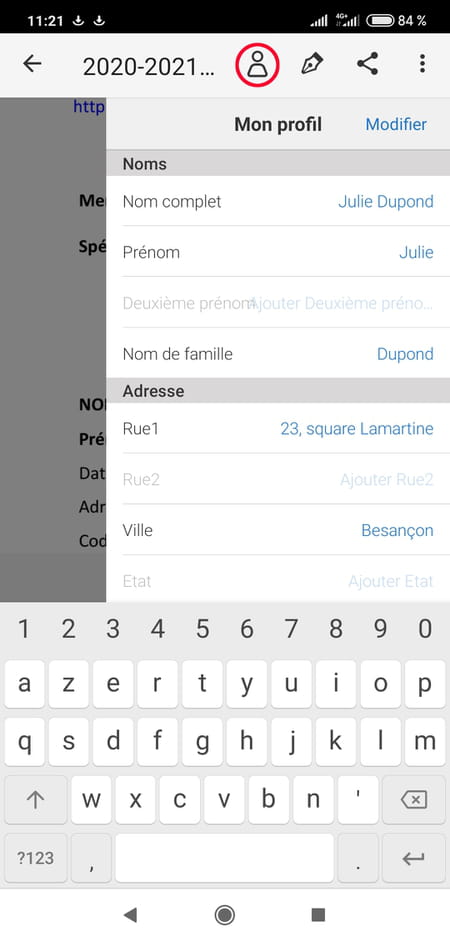
- Di bagian atas layar di Android (dan bawah di iOS), sentuh ikon Profil melambangkan seseorang untuk memasukkan profil Anda. Lalu sentuh Untuk mengubah Untuk mengisi bidang yang telah ditentukan (nama lengkap, nama depan, nama, dll.)). Setelah itu, saat Anda mengisi formulir, Anda hanya perlu menyentuh ikon Profil dan memilih bidang pra-reproduksi untuk menghindari keharusan mengetahu ulang informasi ini di formulir.
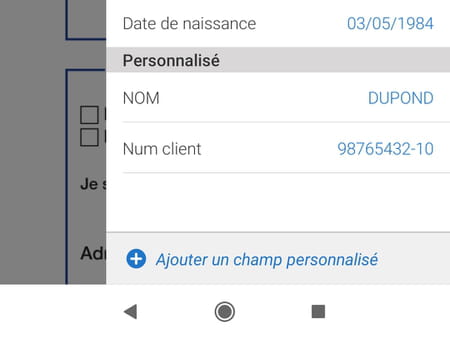
- Di bagian bawah daftar profil, dalam mode “Untuk mengubah“, juga memanfaatkan opsi Tambahkan bidang yang dipersonalisasi Untuk memberikan informasi yang sering Anda ketik. Di atas, kami telah membuat bidang dengan nama keluarga yang telah kami isi di atas, tetapi di sini saat dalam huruf kapital, dan sebuah bidang NUM PELANGGAN yang mencegah kita mempertahankan masalah ini dengan hati dan harus mengetik ulang setiap kali.
- Dalam bentuknya, memindahkan bidang tidak jelas: membatalkan pilihan (ketik di sebelahnya); Kemudian sentuh sekali untuk memilihnya; Kemudian sentuh (tidak dibatasi) dan pindahkan.
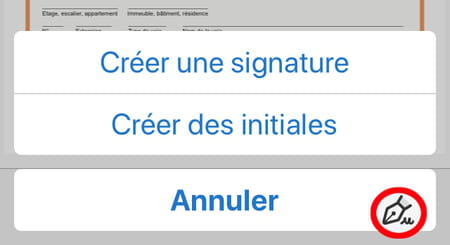
- Setelah formulir dimasukkan, sentuh ikon yang mewakili a menggeser Untuk Buat tanda tangan Atau dariinisial. Aplikasi Adobe lainnya menyebut inisial ini sebagai “paraph”; Ini berfungsi baik sebagai tanda tangan atau merek yang Anda temui di bagian bawah setiap halaman kontrak (atau di mana penuai atau kelebihan beban muncul).
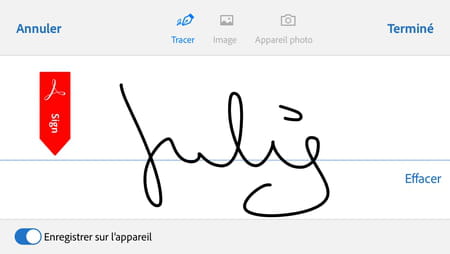
- Anda memiliki kemungkinan Jejak menandatangani atau memulai dengan jari, atau memulihkan tanda tangan dalam file Gambar Disimpan di ponsel Anda.
- Jika Anda memilih opsi ketiga, ambil gambar tanda tangan yang digambar pada selembar kertas berkatKamera Dari ponsel cerdas Anda, setelah pemotretan, Anda dapat memotongnya dan memutarnya sebelum memvalidasi penembakan.
- Sebelum menyentuh Untuk mengakhiri Untuk menerima salah satu dari tiga bentuk tanda tangan, nonaktifkan sakelar Simpan di perangkat Jika Anda tidak ingin tanda tangan disimpan untuk formulir PDF lainnya.
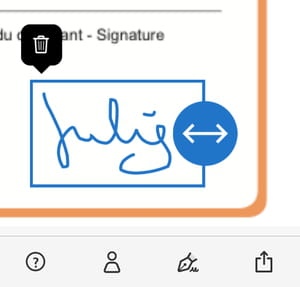
- Pindahkan tanda tangan atau awal dan ubah ukurannya berkat pegangan biru. Atau hapus dokumen melalui ikon Keranjang.
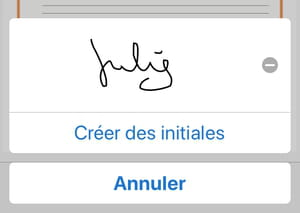
- Jika Anda telah meminta untuk menyimpan tanda tangan pada perangkat, itu tersedia untuk menandatangani halaman lain atau PDF lainnya saat Anda menyentuh pena-noda. Untuk menghapusnya, sentuh Larangan abu -abu ke kanannya.
- Setelah formulir selesai dan ditandatangani, misalnya Anda dapat menyentuh ikon berbagi aplikasi untuk mengirim dokumen ini melalui email. Dalam dokumen yang ditransmisikan, Adobe Fill & Sign berhati -hati untuk membekukan bidang dan tanda tangan dan inisiasi yang sudah diisi, yang tidak dapat lagi dimodifikasi.
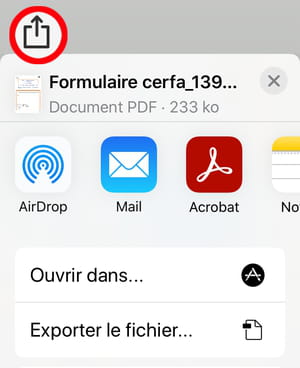
- Di atas, berbagi untuk dikirim melalui aplikasi Surel di iPhone.
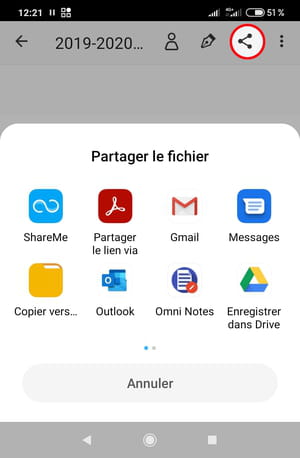
- Di atas, berbagi untuk dikirim melalui aplikasi Gmail di ponsel android.
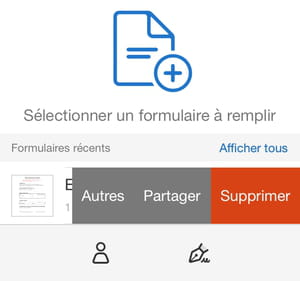
- Pada layar beranda Adobe Fill & Sign untuk iPhone, geser nama file ke kiri untuk mengakses opsi Yang lain (Buat salinan PDF, ganti nama), Membagikan Dimana MENGHAPUS ponsel cerdas Anda.
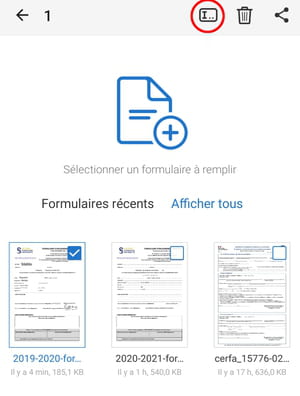
- Pada layar beranda Adobe Fill & Sign untuk Android, dokumen untuk waktu yang lama untuk memilihnya (cek biru), bilah alat di bagian atas layar kemudian akan memungkinkan Anda untuk mengganti nama atau menghapus memori teleponnya.
Cara mengamankan tanda tangan elektronik ?
Tanda tangan tidak hanya naskah “Grigri” yang Anda tarik di pena hitam di bagian bawah kontrak atau cek. Dalam bentuk elektroniknya, itu juga bisa menjadi tata letak yang baru saja kita lihat di aplikasi Adobe, atau perkiraan rute yang Anda tulis dengan terminal seorang pengiriman, atau kotak yang Anda centang di situs web dan yang berlaku untuk penerimaan Ketentuan, atau kode kartu pintar, atau kode validasi yang Anda terima dengan SMS, atau validasi biometrik, singkatnya, dari metode elektronik apa pun yang seharusnya mengidentifikasi dan mengkonfirmasi bahwa Anda mengetahui komitmen kontraktual.
Untuk profesional, ada juga Cap elektronik Untuk “menyegel” semua jenis dokumen, seperti halnya stempel perusahaan.
- Peraturan Eidas Eropa (Otentikasi Identifikasi Elektronik dan Layanan Kepercayaan) Bahkan membedakan tiga jenis tanda tangan elektronik – sederhana, canggih, memenuhi syarat -, yang berlaku di semua negara bagian Uni Eropa. Tiga bentuk tanda tangan elektronik ini memiliki validitas hukum, bahkan jika kita akan melihat bahwa yang pertama menawarkan tingkat keamanan yang sangat rendah, dan karenanya nilai hukum yang lebih rendah.
Tanda tangan elektronik diamankan oleh otoritas tepercaya
Dengan melewati perusahaan yang disebut “otoritas kepercayaan”, yang mengunci formulir yang diisi, horodat dan mengelola tanda tangan kontraktor, Anda mengurangi risiko jika terjadi perselisihan selama tanda tangan kontrak ‘kontrak’.
- Setelah formulir PDF Anda dipercayakan kepada “otoritas kepercayaan”, penyedia ini dapat, misalnya, menghubungi penerima yang Anda tunjukkan melalui email, dan minta mereka untuk berkonsultasi dan menandatangani dokumen, tanpa kemungkinan memodifikasinya. Ketika semua penandatangan menyetujui dokumen, pihak ketiga yang tepercaya mentransmisikannya kepada semua peserta. Jelas dalam bentuk ini bahwa kontrak terpenting Anda harus ditandatangani secara digital.
- Langganan Bulanan Dibayar Untuk Individu Biaya 10 hingga 20 Euro untuk beberapa tanda tangan per bulan.
- Dalam rumus yang paling tidak membatasi, hanya orang di inisiatif dokumen yang perlu memiliki akun dengan otoritas kepercayaan: penandatangan lain yang berkonsultasi dan menandatangani dokumen secara gratis, di browser web mereka yang biasa.
- Di Eropa, hanya Tanda tangan yang memenuhi syarat secara hukum dan otomatis setara dengan tanda tangan tulisan tangan. Mereka membutuhkan intervensi otoritas tepercaya yang divalidasi oleh negara Prancis atau oleh anggota UE lainnya (daftar resmi ANSSI di Prancis dan daftar resmi UE).
Tanda tangan elektronik sederhana
Itu adalah tanda tangan yang paling banyak digunakan, paling sederhana, tercepat. Ini adalah yang kami bahas dalam lembar praktis ini, dalam bentuknya “tanda tangan elektronik tulisan tangan”.
- Di sana tanda tangan elektronik sederhana praktis tetapi tetap yang paling tidak aman dari semuanya, karena umumnya tidak mengizinkanmengotentikasi penandatangan dengan pasti jika terjadi perselisihan. Kami dapat mengandalkan misalnya pada alamat email atau alamat IP yang mengirim PDF yang ditandatangani.
- Tanpa tindakan tambahan, itu juga tidak memungkinkan untuk memastikannya Dokumen belum diubah setelah tanda tangan.
- Karena itu Anda akan memesannya ke dokumen dengan risiko hukum yang rendah : Permintaan cuti dari majikan Anda, mendaftar untuk situs, permintaan atau deklarasi ke organisasi, berlangganan untuk layanan gratis atau terjangkau dan tanpa komitmen durasi ..
- Penyedia berbayar menambahkan langkah yang lebih aman untuk mengotentikasi dan/atau keterlacakan dokumen yang ditandatangani, yang meyakinkan Anda dan akan memiliki lebih banyak bobot jika terjadi perselisihan.
Tanda tangan elektronik canggih
Legislasi Eropa memungkinkan Anda untuk memilih penyedia layanan kepercayaan Anda di dalam dan di luar UE.
- Di sana Tanda tangan elektronik canggih adalah layanan yang umum dibayar – atau gratis beberapa kali terbatas.
- Berkat Otoritas Perwalian, ini terkait dengan penandatangan tunggal dan dapat diidentifikasi, dan masing -masing dokumen yang ditandatangani dibekukan dan dilarang untuk mendeteksi modifikasi selanjutnya.
- Ini adalah tanda tangan elektronik yang disukai untuk tindakan penting, komersial, SDM, administrasi. Untuk perusahaan tentu saja, bahkan untuk individu yang secara teratur ingin menggunakan bentuk persetujuan ini.
Ini adalah tingkat otentikasi dan sertifikasi yang paling canggih, tetapi juga yang paling ketat. Oleh karena itu, tanda tangan yang memenuhi syarat masih sedikit digunakan.
- Di sana Tanda tangan elektronik yang memenuhi syarat, Selain memenuhi persyaratan tanda tangan elektronik canggih, mensyaratkan bahwa setiap penandatangan memiliki sertifikat sebelumnya yang dikeluarkan oleh otoritas kepercayaan yang memenuhi syarat beroperasi di UE.
- Di antara kendala lain, untuk mengeluarkan sertifikat awal, otoritas kepercayaan harus memastikan a Verifikasi Identitas dari penandatangan, baik di tatap muka dengan pertemuan fisik, baik dari kejauhan oleh Visio.
- Tanda tangan pada awalnya akan dibuat menggunakan perangkat yang aman (seperti kartu pintar) yang berisi sertifikat tanda tangan yang memenuhi syarat. Evolusi peraturan Eropa hari ini memungkinkan penyedia layanan tepercaya untuk mengelolanya berkat cloud.
Beberapa penyedia layanan
Misalnya, berikut adalah beberapa otoritas tepercaya dan harganya. Setiap orang memberi Anda alat mereka sendiri untuk komputer dan smartphone. Ada banyak penyedia layanan lainnya.
- DOCUSIGN: € 9 per bulan untuk satu pengguna dan 5 pengiriman per bulan.
- Adobe Sign: dari 17,99 euro per bulan untuk pengguna.
- Eversign: dalam bahasa Inggris tetapi gratis hingga 5 pengiriman per bulan.
- Universign: 49 € HT untuk paket 25 tanda tangan.
- Yousign: 25 Euro per bulan untuk sejumlah dokumen yang tidak terbatas.
Cara menandatangani dokumen pdf online
Tanda tangan dokumen secara elektronik dari komputer atau telepon dan merasionalisasi alur kerja
Solusi Perusahaan
Cara menandatangani PDF secara elektronik ?
Ikuti langkah -langkah sederhana ini untuk menandatangani file PDF online secara elektronik:
- Buat Akun Gratis di Tanda.LAGI .
- Akses bagian penandatangan, unduh dokumen PDF yang ingin Anda tandatangani secara elektronik dan klik Tanda tangani myyself .
- Pilih bidang yang ingin Anda tambahkan ke dokumen Anda.
- ESIGN PDF file segera.
Gunakan tanda.No More Masuk Dokumen PDF Online
Solusi pensinyalan ekologis
Tanda.Lebih banyak membantu perusahaan dan individu berusaha untuk mengurangi jejak karbon mereka dan meminimalkan dampaknya terhadap lingkungan dengan memungkinkan pengguna untuk mengirim dan menandatangani dokumen PDF dengan cara elektronik, sehingga mengurangi kebutuhan untuk mencetak dan memproses fisika dokumen dokumen.
Hemat waktu dan memaksimalkan produktivitas
Dengan tanda.Lebih lanjut, pengguna dapat merasionalisasi proses tanda tangan dokumen PDF mereka. Tanpa perlu mencetak dan memindai, semuanya dapat dilakukan secara online dan cepat. Ini meningkatkan produktivitas alur kerja pengguna dan menghemat waktu yang berharga.
Keamanan dan kesesuaian
Tanda.Lebih mematuhi peraturan sektor, seperti EIDAS, ESIGN dan ZERTES, memastikan bahwa perusahaan dapat mematuhi kewajiban hukum dan peraturan mereka saat menggunakan platform. Menawarkan beberapa perlindungan keamanan dan kerahasiaan terkuat untuk melindungi data pengguna, menandatangani.Semakin banyak penggunaan enkripsi data transit dan istirahat, audit keselamatan untuk aplikasi otomatis dan manual, dua faktor fungsi, otentikasi unik (SSO), dll.
Tingkatkan produktivitas Anda dengan lebih banyak fitur
Tanda.Plus menawarkan berbagai fitur yang dirancang untuk meningkatkan produktivitas pengguna ketika datang untuk menandatangani dokumen PDF secara online. Mintalah tanda tangan dari beberapa penerima dan dengan mudah menentukan peran dan langkah -langkah tanda tangan mereka, menjamin alur kerja yang transparan dan terorganisir. Anda dapat mendefinisikan pengingat otomatis, tanggal kedaluwarsa untuk transaksi dan bahkan menentukan apakah penerima harus menandatangani dokumen atau hanya menerima salinannya. Alat intuitif ini membuat seluruh proses tanda tangan lebih cepat dan lebih efisien, memungkinkan Anda untuk fokus pada apa yang benar -benar penting.
Panduan langkah demi langkah untuk menandatangani dokumen PDF online secara elektronik
Unduh dokumen

Tanda Anda.Lebih banyak dasbor, cari alatnya Tanda . Blit (hanya seluler) atau unduh dokumen Anda. Pilih siapa yang harus menandatangani dokumen. Jika Anda telah memilih Meminta tanda tangan alih-alih Tanda , Anda akan diundang untuk menambahkan di sini nama penerima, alamat email dan tahap tanda tangan yang ditunjuk.
Modifikasi dan Masuk Online

Pilih dari berbagai investasi mulai dari tanda tangan, teks dan inisial hingga saat ini dan kotak centang. Ubah dokumen dengan secara bebas menggeser lokasi dan menjelajahi Polisi dan Opsi Warna. Jika Anda telah memilih Tanda Pada Langkah 1, Anda akan diundang untuk menandatangani pada tahap ini.
Kirim dokumen Anda

Permainan bagus! Dokumen Anda sudah siap. Harap ikuti instruksi untuk mengirim dokumen Anda. Jika tidak, klik Unduh Untuk segera mengakses dokumen final Anda.
Cara menandatangani PDF – FAQ secara elektronik
Cara menambahkan tanda tangan ke pdf online ?
Anda dapat menggunakan layanan tanda tangan elektronik seperti tanda.Lebih, yang memungkinkan Anda untuk menandatangani dokumen secara elektronik dan aman. Untuk menambahkan tanda tangan ke PDF online dan dokumen ESIGN PDF, cukup ketik, gambar atau pindai tanda tangan Anda dan gunakan tanda.Lebih banyak aplikasi di web atau seluler untuk menambahkan tanda tangan elektronik.
Bisakah Anda menambahkan tanda tangan tulisan tangan ke PDF ?
Ya, dimungkinkan untuk menambahkan tanda tangan tulisan tangan ke file pdf online. Anda bisa menggunakan tanda.Plus, solusi tanda tangan elektronik yang mengikat secara hukum untuk menandatangani file PDF online dan menambahkan tanda tangan tulisan tangan ke PDF.
Cara menambahkan tanda tangan ke adobe pdf ?
Anda dapat menggunakan layanan tanda tangan elektronik seperti tanda.Lebih banyak untuk menambahkan tanda tangan ke PDF tanpa adobe. Tanda.Lebih mudah dan aman menandatangani file PDF dari komputer atau seluler.
Dapatkah saya menandatangani PDF secara online secara gratis ?
Ya, ada beberapa alat online gratis yang memungkinkan Anda menandatangani PDF online, seperti tanda.LAGI . Anda hanya perlu membuat akun secara gratis untuk dapat menggunakan alat tanda tangan online mereka dan segera menandatangani PDF online.
Coba tanda tangan.Tidak ada lagi sekarang dan menandatangani file PDF dengan mudah dan aman
Tanda tangan elektronik yang mengikat secara hukum dengan tanda.Lebih banyak menawarkan banyak keuntungan dibandingkan dengan penandatanganan dokumen kertas tradisional. Dengan platform kami, Anda dapat menghemat waktu dengan menyelesaikan proses tanda tangan lebih cepat, mengurangi biaya dengan memilih dematerialisasi dan bekerja tanpa stres dengan peningkatan keamanan berkat penawaran kepatuhan yang diperluas ke standar industri. Coba tanda tangan.Lebih lanjut, tanda tangani file pdf online dan lihat perbedaan yang dapat dilakukan untuk bisnis atau organisasi Anda.
