Rogen Gambar di kantor – Microsoft Support, CHOP dan potong gambar online → convertible
Rujuk gambar online
Contents
- 1 Rujuk gambar online
- 1.1 Potong gambar di kantor
- 1.2 Rujuk gambar online
- 1.3 Lebih banyak alat foto online
- 1.3.0.1 RotasiUntuk memutar
- 1.3.0.2 TanamanTanaman
- 1.3.0.3 CerminSimetri
- 1.3.0.4 Mengurangi
- 1.3.0.5 Buat 8 foto identitas
- 1.3.0.6 Foto Lighten/Compress di JPEG
- 1.3.0.7 Menumpangkan teks tanda air
- 1.3.0.8 Inci logoTato tanda air
- 1.3.0.9 Foto diPutih hitam
- 1.3.0.10 Foto diNaungan Sepia
- 1.3.0.11 Lukisan digitalGambar master
- 1.3.0.12 layar TVTelevisi retro
- 1.3.0.13 Pop Art Andy Warhol Effect
- 1.3.0.14 Poster DiscoTITIK
- 1.3.0.15 SketsaGambar pensil
- 1.3.0.16 Gambar 3DStereoskopis
- 1.3.0.17 Buat favicon.ICO
- 1.3.0.18 Ubah format gambar
- 1.4 ConvertImage tahu cara membuka semua gambar Anda .
- 1.5 . dan mengubah ukurannya dengan cepat !
- 1.6 . Atau simpan dengan cepat ke semua format berikut:
- 1.7 Privasi Anda sangat berharga: kami menghormatinya.
Convertible adalah situs tercepat tanaman dan tanaman Foto online Anda (pilih bagian gambar) ! Menyempurnakan dan pencarian online gratis !
Potong gambar di kantor
Excel untuk Microsoft 365 Word untuk Microsoft 365 Outlook untuk Microsoft 365 PowerPoint untuk Microsoft 365 Office Customer Project Online Excel untuk Microsoft 365 untuk Mac Word untuk Microsoft 365 untuk Mac PowerPoint untuk Microsoft 365 untuk Mac Word untuk Web PowerPoint Web Excel 2021 Word 2021 Outlook 2021 PowerPoint PowerPoint 2021 Project Professional 2021 Proyek Standar 2021 Excel 2021 untuk Mac Word 2021 untuk Mac Powerpoint 2021 untuk Mac Excel 2019 Word Word Outlook 2019 PowerPoint 2019 Project Professional 2019 Project Standard 2019 Excel 2019 untuk Mac Word 2019 2019 untuk Mac Excel 2016 Outlook 2016 PowerPoint 2019 Proyek 2016 Proyek 2016 Proyek Standar 2016 Excel 2016 Untuk Mac Excel 2013 Word 2013 Outlook 2013 PowerPoint 2013 Project Professional 2013 Project Standard 2013 Excel 2010 Word 2010 Outlook 2010 PowerPoint 2010Lagi. Lebih sedikit
Hancurkan gambar untuk memotong tepi eksternal yang berlebihan.
- Jika Anda lebih suka menghapus latar belakang dari gambar, lihat latar belakang yang dihapus dari gambar.
- jika kamu mau memperbesar atau memperbesar gambar, Lihat memodifikasi ukuran gambar.
Penting : Bagian -bagian gambar yang dirampok tidak dihapus dari file dan dapat dilihat oleh orang lain. Termasuk mesin pencari jika gambar rogated diterbitkan secara online. Jika ada informasi sensitif di area tempat Anda tumbuh, pastikan untuk menghapus area yang dipotong (lihat di bawah), lalu simpan file.
Selain penilaian margini dasar, Anda dapat memotong gambar untuk mendapatkan bentuk dan proporsi tertentu, dan memotong pengisi (dalam Microsoft 365 untuk Mac dan di Office 2010 dan versi selanjutnya).

Office Dapatkah Anda membantu dengan modifikasi dasar gambar seperti yang diilustrasikan dalam video di atas, tetapi untuk tugas yang lebih lanjut, Anda mungkin memerlukan aplikasi pengeditan gambar khusus. Aplikasi Tren Digital merekomendasikan perangkat lunak pengeditan foto gratis.
Potong margin gambar
- Menggunakan L‘> Gambar untuk menambahkan gambar ke file kantor (misalnya, dokumen Word, presentasi powerpoint atau classify excel).
- Klik kanan pada gambar. Menu tarik-turun ditampilkan dengan dua tombol segera di atas atau di bawah menu. Roger adalah salah satu tombolnya.
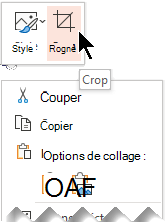
- Pilih itu tombol Tanaman. Pegangan pisau hitam muncul di tepi dan sudut gambar.

- Hancurkan gambar dengan melakukan salah satu operasi berikut:
Keterangan Tindakan Menyelinap Geser sisi gulir sisi ke dalam Potong dua sisi yang berdekatan secara bersamaan Geser di dalam pegangan samping pegangan di pegangan samping Potong dua sisi paralel yang sama secara bersamaan Pertahankan tombol CTRL ditekan sambil menggeser sisi gulir sisi ke dalam Anda juga dapat memperpanjang atau menambahkan margin di sekitar gambar dengan menggeser pegangan tengkurap ke luar daripada di dalam.
- (Opsional) Untuk memposisikan ulang area penilaian, memodifikasinya dengan menyeret tepi atau sudut persegi panjang pemangkasan, atau memindahkan gambar.
- Setelah selesai, tekan Escape atau klik di mana saja di dokumen, terlepas dari gambar.
Memperhatikan: Alat penilaian tidak tersedia untuk formulir. Di Office 2010 dan versi selanjutnya, Anda dapat mengubah ukuran formulir dan menggunakan alat tersebut Ubah poin Untuk mendapatkan efek yang mirip dengan penanaman, atau mempersonalisasikan suatu formulir. Untuk informasi lebih lanjut, lihat Modifikasi Poin untuk memodifikasi atau membuat formulir.
Jalankan formulir, seperti lingkaran
Jenis Perpangkutan Lainnya
Pilih judul di bawah ini untuk membuka bagian yang sesuai dan lihat instruksi terperinci.
Naksir proporsi umum
Menyelinap gambar untuk menyesuaikannya dengan ukuran foto atau proporsi memungkinkan Anda untuk dengan mudah memasukkannya ke dalam pengaturan standar. Anda juga dapat menggunakan alat ini untuk menampilkan pratinjau proporsi gambar sebelum memilih.

- Klik Insersi >Gambar Untuk menambahkan gambar ke file kantor (misalnya, dokumen Word, presentasi PowerPoint atau Buku Kerja Excel).
- Klik pada gambar.
- Klik Alat gambar >Format, Kemudian di grup Ukuran, Klik pada panah di bawah Tanaman.
- Di menu yang muncul, pilih Rasio lebar tinggi, Kemudian klik pada laporan pilihan Anda. Persegi panjang gesekan tampaknya menunjukkan kepada Anda seperti apa gambar itu saat berkeliaran di proporsi yang dipilih.
- Anda juga dapat menyesuaikan area penilaian menggunakan pegangan penilaian, seperti yang dijelaskan dalam mencetak gambar.
- Setelah selesai, tekan Escape atau klik di mana saja di dokumen, terlepas dari gambar.
Panen untuk menyesuaikan bentuk atau mengisinya
Potong gambar tanpa menggunakan kantor
Aplikasi cat (dalam beberapa versi jendela) dan cat 3D (di Windows 10) memungkinkan Anda untuk memotong gambar. Buka gambar Anda di aplikasi untuk mengungkapkan tombol Tanaman di toolbar. Lihatlah tampilan presentasi fitur tertentu dalam aplikasi cat 3D.
Hapus area penilaian gambar
Secara default, setelah Anda memotong gambar, area yang dipotong masih menjadi bagian dari file, tetapi tidak disembunyikan. Namun, Anda dapat mengurangi ukuran file dengan menghapus zona rogcerated dari file gambar. Ini juga mencegah pengguna lain melihat bagian -bagian yang telah Anda hapus dari gambar.
Penting : Jika Anda menghapus area yang dipotong dan mengubah pikiran Anda setelahnya, Anda dapat mengklik tombol Batal untuk Kembalikan mereka. Penghapusan dapat dibatalkan sampai file disimpan.
Untuk menghapus area kasar dari file gambar:
- Pilih gambar yang ingin Anda hapus area yang dipotong.
- Klik Alat gambar >Membentuk. Dalam grup Menyesuaikan, klik Kompres gambar. Kotak dialog yang menawarkan opsi kompresi yang berbeda ditampilkan.
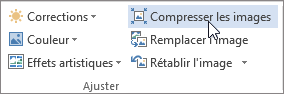 Jika tab Alat gambar Dan Membentuk tidak muncul, periksa yang Anda miliki terpilih sebuah gambar. Anda mungkin harus mengklik dua kali gambar untuk memilihnya dan membuka tab Membentuk. Selain itu, jika layar Anda kecil, hanya ikonnya Kompres gambar bisa muncul.
Jika tab Alat gambar Dan Membentuk tidak muncul, periksa yang Anda miliki terpilih sebuah gambar. Anda mungkin harus mengklik dua kali gambar untuk memilihnya dan membuka tab Membentuk. Selain itu, jika layar Anda kecil, hanya ikonnya Kompres gambar bisa muncul. 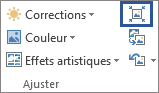
- Di bawah Opsi kompresi, Centang kotak itu Hapus gambar penilaian gambar diperiksa.
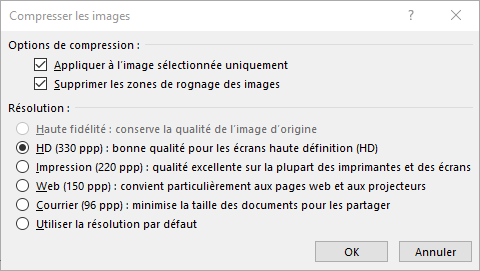 Untuk menghapus goresan dari gambar yang dipilih saja dan tidak semua gambar file, centang kotak Berlaku untuk gambar yang dipilih saja. Jika perlu, pilih opsi untuk resolusi.
Untuk menghapus goresan dari gambar yang dipilih saja dan tidak semua gambar file, centang kotak Berlaku untuk gambar yang dipilih saja. Jika perlu, pilih opsi untuk resolusi. - Klik OKE.
Nasihat : Untuk informasi lebih lanjut tentang mengurangi ukuran file gambar dan kompresi gambar, lihat Mengurangi ukuran file suatu gambar.
Lihat juga
Potong margin gambar
- Menggunakan L‘> Gambar untuk menambahkan gambar ke file kantor (misalnya, dokumen Word, presentasi powerpoint atau classify excel).
- Klik gambar, lalu aktifkan Tab Format Gambar di pita toolbar.
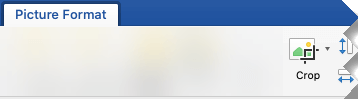
- Di bawah Tab Format gambar, pilih Roger. Pegangan pisau hitam muncul di tepi dan sudut gambar.

- Rognie gambar dengan menyeret pegangan pegangan ke dalam. Jika Anda menggeser salah satu pegangan sudut, itu dimodifikasi dalam dua sisi yang berdekatan secara bersamaan.
- Klik di luar gambar untuk melihat gambar potong.
Memperhatikan: Setelah Anda memotong gambar, bagian -bagian yang kokoh disembunyikan tetapi tetap di file gambar. Untuk secara permanen menghapus bagian rogated dan mengurangi ukuran gambar Anda, lihat bagian di bawah ini pada halaman ini yang disebut hapus area rogce -up dari gambar.
Pangkas ke bentuk tertentu
Hapus area penilaian gambar
Secara default, bahkan setelah memotong bagian -bagian gambar, bagian yang dipotong tetap di file gambar. Namun, Anda dapat mengurangi ukuran file dengan menghapus file gambar. Ini juga mencegah pengguna lain melihat bagian -bagian yang telah Anda hapus dari gambar.
Penting : Penghapusan area yang dipotong dari suatu gambar tidak dapat dibatalkan. Inilah sebabnya mengapa Anda hanya harus menggunakannya setelah yakin Anda telah membuat semua rogages dan modifikasi yang diinginkan.
Untuk menghapus tanaman dari file gambar:

- Pilih gambar yang ingin Anda hapus area yang dipotong.
- Di bawah Tab Format Gambar , klik Pada gambar kompres. (Jika Anda tidak melihat tabAlat gambar, Periksa apakah Anda telah memilih gambar.))
- Pilih kotak centang Hapus gambar penilaian gambar. Untuk menghapus goresan dari gambar yang dipilih saja dan tidak semua gambar file, pilih Gambar hanya dipilih.
Lihat juga
Dalam kata untuk web dan powerpoint untuk web Anda dapat memotong gambar dasar, yang memungkinkan Anda untuk memotong margin gambar yang tidak diinginkan. Namun, hanya aplikasi desktop yang dapat menghapus area gambar yang diatur.
Potong gambar
- Pilih gambar di Roger.
- Di pita, pilih tab Gambar.
- Pilih panah menunjuk ke dalam
 ‘pilihan Roger, kalau begitu Pilih Roger. Pegangan tanaman tanaman hitam muncul di tepi gambar.
‘pilihan Roger, kalau begitu Pilih Roger. Pegangan tanaman tanaman hitam muncul di tepi gambar. 
- Dengan mouse, arahkan ke pegangan yang dicengkeram, lalu klik dan geser ke dalam untuk memotong margin gambar.
- Setelah Anda selesai dari Roger margin, klik terpisah dari batas gambar untuk menyimpan perubahan.
Penting : Bagian -bagian gambar yang dirampok tidak dihapus dari file dan dapat dilihat oleh orang lain. Termasuk mesin pencari jika gambar rogated diterbitkan secara online. Hanya desktop yang dapat menghapus tanaman dari file gambar yang mendasarinya.
Rujuk gambar online

Mereklasing framing dan ukuran rotasi gambar online [semua] – [semua] convertible convertible
Lebih banyak alat foto online

Rotasi
Untuk memutar

Tanaman
Tanaman

Cermin
Simetri

Mengurangi

Buat 8 foto identitas

Foto Lighten/Compress di JPEG

Menumpangkan teks tanda air

Inci logo
Tato tanda air

Foto di
Putih hitam

Foto di
Naungan Sepia

Lukisan digital
Gambar master

layar TV
Televisi retro

Pop Art Andy Warhol Effect
![]()
Poster Disco
TITIK

Sketsa
Gambar pensil

Gambar 3D
Stereoskopis
![]()
Buat favicon.ICO

Ubah format gambar


Convertible adalah situs tercepat tanaman dan tanaman Foto online Anda (pilih bagian gambar) ! Menyempurnakan dan pencarian online gratis !
ITU Tanaman foto online (atau tanaman) sangat cepat dan terdiri dari memotong gambar Anda di tepi yang Anda inginkan. Ini mencegah Anda menginstal perangkat lunak pemrosesan gambar. Terimakasih untuk CROPPER online kami, Anda dapat dengan mudah berubah Ukuran foto Anda foto profesional dan pribadi, tanpa perangkat lunak.
Dengan penggandaan situs dan blog, desain web tanpa CMS bisa menjadi membosankan. Konversi akan muncul kembali foto Anda Berasal dari bank gambar (dibeli dengan hak) sehingga beradaptasi dengan WordPress, Joomla, Blogger, Skyblog CMS Anda dan tentu saja situs web profesional Anda, berkat Kualitas tinggi perawatan tanaman konversi.
![]()
Surut semua foto dan gambar Anda saat mengkonversi !
ConvertImage tahu cara membuka semua gambar Anda .
. dan mengubah ukurannya dengan cepat !


. Atau simpan dengan cepat ke semua format berikut:
Preferensi Anda yang berkaitan dengan data pribadi Anda
Catatan: Preferensi Anda akan diterapkan dari halaman berikutnya yang akan Anda kunjungi/muat.
Privasi Anda sangat berharga: kami menghormatinya.
Dengan menggunakan situs ini, Anda menerima bahwa kami menggunakan teknologi seperti statistik anonim dan cookie untuk meningkatkan pengalaman penelusuran Anda di situs kami, mempersonalisasikan konten dan iklan, dan menganalisis lalu lintas kami.
Informasi anonim ini dapat dibagikan dengan media sosial, iklan, dan mitra analisis kepercayaan kami.
- Kami tidak mengumpulkan data nominatif apa pun.
- File Anda diperlakukan 100% secara anonim.
- Kami tidak menyimpan file apa pun: mereka dihapus dari server kami 15 menit setelah perawatan mereka.
Cookie Preferensi (wajib) Mendefinisikan…
Cookie ini diperlukan untuk mengingat preferensi Anda. Tidak ada data tentang Anda yang digunakan.
Gunakan (wajib)
Fungsi Dasar Situs (wajib) Mendefinisikan…
Cookie ini diperlukan untuk memungkinkan fungsionalitas utama situs dan secara otomatis diaktifkan saat Anda menggunakannya. Tidak ada data tentang Anda yang digunakan.
Gunakan (wajib)
Alat berbagi sosial Mendefinisikan…
Memungkinkan Anda untuk menawarkan alat berbagi sosial di halaman situs (ex. Tombol “seperti” Facebook). Anda harus secara sukarela mengklik tombol berbagi sehingga halaman dibagikan di jejaring sosial favorit Anda. Tidak ada berbagi yang akan dilakukan secara otomatis.
Iklan yang lebih tepat Mendefinisikan…
Pengumuman yang ditawarkan di Situs lebih relevan bagi Anda melalui penggunaan informasi pada perangkat Anda serta lokasi geografis Anda yang dihitung secara otomatis. Data anonim dibagikan dengan pengumuman iklan ini. Tidak ada data nomitatif yang digunakan.
Saksi & kue Mendefinisikan…
Penggunaan cookie di situs ini memungkinkan Anda untuk meningkatkan pengalaman online Anda, menjamin fungsi yang tepat, meningkatkan fitur -fiturnya, memungkinkan kami untuk mengikuti lalu lintas kami, dan memberi Anda pengumuman yang relevan. Anda dapat menyesuaikan atau menonaktifkannya sepenuhnya, tetapi sayangnya kami tidak akan dapat menjamin Anda pengoperasian situs yang optimal.
PERHATIAN ! Anda telah memilih untuk sepenuhnya menonaktifkan semua cookie. Ini adalah hak Anda, tetapi sayangnya kami tidak akan dapat menjamin Anda operasi optimal dari situs ini.
