Retouch Foto untuk memperbaiki cacat dan noda di foto di Mac – Apple Assistance (CH), cara menyentuh foto dalam beberapa klik – Tutorial & Tips
Cara menyentuh foto Anda dalam beberapa klik? Pengembangan, Hitam & Putih, Mata Merah, Blurred ..
Contents
- 1 Cara menyentuh foto Anda dalam beberapa klik? Pengembangan, Hitam & Putih, Mata Merah, Blurred ..
- 1.1 Retouch foto untuk memperbaiki cacat dan noda di foto di mac
- 1.2 Cara menyentuh foto Anda dalam beberapa klik ? Pengembangan, Hitam & Putih, Mata Merah, Blurred ..
- 1.3 Retouch Foto Anda: Kursor Dasar untuk Diselesaikan Selama Pengembangan
- 1.4 Foto Retouching: Hitam & Putih dan Filter untuk lebih gaya
- 1.5 Hapus Cacat di Foto: Memperbaiki Mata Merah dan Menggunakan Alat Buffer
- 1.6 Berikan kedalaman atau pergerakan ke foto Anda: Coba game kabur !
- 1.7 Meretus
- 1.8 Sesuaikan kecerahan, kontras atau ketajaman
- 1.9 Menerapkan efek artistik
- 1.10 Ubah warnanya
- 1.11 Terapkan efek gambar
- 1.12 Tambahkan perbatasan
- 1.13 Hapus latar belakang
- 1.14 Kompres gambar
Perbaiki fitur potret berkat kontras yang lebih tinggi dan cahaya yang berorientasi.
Retouch foto untuk memperbaiki cacat dan noda di foto di mac

Anda dapat menghapus noda, biji -bijian debu dan cacat kecil lainnya di foto.
Memperhatikan: Anda tidak dapat menyentuh video menggunakan alat pengeditan foto. Konsultasikan dengan Modifikasi dan Tingkatkan Bagian Video.

- Di aplikasi foto
 Di Mac Anda, dua kali klik pada foto, lalu klik Modifikasi di toolbar.
Di Mac Anda, dua kali klik pada foto, lalu klik Modifikasi di toolbar. - Klik Sesuaikan di Toolbar.
- Dalam penyesuaian sub-fencing, klik panah
 melihat kembali.
melihat kembali. - Geser kursor ukuran untuk memilih ukuran kuas. Setelah menyeret kursor untuk memilih ukuran kuas, Anda dapat memodifikasinya dengan menekan kait kiri ([) dan kanan (])) .
- Tempatkan sikat di atas cacat, lalu klik di atasnya atau seret sikat untuk menghapusnya. Jika cacat terlalu kecil dan tidak memudar dari upaya pertama, cobalah untuk memperbesar foto untuk membuat perubahan yang lebih tepat.
Trik: Jika Anda tidak mendapatkan hasil yang diharapkan, Anda dapat menyalin piksel di bagian lain dari foto dan menerapkannya pada cacat. Tekan tombol opsi saat mengklik area yang memiliki tekstur yang diinginkan, lalu terapkan modifikasi menggunakan alat retouching. Klik pada gambar sambil menahan tombol kontrol, lalu pilih “Hapus sumber retouching manual” untuk berhenti menyalin piksel di area tersebut.
Cara menyentuh foto Anda dalam beberapa klik ? Pengembangan, Hitam & Putih, Mata Merah, Blurred ..

Cara menyentuh foto Anda dengan cepat ? Bingkai buruk, terlalu gelap, terlalu kuning ? Foto Anda memiliki kesalahan ? Anda ingin mereka mencerminkan lebih banyak emosi, apakah mereka lebih estetika atau kreatif ?
Dalam artikel ini, kami memberi Anda empat tips (dengan tutorial) untuk retouch dan dengan cepat menyewakan foto Anda:
- Kembangkan foto Anda: Pengaturan Dasar
- Styling Your Foto: Blacks & White and Filter
- Hapus Cacat: Mata Merah dan Penggunaan Alat Buffer
- Berikan kedalaman atau gerakan ke bidikan Anda: Mainkan dengan kabur
Sebelum kita mulai, berikut adalah 3 tips yang perlu diingat:
- Simpan foto asli Anda dan ingatlah untuk mengerjakan salinan gambar Anda ! Kami sering senang menemukan foto asli kami dapat menerapkan efek baru.
- Membaca gambar Anda Dari awal jika perlu, untuk memperbesar atau mengubah sudut pandang. Harap dicatat: Lebih disukai untuk ini memilih rasio seimbang dan pikirkan format pencetakan !
- Berlatih dan jangan ragu untuk mencari web. Banyak tutorial yang memungkinkan Anda membuat foto sentuh -dengan cepat.
Jika artikel ini menyajikan beberapa retouching foto dasar, itu jauh dari lengkap ! Menurut perangkat lunak pengeditan foto yang Anda gunakan, kemungkinan bervariasi.
Alat gratis untuk foto Anda | menggabungkan

![]()
![]()
![]()
- Retouch Foto Anda: Kursor Dasar untuk Diselesaikan Selama Pengembangan
- Sesuaikan skala, suhu dan warna:
- Setel nada, kecerahan, dan kontras:
- Konversi foto menjadi hitam & putih
- Oleskan filter ke foto Anda
- Benar mata merah
- Membuat elemen
- Kedalaman bidang
- Pergerakan
Retouch Foto Anda: Kursor Dasar untuk Diselesaikan Selama Pengembangan
Kami berbicara tentang pengembangan untuk semua yang terkait Pemrosesan gambar pertama, Yaitu penyesuaian pengaturan dasar: pameran, keseimbangan putih, warna, kontras, nada, dll.
Untuk ini, perangkat lunak retouching foto semuanya menawarkan serangkaian kursor untuk disesuaikan, dalam “gambar” (photoshop) atau “pengembangan” (lightroom) tab atau “warna” (gimp) dan “penyesuaian” (photofilter).
Sesuaikan skala, suhu dan warna:
Warna dominan gambar Anda secara langsung terhubung dengan pencahayaan ambient dari pemotretan. Pencahayaan buatan, misalnya, akan memberikan oranye merah yang dominan dan suasana yang panas.
Keseimbangan putih atau keseimbangan warna memungkinkan untuk meringankan warna terlalu hadir.
Idenya adalah mengembalikan warna foto Anda ke netralitas tertentu. Menggunakan slider, Anda dapat menavigasi antara nada panas (merah, oranye) atau dingin (biru, hijau, ungu) dan dengan demikian menyesuaikan suhu foto Anda.
Manfaatkan promosi hebat di situs kami !

Tab Berburu/saturasi Juga memungkinkan Anda untuk mengkompensasi warna dominan, dengan palet penyesuaian nada dingin dan nada panas.
Setel nada, kecerahan, dan kontras:
Fungsi warna, Nada dan kontras otomatis ada di banyak perangkat lunak, tetapi waspadalah hasilnya tidak selalu yang diinginkan ! Yang terbaik adalah menyesuaikan variabel -variabel ini menggunakan slider yang sesuai.
Atur nada dari suatu gambar sama dengan mengerjakan nilai -nilainya yang cerah. Ini dapat melalui penyesuaian beberapa kursor termasuk Kurva nada, pameran, kecerahan dan kontras. Bermain dengan kurva nada dan/atau memodifikasi pameran dapat memungkinkan untuk mengejar ketinggalan dengan counter-day, gambar yang terlalu terang atau terlalu gelap. Penyesuaian luminositas dan kontras kemudian membantu memulihkan kedalaman pada gambar Anda.
Untuk mengembangkan foto Anda, karena itu adalah pertanyaan untuk menggabungkan satu set variabel. Jika Anda memiliki keraguan, uji slider di kedua arah dan gunakan pratinjau langsung ! Jika perlu, Anda selalu dapat kembali (Ctrl Z / Apple Z / Riwayat).
Beberapa ide ?
Mengintensifkan lanskap yang bagus dengan kontras yang lebih tinggi untuk melepaskan relief dan nada yang lebih dingin untuk mengeluarkan biru dari langit dan/atau danau.
Perbaiki fitur potret berkat kontras yang lebih tinggi dan cahaya yang berorientasi.
Buat foto keluarga yang hangat dengan menyesuaikan nadanya dengan warna yang lebih hangat.
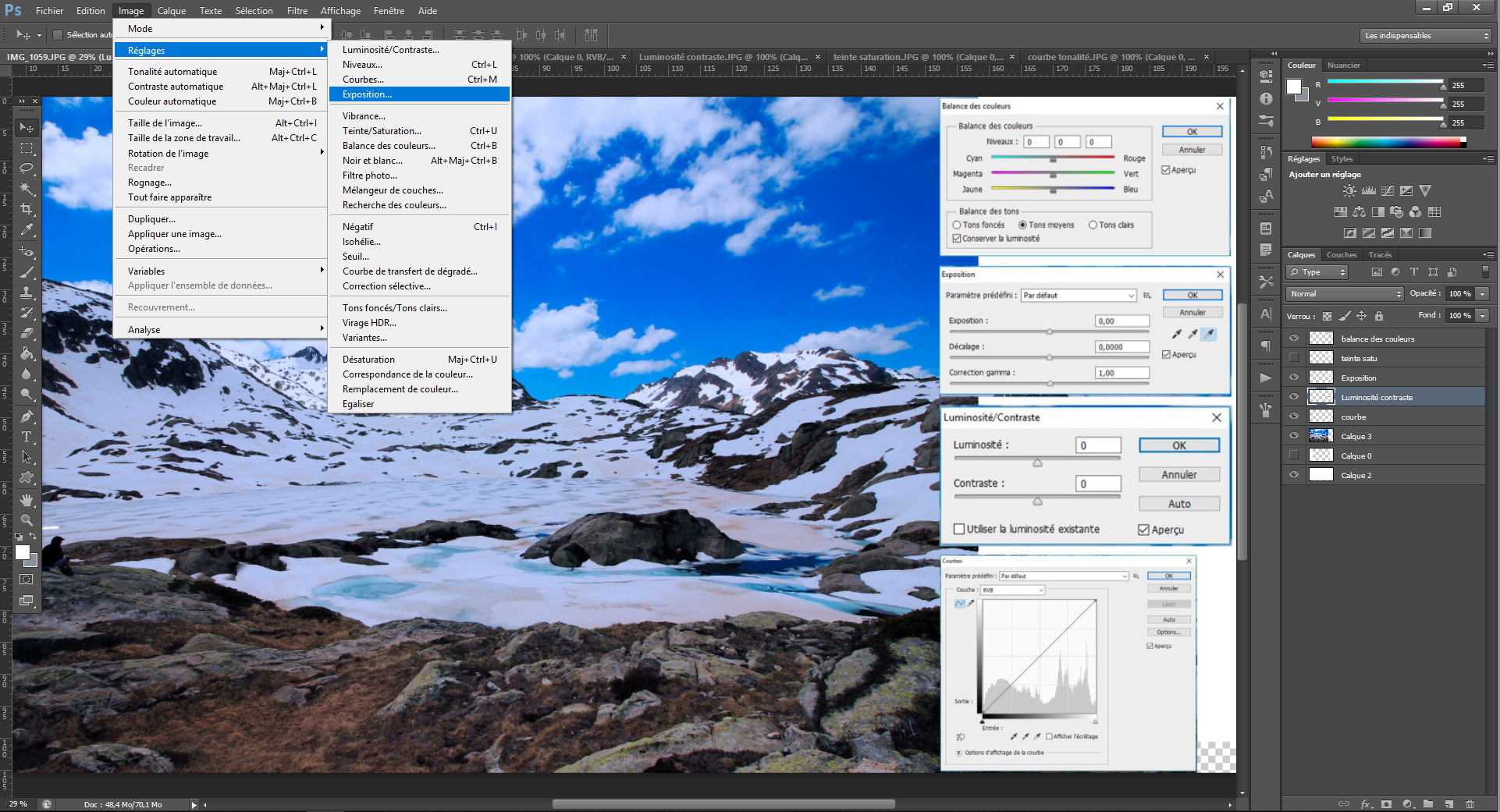
Foto Retouching: Hitam & Putih dan Filter untuk lebih gaya
Setelah pengembangan foto Anda, Anda dapat melangkah lebih jauh dengan memberikan suasana atau cap tertentu.
Konversi foto menjadi hitam & putih
Bagian dalam hitam dan putih foto dimungkinkan di semua perangkat lunak pengeditan foto. Anda akan menemukan opsi ini di tab “Image” (Photoshop, Gimp) atau “Development” (Lightroom).
Konversi foto hitam dan putih perlu ditambah dengan pengaturan dasar, beberapa di antaranya disebutkan di atas: penyesuaian nada, kecerahan dan kontras pada khususnya. Tab suhu, warna dan nuansa juga akan memiliki efek pada hitam & putih tetapi ini tetap relatif, sulit dikendalikan dan tidak terlalu berguna.
Beberapa ide ?
Lewati foto perkotaan dalam warna hitam & putih, sesuaikan kecerahan Anda dan mengintensifkan kontras Anda untuk membuat “adegan kota” estetika nyata.
Bingkai ulang potret, ubah menjadi hitam dan putih, mengintensifkan kontrasnya dan mengapa tidak latar belakang ketidakjelasan (lihat. lebih rendah): Emosi akan ada di sana.
Anda dapat menguji banyak kombinasi, hitam & putih selalu menjadi praktik fotografi penuh. Bagus sekali, itu akan memberikan aspek artistik dan intens pada bidikan Anda.
Oleskan filter ke foto Anda
Semua perangkat lunak menawarkan filter foto yang memungkinkan Anda untuk dengan cepat memberikan nada gambar Anda.
Misalnya, Anda dapat menerapkan Filter foto suhu ke foto Anda: Pemanasan, Pendinginan, Sepia atau Terhubung Langsung ke Warna Dominan. Filter pemanasan akan mendukung suasana yang hangat, sebaliknya, filter pendingin akan mengintensifkan dingin musim dingin, filter sepia untuk itu akan memberikan efek yang sudah tua, dll.
Perangkat lunak juga menawarkan galeri filter artistik memodifikasi warna atau tekstur foto Anda (cat, cahaya, biji -bijian, dll.)).
Untuk yang paling tajam, Anda dapat bermain dengan lapisan dan merger di bawah photoshop atau gimp. Ini memungkinkan Anda misalnya untuk memberikan Suasana studio Atau a Efek vintage dengan gambar dalam beberapa langkah. Untuk internet ini penuh dengan tutorial gratis, ke keyboard Anda !
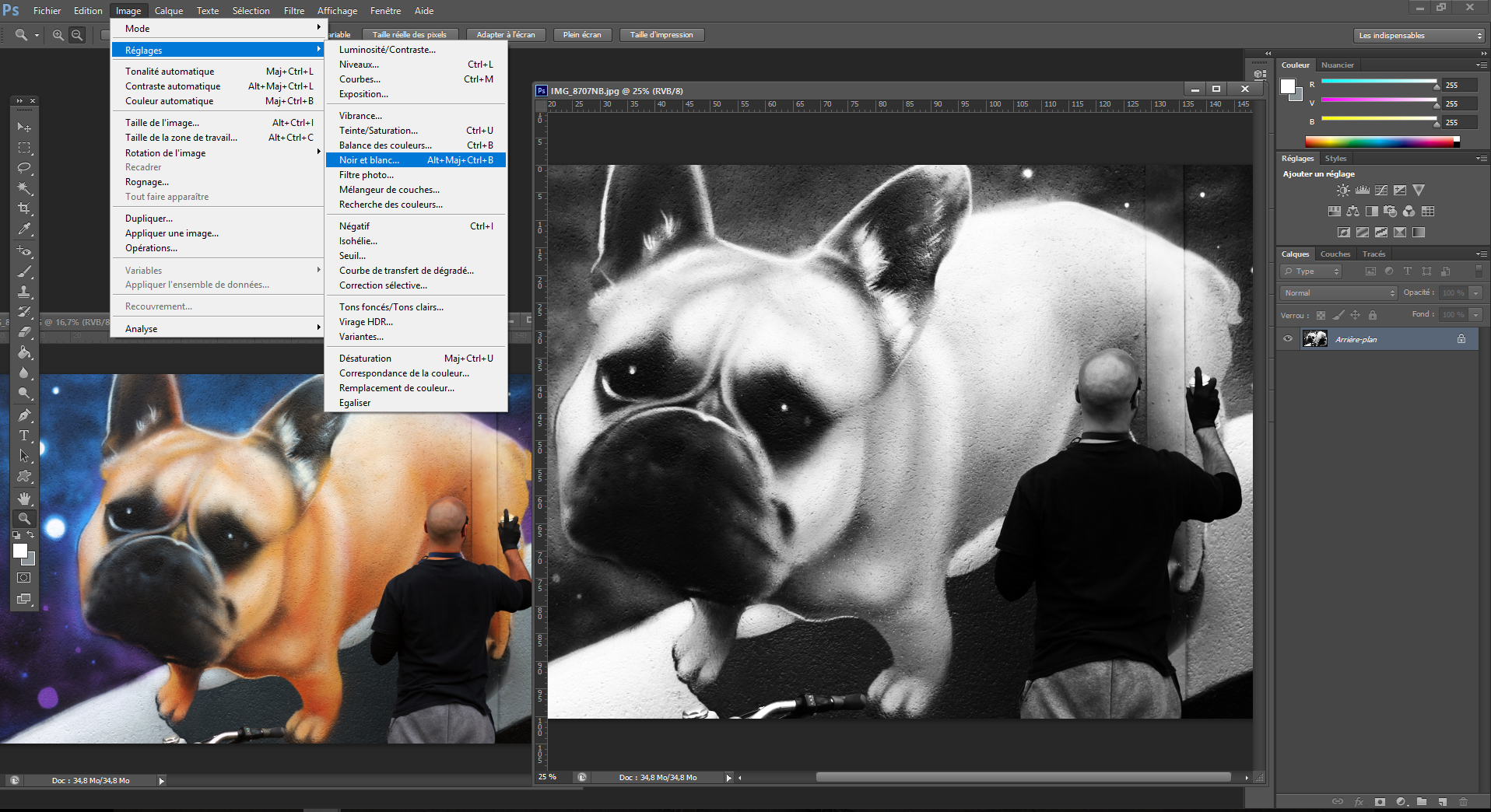
Hapus Cacat di Foto: Memperbaiki Mata Merah dan Menggunakan Alat Buffer
Dari redundan ke hilangnya seseorang, Anda dapat menyentuh foto Anda dengan bermain pesulap.
Benar mata merah
Untuk mata merah, tidak masalah, sebagian besar perangkat lunak pengeditan foto menawarkan Anda alat koreksi khusus. Kami menemukan “Alat Mata Merah” (Photoshop> Toolbar> Korektor Nada Langsung), “Redeyes” (Photofilter> Filter) atau “Penghapusan Mata Merah” (GIMP> Filter> Perbaikan).
Sebuah saran ?
Hapus mata merah itu bagus, untuk menghindarinya lebih baik ! Singkatnya, mata merah disebabkan oleh pantulan cahaya kilatan di mata. Untuk menghindarinya, Anda bisa: Batasi penggunaan flash, meredakan cahaya dari flash dengan menutupinya dengan diffuser, selembar kain atau kertas putih, atau akhirnya menjauhkan flash dari lensa sehingga tidak datang Langsung tekan mata dengan mengikuti tujuan lensa (yang membutuhkan flash eksternal). Ngomong -ngomong, Mode Mata Anti -Red hanya mengubah masalah tanpa menghilangkannya.
Membuat elemen
Perangkat lunak retouching foto memungkinkan Anda untuk melangkah lebih jauh dan membuat elemen yang menjengkelkan menghilang: panel, cloud, seseorang, dll. Untuk ini mereka menawarkan alat “Buffer ” -” Duplikasi Buffer “(Photoshop),” Cloning Buffer “(GIMP) – yang memungkinkan Anda untuk menyembunyikan area foto Anda secara halus. Ini memberikan kemungkinan melukis bagian dari gambar Anda menggunakan sebagai palet dasar bagian lain dari yang terakhir.
Secara konkret, Anda mengambil alat buffer, Anda menentukan titik pengambilan sampel pada area yang ingin Anda klon (alt clic), lalu cap area yang ingin Anda sembunyikan dalam beberapa kali (klik tunggal sederhana). Nasihat: Zoom Zoom !
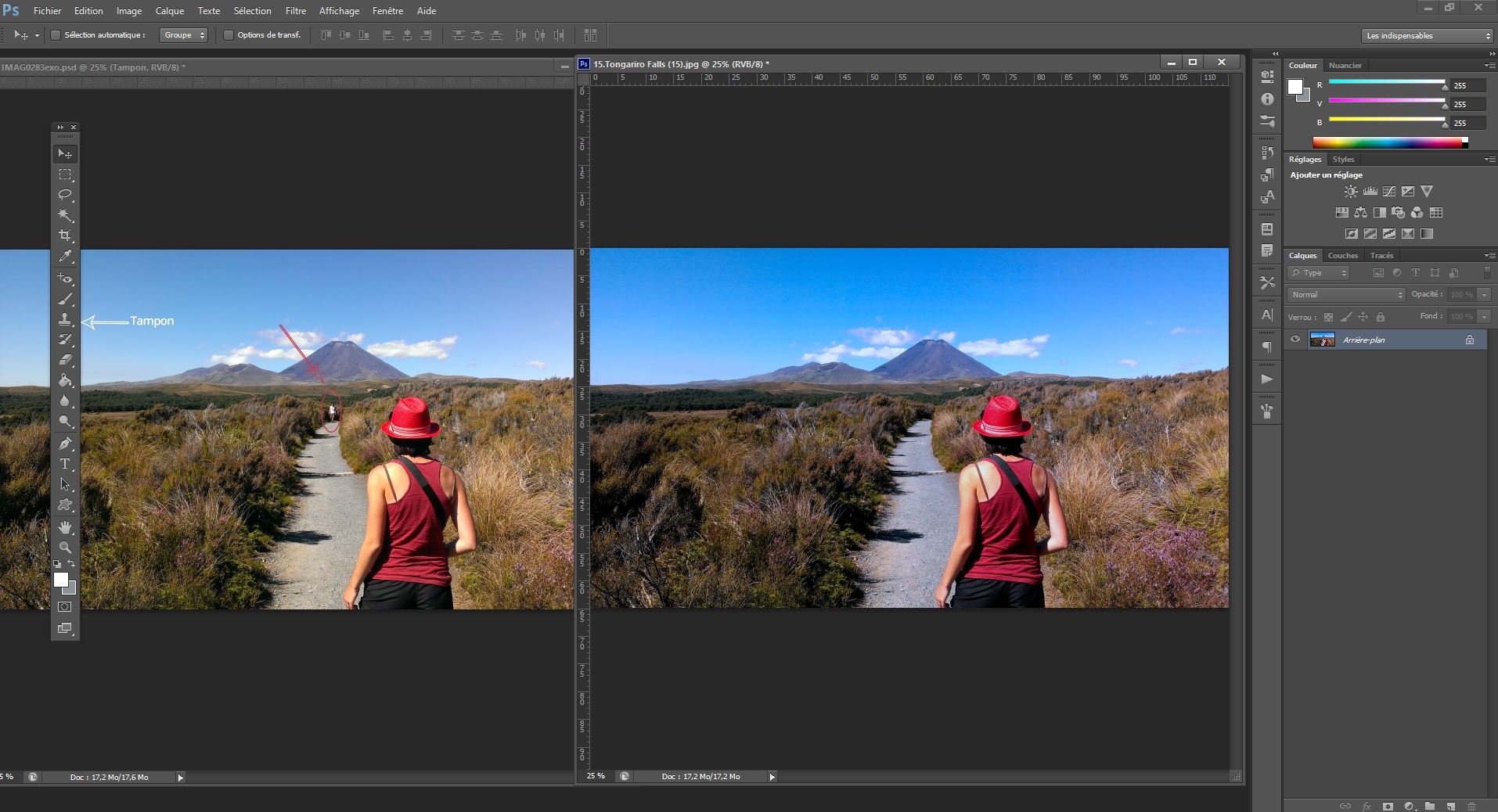
Berikan kedalaman atau pergerakan ke foto Anda: Coba game kabur !
Foto Retouching Software menawarkan kepada Anda seluruh panel kabur untuk mengubah foto Anda, itu terutama ditemukan di bawah tab “Filter”.
Kedalaman bidang
Untuk bermain dengan kedalaman bidang, Anda dapat menggunakan fungsinya ” diafragma ” Atau ” Bulu kedalaman lapangan »(Photoshop> Filter> Atenuasi),« Gaussian Blur »(GIMP> Filter> Blur).
Alat ini mengambil bentuk pin yang dikelilingi. Ini harus diposisikan di area yang ingin Anda hapus, sisanya menjadi kabur. Anda dapat menyesuaikan intensitas blur berkat lingkaran di sekitar pin atau batang efek yang terletak di sebelah kanan. Jika Anda ingin menjaga area lain dari gambar bersih, klik untuk membuat pin kedua muncul !
Pergerakan
Anda dapat membuat kesan gerakan atau kecepatan berkat Gerakan Blur, Fungsi sekarang di sebagian besar perangkat lunak retouching foto.
Anda memilih sudut sesuai dengan arah yang ingin Anda berikan pada gerakan. Jarak akan menguasai intensitas kekaburan.
Seperti halnya semua sentuhan, periksa pratinjau langsung untuk dosis efek Anda dengan benar.

Ada banyak sentuhan foto atau efek untuk diuji ! Misalnya Anda dapat menyusun gambar surealis dari beberapa … tetapi kami akan menangani subjek ini nanti;)
Sementara itu, terserah Anda ! Sentuh foto Anda sebelum mencetaknya untuk menghias interior Anda misalnya. Temukan beberapa ide untuk dekorasi foto.
Foto Anda dalam format besar
Meretus
Setelah menambahkan foto, grafik atau gambar ke slide Anda, Anda memiliki banyak cara untuk memperbaikinya, seperti efek artistik (blur, radiance, dll.); Gaya yang telah ditentukan yang termasuk perbatasan dan naungan; dan pengaturan berwarna dan kecerahan/kontras.

65 detik
Sesuaikan kecerahan, kontras atau ketajaman
1. Pilih gambar.
2. Pilih Formatgambar Dan Koreksi.
3. Tunjuk opsi untuk menampilkan ikhtisar, lalu pilih yang Anda inginkan.
Menerapkan efek artistik
1. Pilih gambar.
2. Pilih Formatgambar Dan Efek artistik.
3. Tunjuk opsi untuk menampilkannya di preversi, lalu pilih yang diinginkan.
Memperhatikan: Anda hanya dapat menerapkan satu efek artistik keduanya pada gambar. Dengan demikian, penerapan efek artistik baru menghilangkan efek artistik saat ini.
Ubah warnanya
1. Pilih gambar.
2. Pilih Formatgambar Dan Warna.
3. Tunjuk opsi untuk menampilkannya di preversi, lalu pilih yang diinginkan.
Terapkan efek gambar
1. Pilih gambar.
2. Pilih Formatgambar Dan Efek gambar.
3. Klik pada opsi yang diinginkan: Bayangan, Cerminan, Lampu, Kontur yang melunak, Memiringkan Atau Rotasi 3D.
Tambahkan perbatasan
1. Pilih gambar.
2. Pilih Formatgambar > perbatasan gambar, Lalu pilih perbatasan.
Hapus latar belakang
Kompres gambar
1. Pilih gambar.
2. Pilih Format gambar, Kemudian Kompres gambar.
3. Pilih opsi yang diinginkan, lalu pilih OKE.
