Pemulihan iPhone, iPad, atau iPod Touch Anda dari Cadangan – Apple Assistance (FR), 5 cara cara mengembalikan iPhone Anda: Semua solusi yang memungkinkan
Cara mengembalikan iPhone Anda: semua solusi yang memungkinkan
Contents
- 1 Cara mengembalikan iPhone Anda: semua solusi yang memungkinkan
- 1.1 Pemulihan iPhone, iPad atau iPod Touch Anda dari cadangan
- 1.2 Kembalikan dari cadangan iCloud
- 1.3 Kembalikan dari cadangan di komputer Anda
- 1.4 informasi tambahan
- 1.5 Cara mengembalikan iPhone Anda: semua solusi yang memungkinkan
- 1.6 Apa yang harus dipulihkan iPhone ?
- 1.7 Cara memulihkan iphone Anda sepenuhnya
- 1.8 3 Metode untuk memulihkan cadangan iCloud
- 1.9 Temukan 3 berarti yang akan memungkinkan Anda untuk mengembalikan cadangan data yang direkam di iCloud, di iPhone atau iPad Anda:
- 1.10 Data apa yang dapat Anda pulihkan sejak cadangan iCloud ?
- 1.11 Cara memulihkan data dari cadangan iCloud ?
- 1.12 Untuk memulihkan dengan mudah mereka data iPhone melalui cadangan iCloud
Sebelum Pulihkan data iCloud Anda, Pertama -tama Anda perlu tahu cara membuat cadangan data pada layanan Apple dari perangkat iOS Anda. Inilah cara melakukannya:
Pemulihan iPhone, iPad atau iPod Touch Anda dari cadangan
Cari tahu cara mengembalikan perangkat Anda dari cadangan iCloud atau di komputer Anda.
Kembalikan dari cadangan iCloud
- Nyalakan perangkat Anda. Layar Hello harus ditampilkan. Jika Anda telah mengonfigurasi perangkat ini, Anda harus menghapus semua kontennya sebelum Anda dapat melakukan pemulihan dari cadangan.
- Ikuti instruksi konfigurasi yang ditampilkan ke layar aplikasi dan data, lalu sentuh pemulihan dari iCloud.
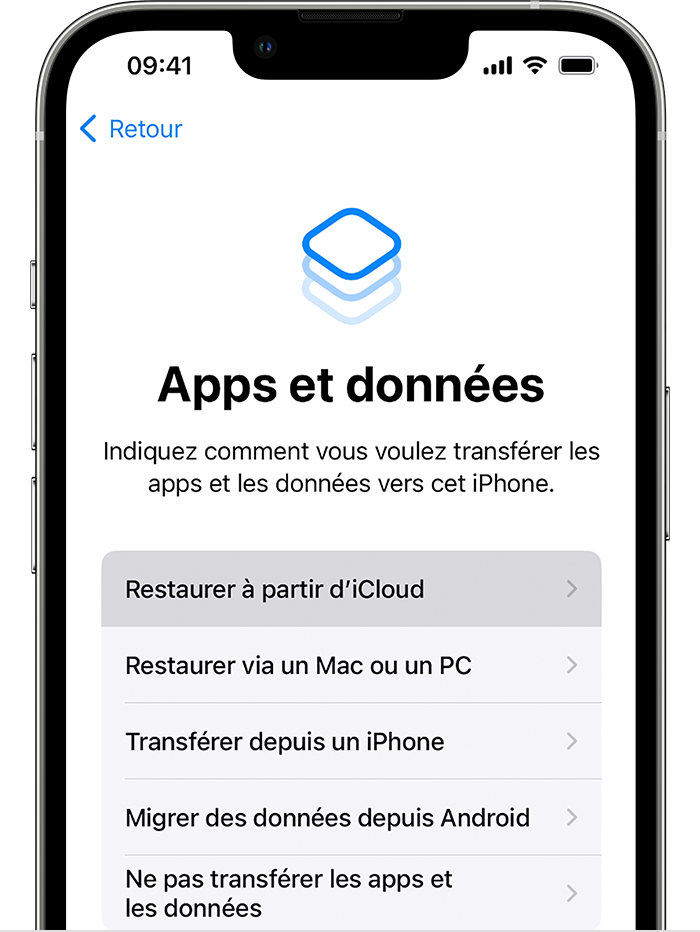
- Hubungkan ke iCloud menggunakan pengidentifikasi apel Anda.
- Pilih cadangan. Konsultasikan dengan tanggal dan ukuran setiap cadangan dan pilih yang paling cocok. Setelah cadangan dipilih, transfer dimulai. Jika pesan menunjukkan bahwa versi perangkat lunak yang lebih baru diperlukan, ikuti instruksi pada layar untuk memperbarui. Jika tidak ada instruksi pembaruan yang ditampilkan, temukan prosedur yang akan diikuti.
- Saat Anda diundang, masuk menggunakan pengidentifikasi Apple Anda untuk mengembalikan aplikasi dan pembelian Anda. Jika Anda telah membeli konten dari iTunes Store atau App Store menggunakan beberapa pengidentifikasi Apple, Anda diundang untuk terhubung ke masing -masing akun yang terkait dengannya. Jika Anda tidak ingat kata sandi Anda, Anda dapat menyentuh langkah ini dan terhubung nanti. Anda tidak dapat menggunakan aplikasi selama Anda tidak terhubung menggunakan pengidentifikasi apel Anda.
- Bilah progres muncul. Tunggu sampai akhir operasi, berhati-hati untuk tetap terhubung ke jaringan Wi-Fi. Tergantung pada ukuran cadangan dan kecepatan jaringan, operasi dapat memakan waktu dari beberapa menit hingga satu jam. Jika Anda memutuskan sambungan dari jaringan Wi-Fi terlalu dini, kemajuan berhenti sampai Anda terhubung kembali.
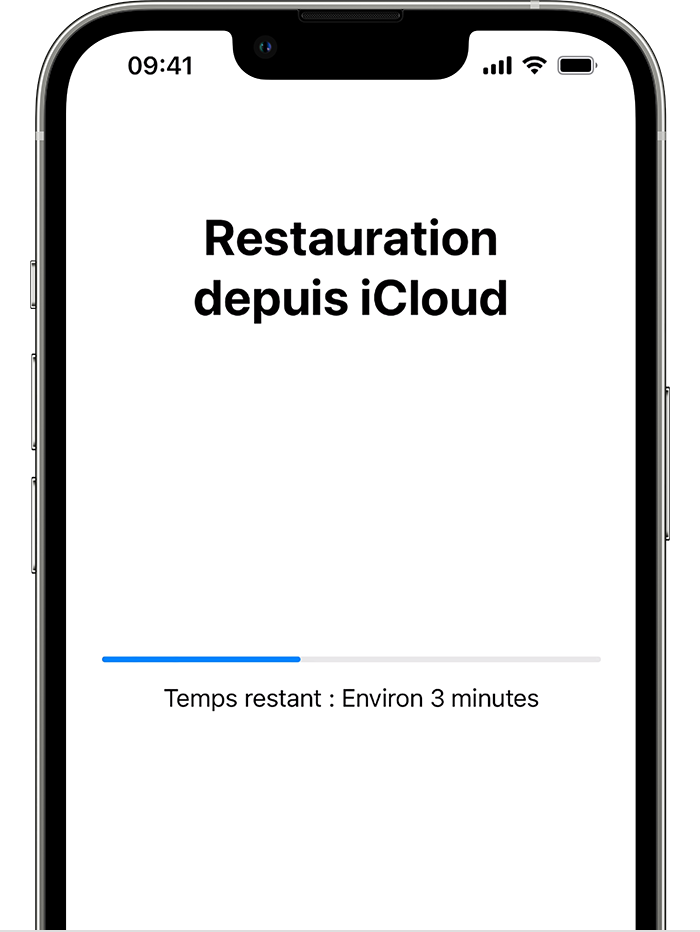
- Anda sekarang dapat menyelesaikan konfigurasi perangkat Anda dan memanfaatkannya sepenuhnya. Pemulihan konten (aplikasi, foto, lagu, dan informasi lainnya) akan berlanjut di latar belakang selama beberapa jam ke depan, bahkan beberapa hari ke depan, tergantung pada jumlah informasi yang akan ditransfer. Biarkan perangkat Anda terhubung ke jaringan Wi-Fi dan terhubung ke sektor ini sesering mungkin agar operasi berakhir.

Kembalikan dari cadangan di komputer Anda
- Pada Mac dengan MacOS Catalina atau versi berikutnya, buka Finder. Di Mac dengan Mojave MacOS atau versi sebelumnya, atau di PC, buka iTunes.
- Hubungkan perangkat Anda ke komputer Anda menggunakan kabel USB. Jika pesan meminta Anda kode akses perangkat Anda atau jika Anda ingin mempercayai komputer ini, lanjutkan sebagaimana ditunjukkan pada layar. Dapatkan bantuan jika Anda lupa kode akses Anda.
- Pilih iPhone, iPad atau iPod Touch Anda saat muncul di jendela Finder atau di iTunes. Temukan prosedur yang harus diikuti jika perangkat Anda tidak ditampilkan.
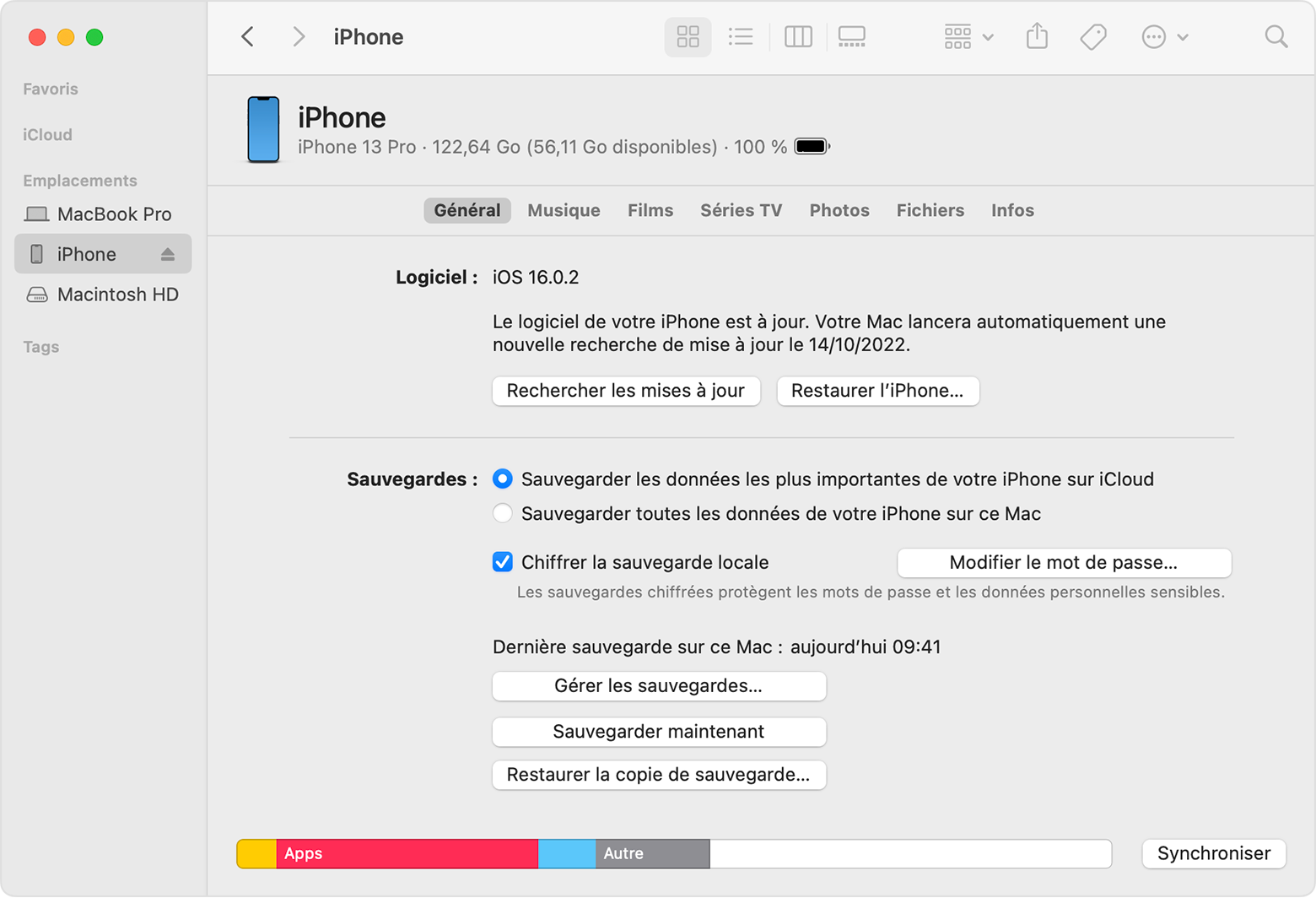
- Pilih Kembalikan Cadangan. Temukan prosedur untuk mengikuti jika pesan menunjukkan bahwa versi perangkat lunak perangkat Anda terlalu tua.
- Lihatlah tanggal setiap cadangan dan pilih yang paling relevan.
- Klik Kembalikan dan Tunggu sampai Akhir Operasi. Jika Anda diundang, masukkan kata sandi cadangan terenkripsi Anda.
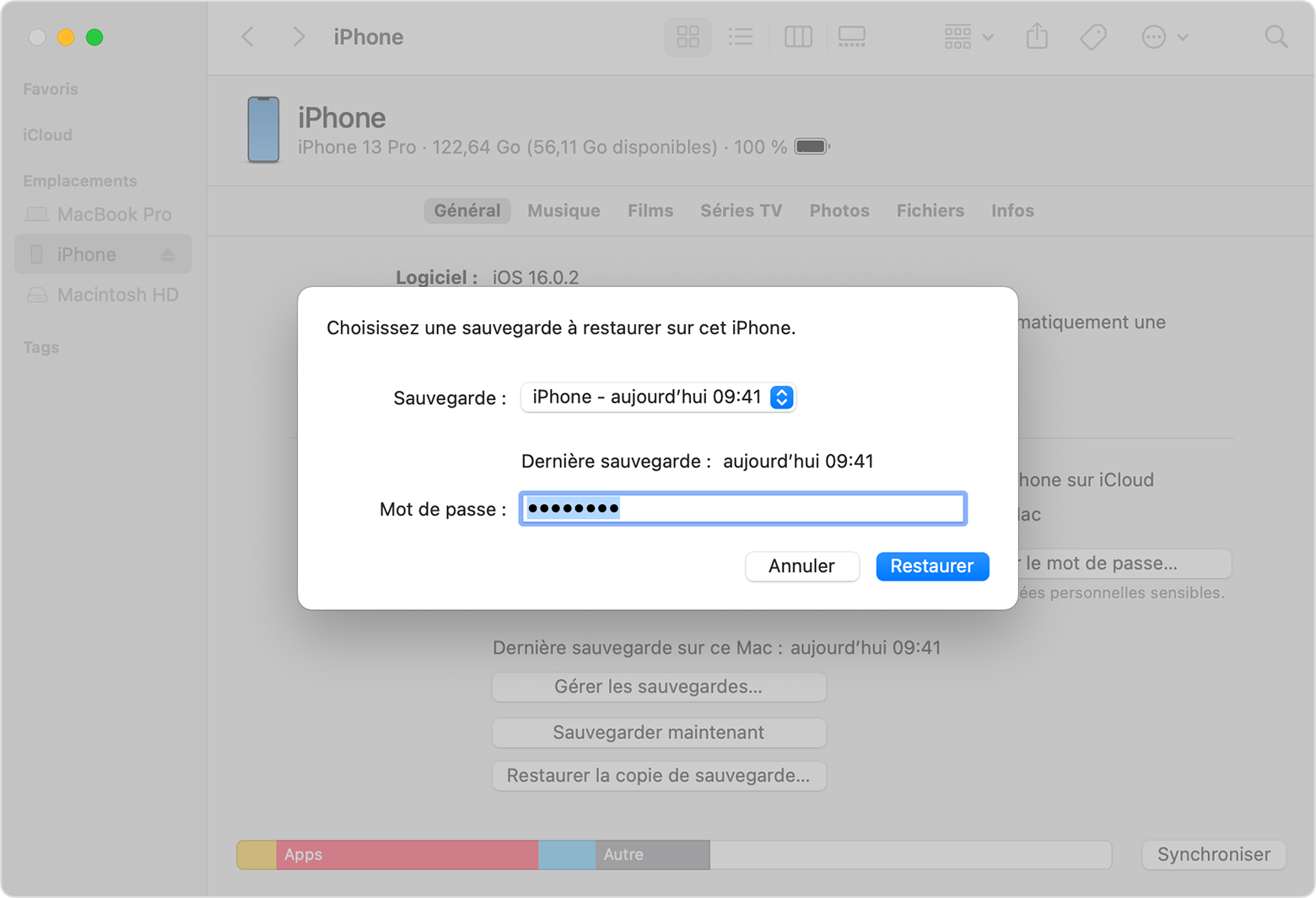
- Biarkan perangkat Anda terhubung setelah restart dan tunggu sampai akhir sinkronisasi dengan komputer Anda. Anda dapat memutuskan perangkat Anda setelah sinkronisasi selesai.

informasi tambahan
- Dapatkan bantuan dengan pemulihan dari cadangan.
- Belajar membuat cadangan di iPhone, iPad atau iPod touch Anda.
- Temukan perbedaan antara cadangan iCloud dan yang ada di komputer Anda.
Cara mengembalikan iPhone Anda: semua solusi yang memungkinkan

Apa yang harus dilakukan jika Anda membutuhkan Kembalikan iPhone Anda ? Beberapa pengguna mengirimi kami pertanyaan ini. Saya mempelajari situasi mereka, ternyata masalah mereka sangat berbeda. Jadi saya memutuskan untuk menguji beberapa metode pemulihan iPhone dan saya akan mencoba memberi tahu Anda semua yang saya temukan dan tentukan solusi yang mungkin.
Pilih bagian yang Anda minati:
- Kembalikan iphone apa adanya ?
- Saat Anda mengembalikan iPhone, Anda kehilangan segalanya ?
- #1. Cara mengembalikan iPhone Tanpa kehilangan data Penting
- #2. Kembalikan iPhone dengan iTunes
- #3. Kembalikan iPhone: alternatif untuk iTunes
- #4. Kembalikan iPhone dengan iCloud
- #5. Kembalikan data tanpa iPhone
Apa yang harus dipulihkan iPhone ?
Apa artinya “kembalikan iPhone” dan alat apa yang harus dipilih ? Untuk lebih memahami dampak pemulihan iPhone terhadap data Anda, ikuti penjelasan ini.
Vs cadangan. Restorasi

- Anda dapat mengembalikan iPhone dari cadangan.
- Cadangan adalah salinan data iPhone di komputer Anda atau di cloud.
- Secara teoritis, Anda memiliki iPhone yang terlebih dahulu Anda simpan dan iPhone yang ingin Anda kembalikan cadangan. Ini juga bisa menjadi perangkat yang sama, jika Anda ingin memulihkan data mengikuti masalah teknis atau kehilangan data.
- Kami akan menjelaskan prosedur perlindungan dan restorasi dalam beberapa langkah.

- Saat mencadangkan, data iPhone Anda akan dienkripsi dan disalin ke PC Anda.
- Data ini tidak dapat dilihat dari PC Anda. Untuk mendapatkannya, Anda dapat mengembalikannya pada perangkat iOS atau menggunakan LOgiciel khusus untuk memulihkannya dari PC (bahkan tanpa iPhone).
- iTunes tidak memungkinkan Anda untuk mengubah tujuan cadangan default. Kami tahu solusi alternatif.
Pilihan 1. Kembalikan iPhone lengkap

- Restorasi lengkap berarti bahwa data cadangan akan dipulihkan dari perangkat iPhone Anda.
- Dalam hal ini, data perangkat saat ini akan digantikan oleh cadangan. Tidak akan ada kemungkinan untuk memulihkan data ini (kecuali dari cadangan lain).
- iTunes dan iCloud hanyalah pemulihan penuh. Kembalikan iPhone lengkap
Pilihan 2. Kembalikan iPhone secara selektif

- Katering selektif memungkinkan Anda memilih data yang akan dipulihkan dan menggabungkannya dengan data ponsel cerdas Anda.
- Dalam hal ini, data lain di iPhone Anda akan tetap utuh. Kembalikan iPhone secara selektif
Bisakah saya memulihkan dari iCloud ?

Apple menawarkan kemungkinan menyimpan iPhone Anda secara online di server Apple. Ini memungkinkan Anda untuk mengakses cadangan Anda dari perangkat iOS apa pun.
Cara mengembalikan iPhone dari iCloud ?Saat Anda mengembalikan iPhone, Anda kehilangan segalanya ?
-Apakah saya kehilangan semua data jika saya mengembalikan iPhone saya ?
– Dalam beberapa kasus ya ..Anda dapat kehilangan semua data iPhone saat katering Dalam kasus berikut:
- �� Anda melakukan pemulihan penuh : Semua data yang disimpan secara lokal di iPhone Anda akan diganti dengan data cadangan. Dalam hal ini, tidak mungkin untuk memulihkan elemen asli iPhone jika Anda belum menyimpannya sebelumnya.
- �� Pemulihan dengan iTunes gagal : Mengikuti kesalahan iTunes, data iPhone Anda dapat dihapus. Namun, ada perangkat lunak alternatif yang membuat cadangan penyelamatan sebelum melakukan katering: misalnya, copytrans Shelbee.
- �� Cadangan yang rusak : Cadangan Anda dapat disimpan dengan kesalahan jika ada sesuatu yang salah (perangkat yang terputus, koneksi internet yang buruk, dll.)). Restorasi juga dapat menyebabkan hilangnya data ponsel cerdas Anda.
Terus baca untuk mencari tahu cara mengembalikan iPhone tanpa kehilangan segalanya >>
Cara memulihkan iphone Anda sepenuhnya
- Cara mengembalikan iPhone Tanpa kehilangan data
- Kembalikan iPhone dengan iTunes
- Kembalikan iPhone: alternatif untuk iTunes
- Kembalikan iPhone dengan iCloud
- Mengembalikan data iPhone
Cara mengembalikan iPhone tanpa kehilangan data
Seperti yang Anda lihat, restorasi penuh tidak selalu merupakan solusi terbaik. Bahkan, Anda hanya dapat mengembalikan data yang Anda butuhkan tanpa menyentuh sisanya. Metode ini disebut restorasi selektif Atau dipersonalisasi.
Kembalikan iPhone Anda dengan CopyTrans Shelbee

- Pilih item untuk dipulihkan, Data iPhone lainnya akan tetap utuh
- Simpan atau kembalikan iPhone Anda tanpa iTunes atau iCloud
- Cadangan iPhone pada PC atau hard drive eksternal
- Ubah folder cadangan iTunes default
- Kembalikan aplikasi Anda
Begini cara Anda dapat mengembalikan data iPhone secara selektif dan tanpa iTunes:

Klik tombol di bawah ini dan instal CopyTrans Shelbee di Windows Computer Anda: Unduh CopyTrans Shelbee Mulai CopyTrans Shelbee dan Hubungkan iPhone Anda ke PC dengan kabel USB.
Di CopyTrans Shelbee, pilih Restorasi yang dipersonalisasi:
 Pilih cadangan yang ingin Anda kembalikan. Bagaimana jika saya tidak dapat menemukan cadangan saya di komputer ? >>
Pilih cadangan yang ingin Anda kembalikan. Bagaimana jika saya tidak dapat menemukan cadangan saya di komputer ? >>
�� Hubungi kontak dan sejarah
�� SMS, VIBER DAN CONVERSASI WhatsApp, gambar dan video MMS
�� Foto film�� Acara & Akun Kalender
�� Pengingat�� Aplikasi, dokumen, dan kata sandi aplikasi **
�� Icloud Trousseau, Kata Sandi untuk Email, Wi-Fi, dan Situs Web Anda **�� Catatan
�� Akun
�� Pengaturan
** Selama Anda memiliki cadangan yang diukurPilih data yang ingin Anda pulihkan di iPhone katering. Dalam contoh di bawah ini, kami memilih riwayat panggilan dan foto -foto:
 Konfirmasikan pemulihan data dengan mengklik “Mulai”.
Konfirmasikan pemulihan data dengan mengklik “Mulai”.  Tunggu saat memulihkan iPhone Anda: di atas segalanya, jangan lepaskan perangkat Anda ! PENTING: Jika Anda memulihkan aplikasi, silakan aktifkan koneksi internet Anda.
Tunggu saat memulihkan iPhone Anda: di atas segalanya, jangan lepaskan perangkat Anda ! PENTING: Jika Anda memulihkan aplikasi, silakan aktifkan koneksi internet Anda. 
Dengan alat ini, Anda juga dapat membuat cadangan dan restorasi penuh dari iDevice Anda.
Kembalikan iPhone dengan iTunes
iTunes adalah solusi asli yang tersedia untuk semua pengguna produk Apple. Ini adalah alat gratis yang tersedia untuk Mac dan Windows dan juga gratis. Namun, sebelum memulai iTunes, lebih baik mengetahui kelemahan yang disajikannya.
❗ iTunes tidak memungkinkan Anda untuk memilih tujuan cadangan: semua cadangan Anda akan disimpan di disk Anda c
❗ Anda tidak akan dapat mengembalikan cadangan dari hard drive eksternal atau kunci USB
❗ Tidak ada katering selektif
❗ iTunes menghasilkan cadangan korup tanpa memberi tahu Anda: Anda hanya menemukannya pada saat pemulihan
❗ iTunes tidak membuat cadangan cadangan: Jika ada yang salah, Anda berisiko kehilangan semua dataInilah cara mengembalikan cadangan iTunes di iPhone baru.
- Luncurkan iTunes di komputer Anda. Hubungkan iPhone ke PC dengan kabel USB.
- Klik ikon dengan perangkat Anda.

- Di menu perangkat Anda, pilih “Kembalikan Cadangan”.

Kembalikan iPhone tanpa iTunes
Di bagian ini, kami akan menjelaskan cara membuat Lengkap IPhone -RebSe Restoration tanpa iTunes. Dalam hal ini, semua data iPhone Anda akan diganti dengan cadangan. Jadi Anda tidak akan dapat mengembalikan data pilihan Anda saja. (Jika Anda ingin melakukan restorasi selektif, buka tahap ini ->>).
Kembalikan seluruh iPhone tanpa iTunes: Gunakan CopyTrans Shelbee

- Kembalikan iPhone dari hard drive eksternal atau kunci USB
- Kembalikan iPhone lengkap atau hanya data yang dipilih
- Data Anda dilindungi: Pencadangan penyelamatan jika terjadi masalah katering
- Kembalikan aplikasi Anda
Gunakan metode ini untuk
✔️ Memulihkan iPhone yang dihapus atau diatur ulang
✔️ Pulihkan semua data iPhone sekaligusSenang mendengarnya :
⚠ Data yang Anda Pulihkan tidak akan digabungkan dengan data saat ini iPhone Anda;
⚠ Cadangan iPhone dengan versi iOS yang lebih baru tidak dapat dipulihkan pada iPhone dengan versi iOS yang lebih lamaIkuti langkah -langkah ini untuk Kembalikan iPhone tanpa iTunes ::
- Unduh dan Instal CopyTrans Shelbee dengan mengklik tombol ini: Unduh CopyTrans Shelbee
- Hubungkan perangkat iOS Anda ke komputer dengan kabel USB dan mulai copytrans Shelbee.

- Pilih itu Pemulihan penuh.

- Klik pada pensil hijau untuk memilih cadangan yang ingin Anda kembalikan di iPhone Anda.

Apa yang harus dilakukan jika saya tidak tahu di mana menemukan cadangan saya ? Kami memiliki alat yang akan mencarinya untuk Anda: copytrans cadangan ekstraktor. Selain itu, ia akan membantu Anda memulihkan datanya jika cadangan tidak mungkin dipulihkan.

Jika Anda juga ingin mengembalikan aplikasi Anda, silakan sambungkan ke iTunes Store menggunakan ID Apple Anda.
CATATAN
Selama katering, copytrans Shelbee dapat meminta Anda untuk memasukkan kata sandi cadangan iOS untuk menguraikan data Anda. Apa itu kata sandi cadangan iOS ?

- Tunggu sampai akhir restorasi.
- Itu saja – Anda punya memulihkan iPhone Anda tanpa cadangan iTunes !
- Untuk mengembalikan cadangan iCloud di iPhone, akan perlu untuk secara manual Hapus semua data dari iPhone Anda. Berikut adalah cara melakukannya: akses pengaturan, lalu pilih “umum”> “mentransfer atau mengatur ulang iPhone”> “Hapus konten dan pengaturan”.

- Konfirmasikan penghapusan iPhone.

- Setelah reset, iPhone Anda akan bertanya apakah Anda ingin mengembalikan data Anda dari cadangan atau melanjutkan dengan iPhone kosong. Pilih Kembalikan dari iCloud.

- Terhubung ke jaringan Wi-Fi. Cari tahu pengidentifikasi Apple Anda, sehingga iPhone Anda dapat terhubung ke iCloud dan unduh cadangan.
- Pilih cadangan untuk memulihkan dan konfirmasi. Cara mempercepat katering dari iCloud ?
- Cari cadangan Anda
- Menampilkan semua cadangan Anda di PC dan di iCloud
- Memungkinkan Anda untuk memulihkan data cadangan dari PC
- Memulihkan data yang dihapus dari iPhone, tetapi masih ada di cadangan
- Pulihkan data dari cadangan iPhone tanpa menghancurkan data di iPhone
- Pertama, unduh copytrans cadangan ekstraktor ke komputer Anda dan instal. Unduh Ekstraktor Cadangan CopyTrans
- Klik Untuk menemukan lebih banyak cadangan, sambungkan ke iCloud Dan terhubung ke akun iCloud Anda.


- CopyTrans Backup Extractor akan menampilkan semua cadangan Anda �� di PC dan ☁️ di iCloud. Untuk berkonsultasi dengan data Anda, klik cadangan. Hati -hati dengan simbol gembok ��: Ini berarti cadangan ini dilindungi oleh kata sandi. Akan diperlukan untuk memberitahunya untuk mengaksesnya (bagaimana jika saya lupa kata sandi cadangan ?)).

- Saat copytrans cadangan Extractor mengencangkan cadangan, Anda akan dapat memilih data untuk memulihkan atau memulihkan sekaligus. Kemudian pilih lokasi di PC Anda atau tombol USB untuk menyimpan data Anda.

- Saya tidak tahu apakah saya memiliki cadangan
- Saya tidak dapat mengembalikan data saya di iPhone
- Saya perlu mendapatkan data saya dari iPhone di PC
- Saya tidak sengaja menghapus data di iPhone saya dan saya ingin memulihkannya
- Saya perlu mengembalikan cadangan iPhone, tetapi saya tidak ingin menghancurkan data di iPhone saya saat ini
- Kembalikan iPhone tanpa kehilangan data (selektif katering)
- Kembalikan cadangan iTunes lengkap
- Kembalikan data iPhone tanpa perangkat
- �� Buat cadangan biasa (agar tidak menghabiskan ruang di PC Anda, simpan iPhone atau iPad Anda di hard drive eksternal atau buat cadangan tambahan)
- �� Berhati -hatilah jika Anda berencana untuk mengembalikan iPhone lengkap Anda: Ingatlah untuk menyalin atau menyimpan data yang tidak ingin Anda kalah di PC Anda
- �� Gunakan alat katering yang andal
- �� Buat restorasi yang dipersonalisasi dan kembalikan hanya data yang Anda butuhkan
- �� Jika cadangan Anda rusak, pilihlah alat ekstraksi cadangan
- Berasal dari aplikasi komunikasi seperti email, kontak, pesan, gambar, percakapan WhatsApp.
- Foto, video, catatan, dan pengingat.
- Data Browser Web dan Kata Sandi Jejaring Sosial (dari Trousseau).
- Buka pengaturan dan klik nama Anda, lalu di iCloud.
- Kemudian klik “Cadangan iCloud”.
- Akhirnya, periksa “Cadangan iCloud” Untuk mengaktifkannya.
- Pertama kali mengatur ulang iPhone Anda dengan pergi ke Pengaturan> Umum >> Reset> Hapus Konten dan Pengaturan.

- Kemudian ikuti prosedur konfigurasi saat iPhone Anda restart sampai “Aplikasi dan Data”.
- Akhirnya, pilih “Kembalikan dari iCloud”.
- Anda dapat memilih jenis data untuk memulihkan, dan mengembalikan hanya data yang dipilih;
- Anda dapat memilih cadangan untuk memulihkan;
- Anda dapat melihat pratinjau konten data cadangan;
- Kesederhanaan operasi hanya dalam beberapa klik.
- Di atas segalanya, instal phonerescue untuk iOS di PC atau Mac Anda kemudian luncurkan, lalu hubungkan iPhone Anda melalui kabel USB -nya.
- Setelah itu, pilih “Pulih dari iCloud” Kemudian klik ” Mengikuti “.
- Kemudian sambungkan ke akun iCloud Anda menggunakan pengidentifikasi Anda.
- Setelah terhubung, pilih tipe data untuk memulihkan.
- Akhirnya klik tombol ” Untuk memulihkan “ di kanan bawah.
Dengan copytrans Shelbee, Anda bisa
✔ Kembalikan hanya data pilihan Anda;
✔ Pulihkan aplikasi pada perangkat iOS, bahkan jika mereka telah dihapus dari App Store setelah ***;
✔ Pulihkan data dari lengkap atau selektif;
✔ Kembalikan cadangan terenkripsi.
*** Selama Anda telah membuat cadangan dengan copytrans Shelbee (v2.1 atau lebih) Sebelum aplikasi dihapus dari App Store.
Panduan video kami di Cara mengembalikan iPhone Anda tanpa iTunes ::
Kembalikan iPhone dengan iCloud
Jika Anda mendapatkan perangkat Apple, Anda akan menerima ruang penyimpanan online gratis di iCloud. Anda dapat menyimpan file Anda di sana atau menyimpan cadangan iPhone Anda.
Ini adalah solusi praktis, karena cadangan dilakukan secara otomatis dan akan selalu disimpan secara online. Ini memungkinkan Anda untuk memulihkan cadangan dari perangkat iOS apa pun. Namun, perlu untuk memperhitungkan kekhususan metode ini:
❌ Pemulihan cadangan iCloud hanya dimungkinkan setelah penghapusan lengkap semua data di iPhone (mengikuti reset).
❌ Tidak mungkin untuk menggabungkan data di iPhone dengan data cadangan iCloud.
❌ iCloud hanya menawarkan 5 GB ruang kosong. Akan perlu membayar untuk memiliki lebih banyak.
Inilah cara mengembalikan iPhone Anda dengan iCloud.
Anda dapat mengembalikan data cadangan iCloud tanpa menghapus data iPhone saat ini. Lanjutkan membaca >>
Kembalikan data tanpa iPhone
Tahukah Anda, bahwa tidak ada yang hilang bahkan jika iPhone Anda tidak lagi berfungsi ? Ini adalah kasus ekstrem dan saya tidak ingin Anda menemukan diri Anda dalam situasi ini. Tapi senang mengetahui apa yang harus dilakukan sebelumnya.
Jadi, iPhone Anda dan Hilang atau rusak, di mana tidak mungkin bagi Anda untuk mengembalikan data iPhone dengan cara klasik … untuk situasi semacam ini, ada alat khusus – copytrans cadangan ekstraktor. Dia akan melakukan pencarian untuk cadangan Anda di PC dan di iCloud dan akan memungkinkan Anda memulihkan data pilihan Anda di PC. Anda akan dapat berkonsultasi dengan data ini dari komputer atau menambahkannya ke iPhone atau perangkat Android lain.

Apa itu copytrans cadangan ekstraktor tahu bagaimana melakukannya ?
Apakah copytrans cadangan ekstraktor cocok untuk saya ?
Kesimpulan
Memulihkan iPhone atau iPad Anda dapat menyebabkan kehilangan data yang disimpan di iPhone Anda. Inilah yang ditawarkan iTunes dan iCloud kepada Anda: perangkat lunak ini mengembalikan iPhone dengan mengganti data saat ini dengan cadangan. Dalam hal ini, data iPhone saat ini menjadi tidak dapat dipulihkan. Kecuali jika Anda belum menyimpannya … kami telah menyajikan metode lain yang memungkinkan Anda untuk menjaga semuanya:
Berikut beberapa tips untuk menjaga iPhone Anda tetap sehat dan Jangan kehilangan data dari iPhone selama katering ::
Editor Spesialis Teknologi/ SEO. Ibu saya selalu ingin saya menjadi seorang putri dan saya ingin menjadi kalajengking dari kombat fana. Saya memiliki ijazah dalam ilmu bahasa, tetapi korektor iPhone saya tidak setuju.
3 Metode untuk memulihkan cadangan iCloud
![]()
Temukan 3 berarti yang akan memungkinkan Anda untuk mengembalikan cadangan data yang direkam di iCloud, di iPhone atau iPad Anda:
2 menit membaca

Anda dapat berbagi di mana -mana:
Teknologi apa pun terkadang dapat bekerja dengan buruk, dan bahkan iPhone atau iPad terbaik mungkin mengalami masalah. Mungkin koneksi Bluetooth Anda tidak lagi berfungsi, atau iPhone Anda tidak lagi mengikuti posisi Anda di peta. Mungkin beberapa aplikasi secara sistematis menanam saat Anda memulainya di iPad Anda ! Bagaimanapun, kadang -kadang perlu Kembalikan iPhone atau iPad Anda sehingga semuanya bekerja dengan benar. Namun, saat Anda mengembalikan iPhone Anda, semua data Anda hilang. Jadi Anda sudah pasti menyimpan data Anda di iCloud. Tapi bagaimana memulihkannya ? Berikut 3 cara yang efektif Kembalikan cadangan iCloud Anda.
Data apa yang dapat Anda pulihkan sejak cadangan iCloud ?
Cara memulihkan data dari cadangan iCloud ?
Sebelum Pulihkan data iCloud Anda, Pertama -tama Anda perlu tahu cara membuat cadangan data pada layanan Apple dari perangkat iOS Anda. Inilah cara melakukannya:

Catatan : Anda harus menempatkan iPhone Anda sebagai penanggung jawab dan menghubungkannya ke jaringan Wi-Fi sehingga cadangan iCloud dipicu.
Untuk memulihkan cadangan iCloud, Anda perlu mengatur ulang iPhone (atau iPad) Anda dan kemudian mengkonfigurasinya sebagai perangkat baru. Inilah cara melakukannya:

Catatan : Anda harus terhubung ke jaringan Wi-Fi untuk mengembalikan data iCloud.
Untuk memulihkan dengan mudah mereka data iPhone melalui cadangan iCloud
Dalam metode ini, Anda akan menggunakan perangkat lunak phonerestcue untuk iOS untuk Memulihkan data iCloud Mudah, tanpa perlu mengatur ulang iPhone Anda. Phonerescue dapat memulihkan data dari cadangan iTunes, a cadangan iCloud dan bahkan memulihkan data yang dihapus karena kesalahan Anda.
Phonerescue untuk iOS juga memiliki keunggulan lain:
Inilah cara membuat Pemulihan cadangan iCloud Dengan phonerescue:




Kesimpulan
Untuk Memulihkan cadangan iCloud, Anda harus mengkonfigurasi perangkat iOS Anda lagi, artinya resetnya. Tetapi jika Anda menggunakan phonerescue untuk iOS, Anda tidak hanya dapat memulihkan data dari iCloud, tetapi juga melihat dan memilih data untuk memulihkan sesuai dengan pilihan Anda.
Coba alat ini untuk mengembalikan data iCloud Anda dengan mudah !
Jangan ragu untuk membagikan tips ini di jejaring sosial Anda.
