Langkah Pertama Dengan StreamLabs Desktop | StreamLabs, Optimalkan Stream dengan StreamLabs: Quavy Tutorials
Mengoptimalkan aliran Anda dengan streamLabs
Contents
- 1 Mengoptimalkan aliran Anda dengan streamLabs
- 1.1 Langkah Pertama Dengan Desktop StreamLabs
- 1.2 Persiapan
- 1.3 Pilih Encoder Anda
- 1.4 Ubah preset penggunaan CPU
- 1.5 Aktifkan Aliran Biner Dinamis
- 1.6 Ubah aliran biner secara manual
- 1.7 Cara menambahkan peringatan stream langsung untuk Twitch, YouTube atau Facebook
- 1.8 Tambahkan widget jendela peringatan
- 1.9 Peringatan yang telah ditentukan
- 1.10 Buat peringatan yang dipersonalisasi
- 1.11 Pengaturan Umum
- 1.12 Cara menyesuaikan jenis peringatan tertentu
- 1.13 Cara menambahkan variasi peringatan
- 1.14 Fitur utama yang Anda butuhkan untuk memulai stream live
- 1.15 Multisream
- 1.16 Buat Halaman Donasi StreamLabs
- 1.17 Plug-Ins StreamLabs Store
- 1.18 Buka Toko Merchandising
- 1.19 Mengoptimalkan aliran Anda dengan streamLabs
- 1.20 Sungguh seorang encoder untuk melakukan streaming dan mengoptimalkan live -nya ?
- 1.21 Kualitas dan resolusi aliran Anda
- 1.22 Ubah presetting penggunaan CPU
- 1.23 Aktifkan Aliran Biner Dinamis
Yang paling penting, pembuatan halaman donasi sepenuhnya gratis dan kami tidak mempengaruhi persentase apa pun pada uang yang Anda terima dari pemirsa Anda.
Langkah Pertama Dengan Desktop StreamLabs
Mulailah menggunakan desktop StreamLabs dalam beberapa langkah sederhana dan memulai hari ini!
Pembaruan Terakhir pada 05 Mei 2023
Persiapan
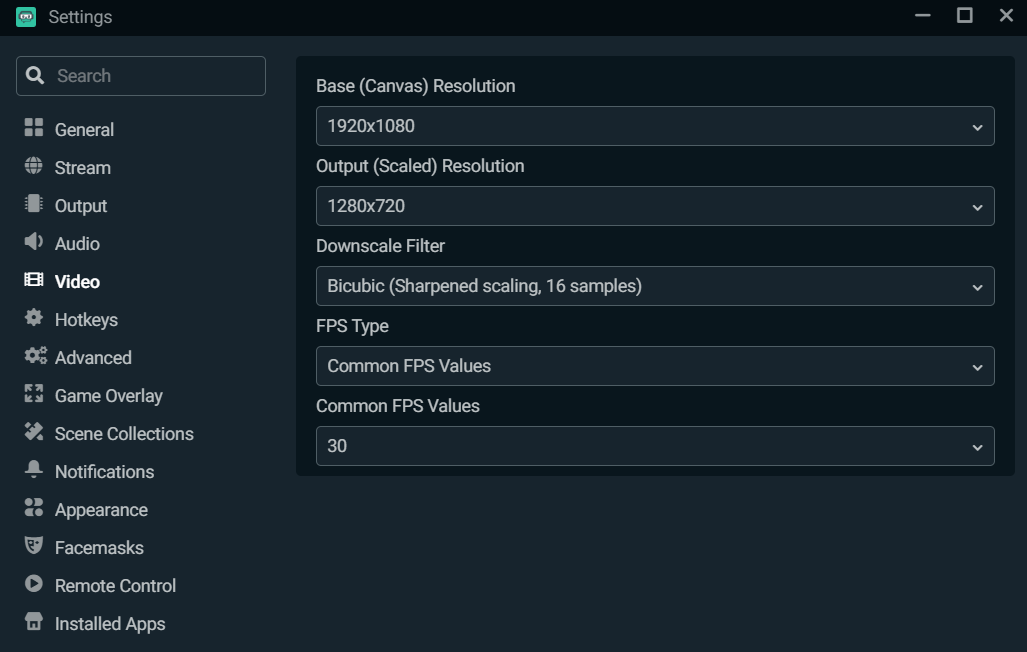
Simpan resolusi dasar (kanvas) sebagai resolusi asli komputer Anda. Kami menyarankan Anda mengurangi resolusi outing (penskalaan), karena streaming dalam 1 080p dapat berdampak signifikan pada CPU Anda. Kami juga menyarankan Anda untuk mengurangi resolusi output (penskalaan) menjadi 1.280×720 untuk mempertahankan keseimbangan yang baik antara kinerja dan kualitas.
Pilih Encoder Anda
Ada dua jenis encoder: perangkat lunak (x264) dan perangkat keras (NVENC). Encoder Perangkat Lunak (x264) menggunakan CPU Anda untuk menyandikan video, sedangkan encoder material seperti NVENC menggunakan encoder khusus dalam GPU, yang memungkinkan Anda bermain dan streaming tanpa mengorbankan kinerja permainan permainan tersebut. Jika Anda menggunakan kartu grafis NVIDIA, kami sarankan Anda melakukan streaming dengan NVENC baru.
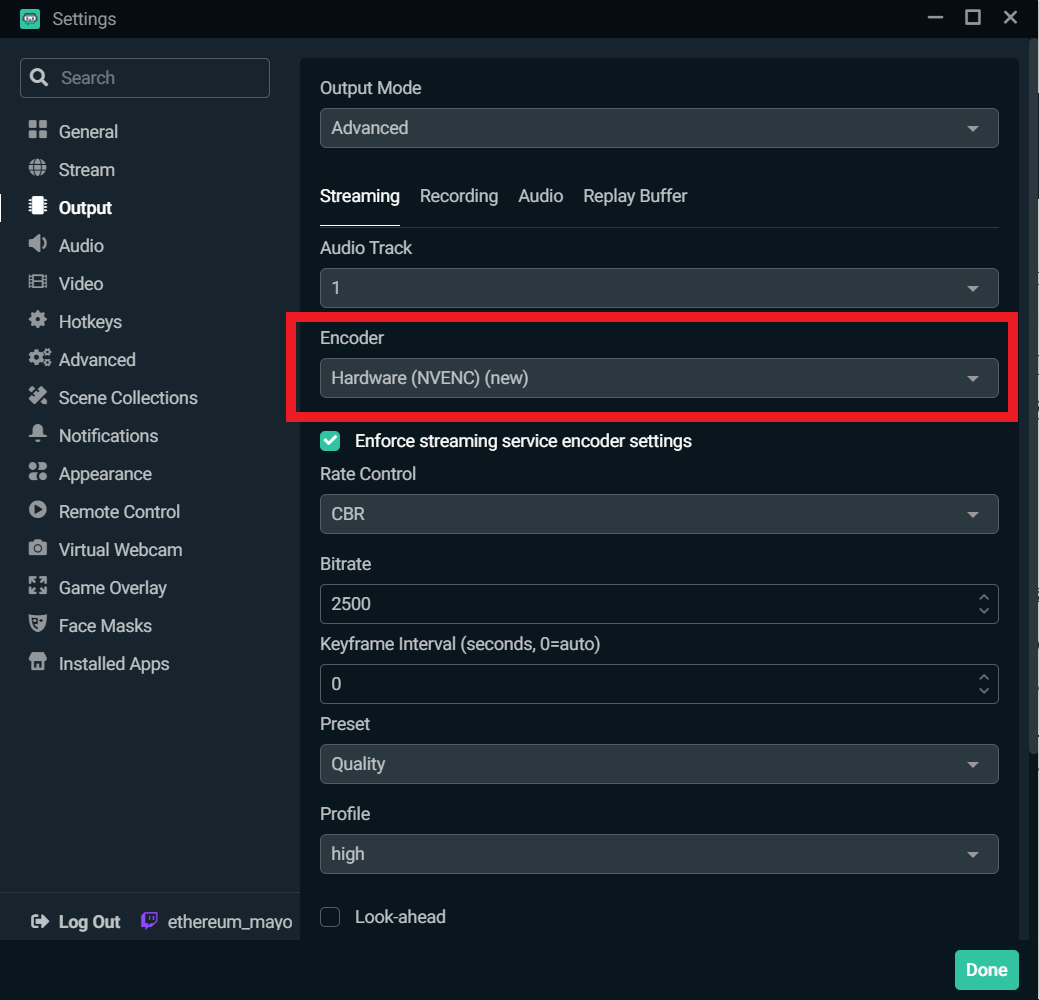
Ubah preset penggunaan CPU
Untuk memodifikasi preset untuk menggunakan CPU, pilih “Output” di jendela Pengaturan.
Preset NVENC berkisar dari latensi rendah, hingga kinerja optimal dan kualitas maksimal. Kami menyarankan Anda mulai dengan menerapkan preset “kualitas” dan kemudian menemukan konfigurasi yang paling sesuai dengan Anda.
X264 menawarkan berbagai preseglase pengguna. Ini adalah kecepatan di mana CPU mengkodekan video. Semakin cepat pengkodean, semakin sedikit sumber daya CPU. Secara default, x264 didefinisikan pada “sangat cepat”, yaitu preset yang menawarkan keseimbangan terbaik antara kinerja dan kualitas.
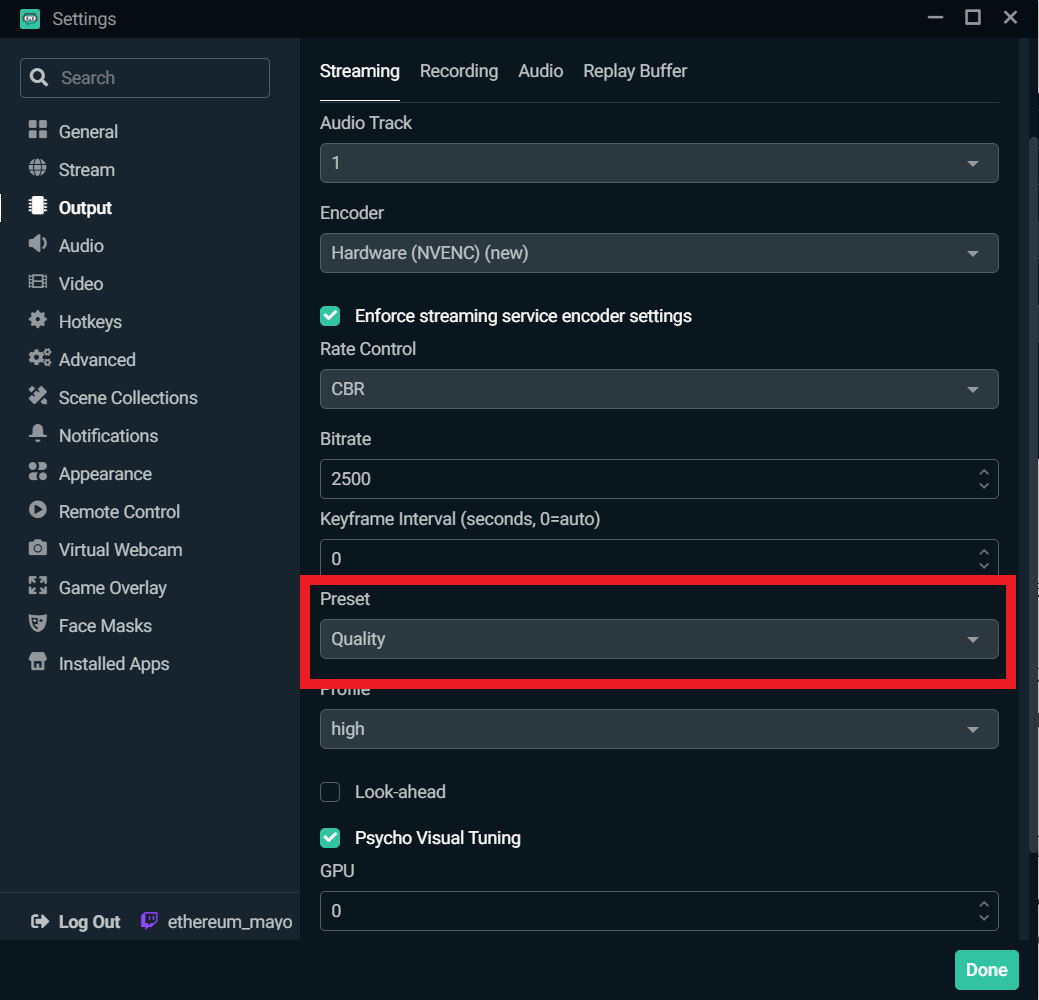
Aktifkan Aliran Biner Dinamis
Dalam pembaruan desktop streamLabs terbaru, kami telah menyertakan fungsionalitas yang disebut kecepatan biner dinamis. Fitur ini memungkinkan perangkat lunak kami untuk secara otomatis menyesuaikan aliran biner Anda tergantung pada kondisi jaringan untuk menghindari kehilangan gambar.
Perlu diingat bahwa jika kecepatan komputer Anda dan internet tidak dapat mengelola aliran biner yang telah Anda tetapkan, Anda berisiko mengalami kehilangan gambar untuk mempertahankan aliran stabil Anda dan meminimalkan latensi.
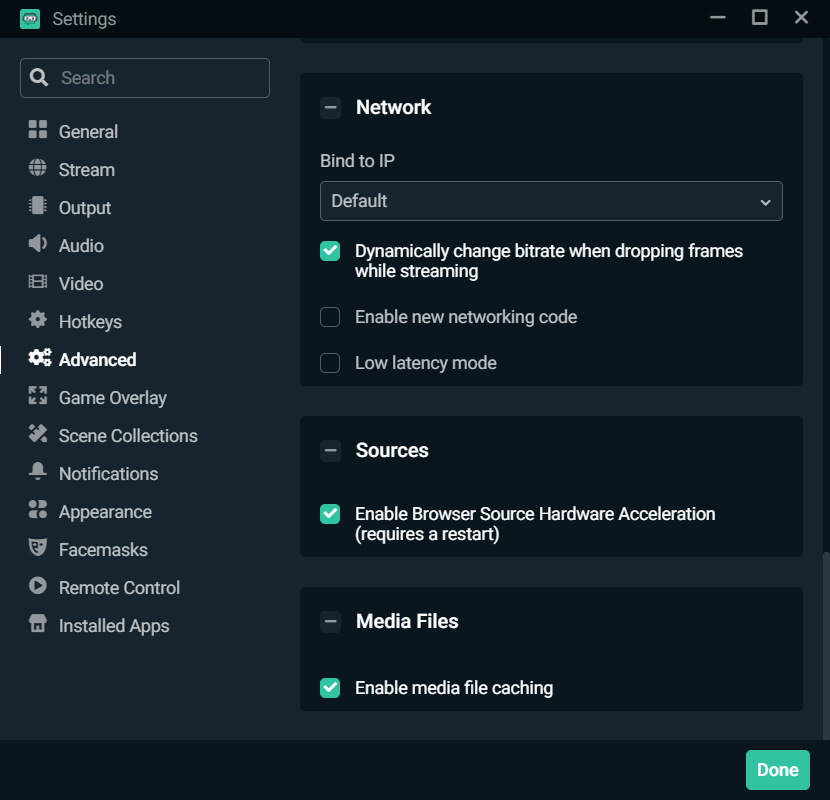
Untuk mengaktifkan aliran biner dinamis, akses jendela Pengaturan dan klik “Advanced”. Gulir ke bawah dan centang kotak di sebelah opsi “Secara dinamis memodifikasi aliran biner selama kehilangan gambar aliran”.
Ubah aliran biner secara manual
Anda juga dapat mengubah aliran biner Anda secara manual. Anda akan menemukan di bawah karakteristik yang direkomendasikan oleh Twitch untuk NVIDIA NVENC tergantung pada resolusi dan IP yang ingin Anda dapatkan. Kami menyarankan Anda untuk melakukan streaming di 720p dan 30 IP untuk mendapat manfaat dari kinerja optimal perangkat lunak streaming Anda.
1080p, 60 iPS
- Resolusi: 1.920×1 080
- Aliran biner: 6.000 kbps
- Kontrol Debit: Cbr
- Aliran gambar: 60 atau 50 iPS
- Interval gambar kunci: 2 detik
- Preset: Kualitas
- B-frame: 2
1080p 30 iPS
- Resolusi: 1.920×1 080
- Aliran biner: 4.500 kbps
- Kontrol Debit: Cbr
- Aliran gambar: 25 atau 30 ips
- Interval gambar kunci: 2 detik
- Preset: Kualitas
- B-frame: 2
720p 60 IPS
- Resolusi: 1.280×720
- Aliran biner: 4.500 kbps
- Kontrol Debit: Cbr
- Aliran gambar: 60 atau 50 iPS
- Interval gambar kunci: 2 detik
- Preset: Kualitas
- B-frame: 2
720p, 30 ips
- Resolusi: 1.280×720
- Aliran biner: 3.000 kbps
- Kontrol Debit: Cbr
- Aliran gambar: 25 atau 30 ips
- Interval gambar kunci: 2 detik
- Preset: Kualitas
- B-frame: 2
Jangan lupa bahwa setiap konfigurasi berbeda, itulah sebabnya dapat bermanfaat untuk menguji parameter yang berbeda untuk menemukan yang paling cocok untuk Anda.
Cara menambahkan peringatan stream langsung untuk Twitch, YouTube atau Facebook
Penciptaan peringatan unik adalah elemen mendasar dari setiap streaming langsung. Mereka seperti kepribadian Anda dan merek Anda. Anda dapat mempersonalisasikannya sepenuhnya sehingga mereka sesuai dengan identitas Anda atau estetika yang ingin Anda berikan aliran. Dengan menempatkan sedikit dari diri Anda dalam peringatan Anda, Anda membuatnya unik, yang berkontribusi untuk mempertahankan pemirsa Anda dan mendorong penonton lain untuk berpartisipasi dalam aliran langsung Anda.
Layar Layar sering berfungsi sebagai kesan pertama bagi penonton. Kami menyarankan Anda meluangkan waktu dan perawatan yang diperlukan untuk membuat mereka berkesan. Hari ini kami akan menunjukkan kepada Anda cara membuat peringatan yang dipersonalisasi untuk Twitch, YouTube atau Facebook.
Tambahkan widget jendela peringatan
Hal pertama yang harus dilakukan adalah menambahkan widget jendela peringatan ke streaming langsung Anda. Widget adalah fitur yang dapat Anda tambahkan ke StreamLabs Desktop untuk memfasilitasi interaksi Anda dengan komunitas. Anda dapat mengetahui lebih banyak tentang widget untuk disukai aliran Anda secara langsung dengan menonton video kami di sini.
Untuk menambahkan jendela peringatan, klik simbol “+” Plus di bagian “Sumber” dari StreamLabs Desktop.
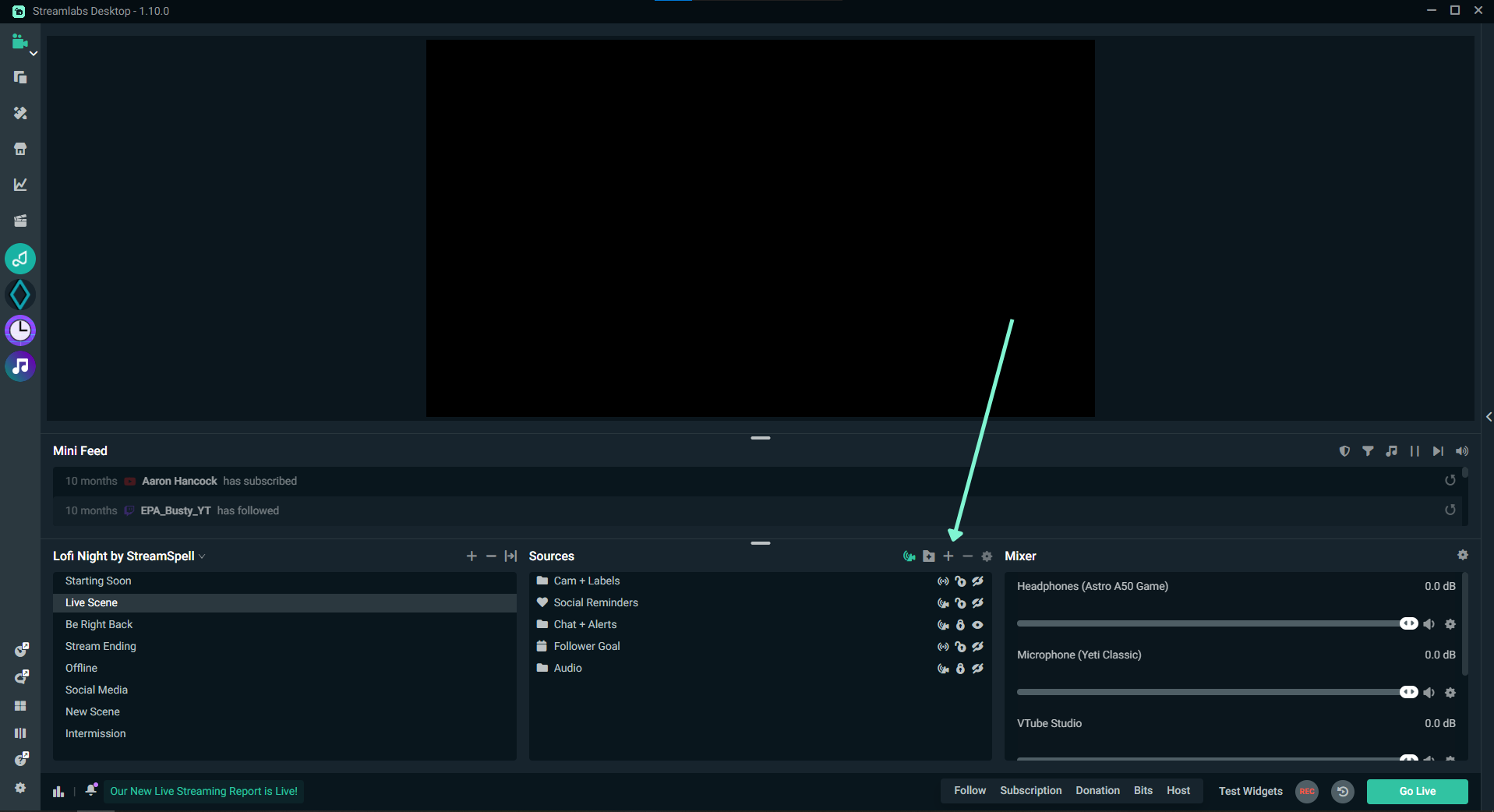
Sekarang pilih “jendela peringatan” dari menu konteks.
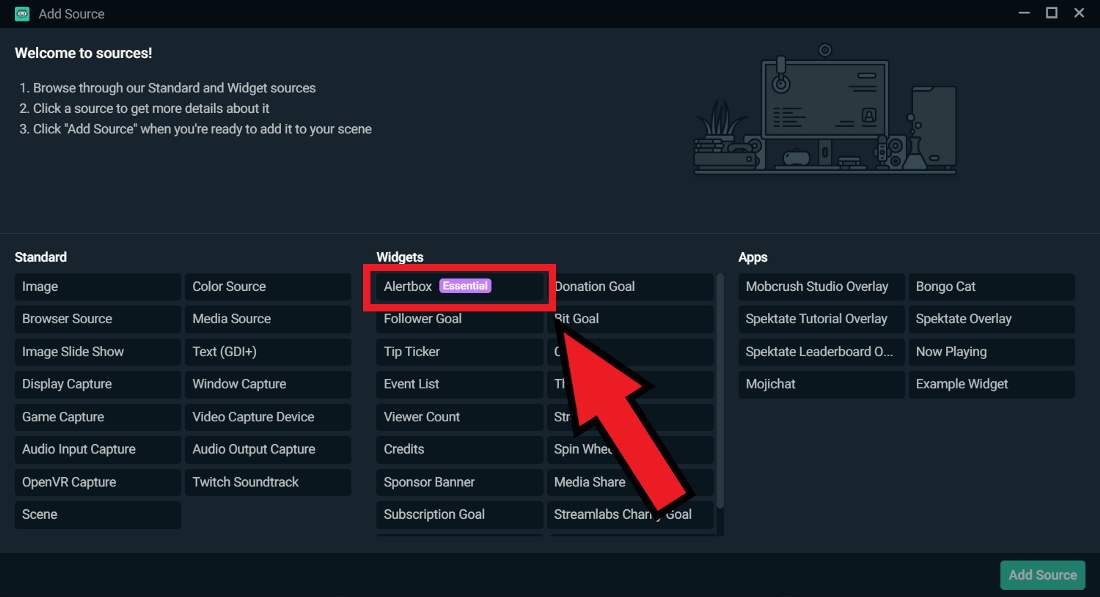
Setelah Anda selesai menambahkan sumber, pemirsa akan melihat peringatan default Anda muncul di layar ketika Anda memiliki pelanggan baru, bahwa Anda akan menerima bit, bahwa saluran Anda akan disarankan oleh pengguna lain, dll.
Ini adalah kesempatan ideal untuk berterima kasih kepada pemirsa Anda atas kontribusinya untuk streaming. Pengakuan ini mengkonfirmasi pemirsa Anda dan juga mendorong orang lain untuk mendukung Anda.
Peringatan yang telah ditentukan
Jika Anda tidak ingin menggunakan peringatan default, StreamLabs juga menawarkan peringatan yang telah ditentukan sebelumnya oleh desainer terbaik di tengah, seperti nerd atau die, visual dengan impuls dan own3d. Anda dapat berkonsultasi dengan halaman tema jendela peringatan kami dan menelusuri katalog tema peringatan lengkap.
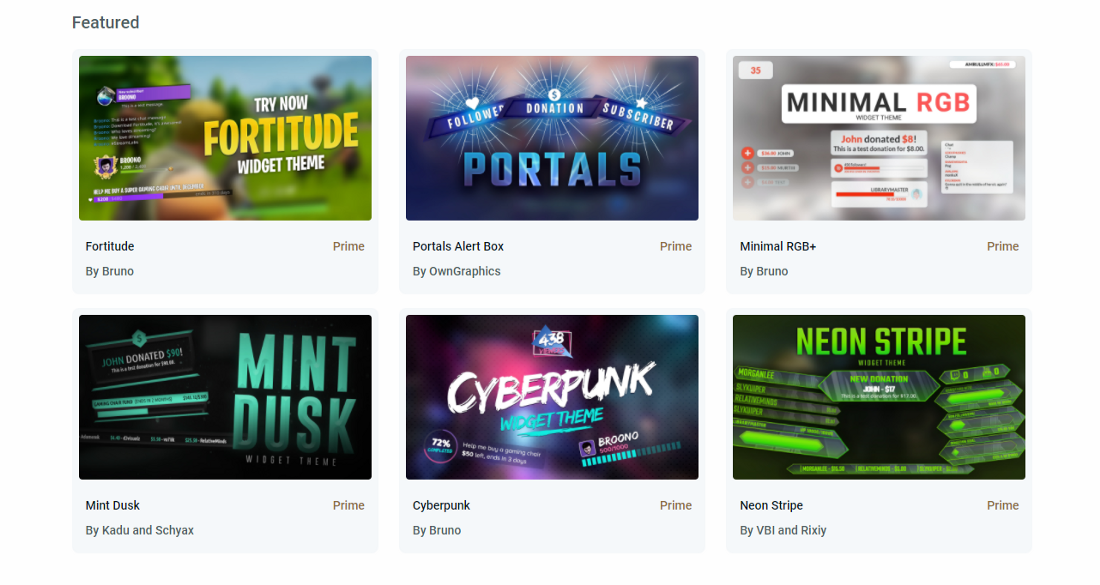
Buat peringatan yang dipersonalisasi
Jika Anda tidak ingin menggunakan peringatan yang telah ditentukan sebelumnya, Anda dapat menyesuaikan Anda secara manual dengan mengakses dasbor StreamLabs dan mengklik tab “Peringatan Jendela” yang terletak di sisi kiri.
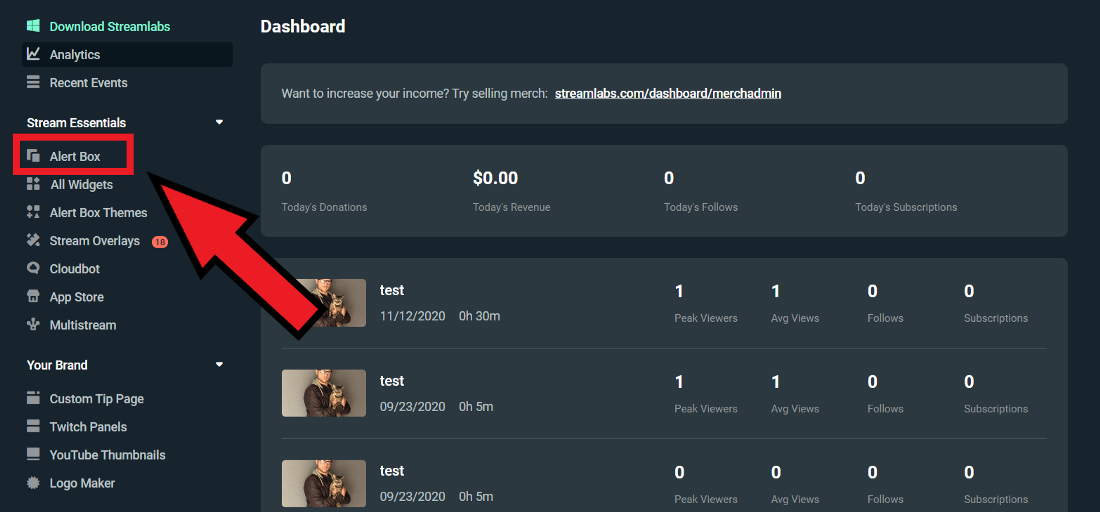
Halaman ini adalah pusat dari mana Anda dapat memodifikasi peringatan Anda. Dari sini, Anda dapat memilih untuk memodifikasi “parameter umum” Anda, yang akan memengaruhi setiap jenis peringatan dan/atau akan mempersonalisasikan jenis peringatan yang lebih spesifik.
Jenis peringatan bervariasi tergantung pada platform yang Anda pilih. Misalnya, pada gambar di bawah ini, saya terhubung ke Twitch dan karena itu saya memiliki opsi untuk mempersonalisasikan peringatan saya untuk langganan, saran, bit, dll.
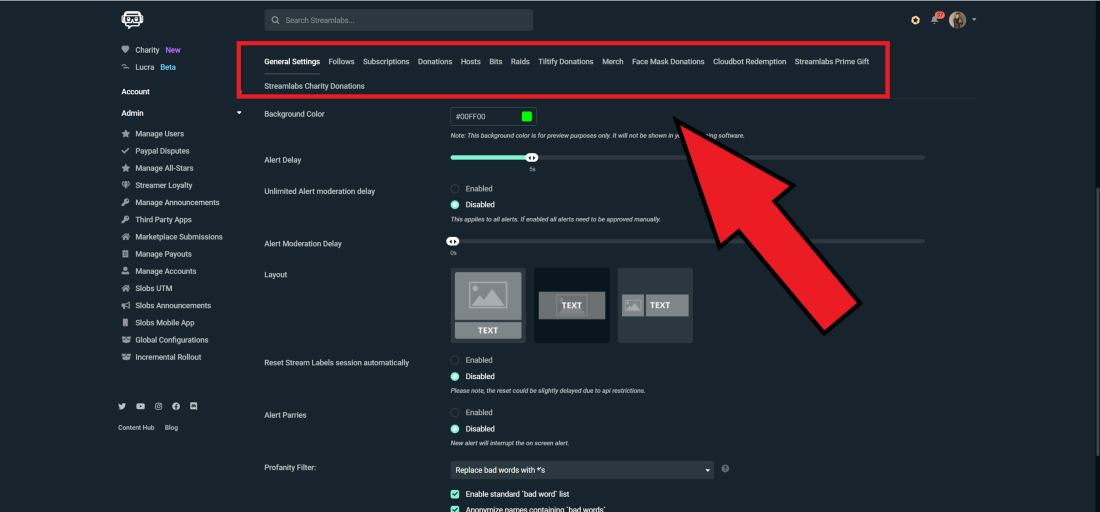
Pengaturan Umum
Parameter umum berlaku untuk setiap jenis peringatan. Anda dapat memodifikasi batas waktu untuk peringatan, persetujuan mod, filter kecabulan, menambahkan kata -kata pribadi kasar untuk dilarang, dll.
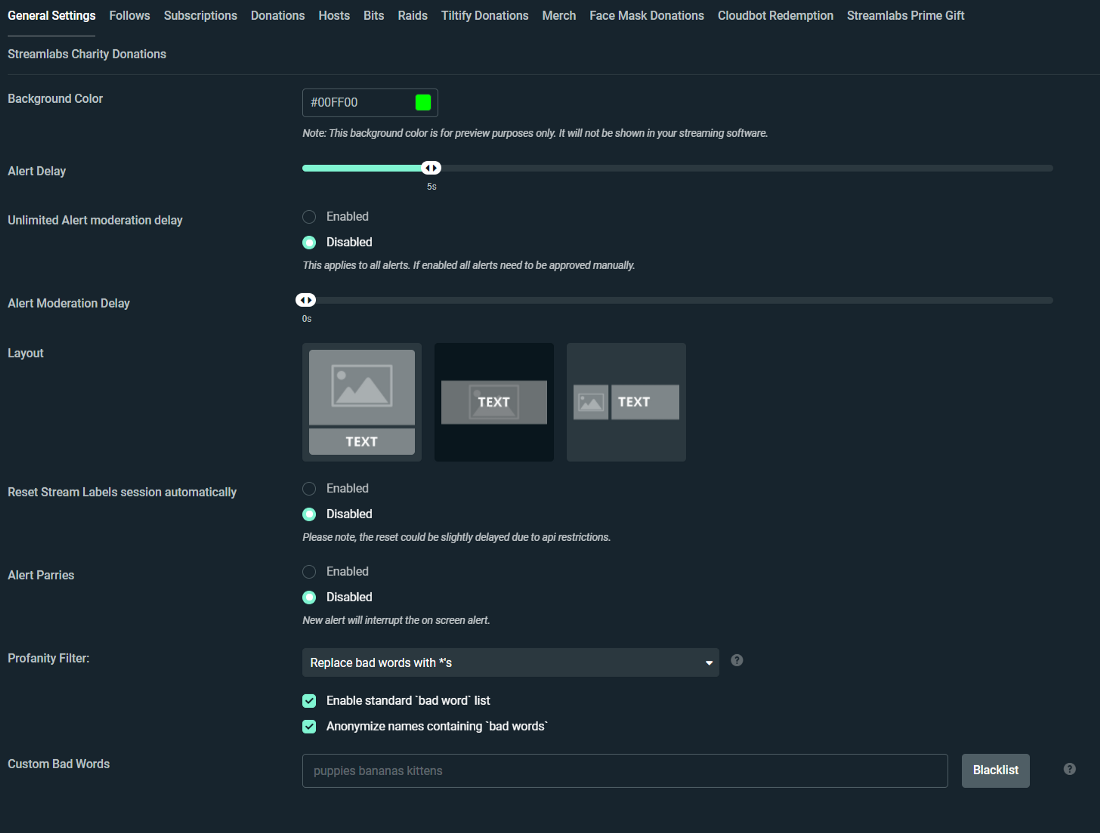
Cara menyesuaikan jenis peringatan tertentu
Untuk menyesuaikan peringatan, klik jenis acara tertentu yang ingin Anda ubah. Dalam contoh ilustrasi di bawah ini, kami memodifikasi peringatan untuk pengikut Twitch baru.
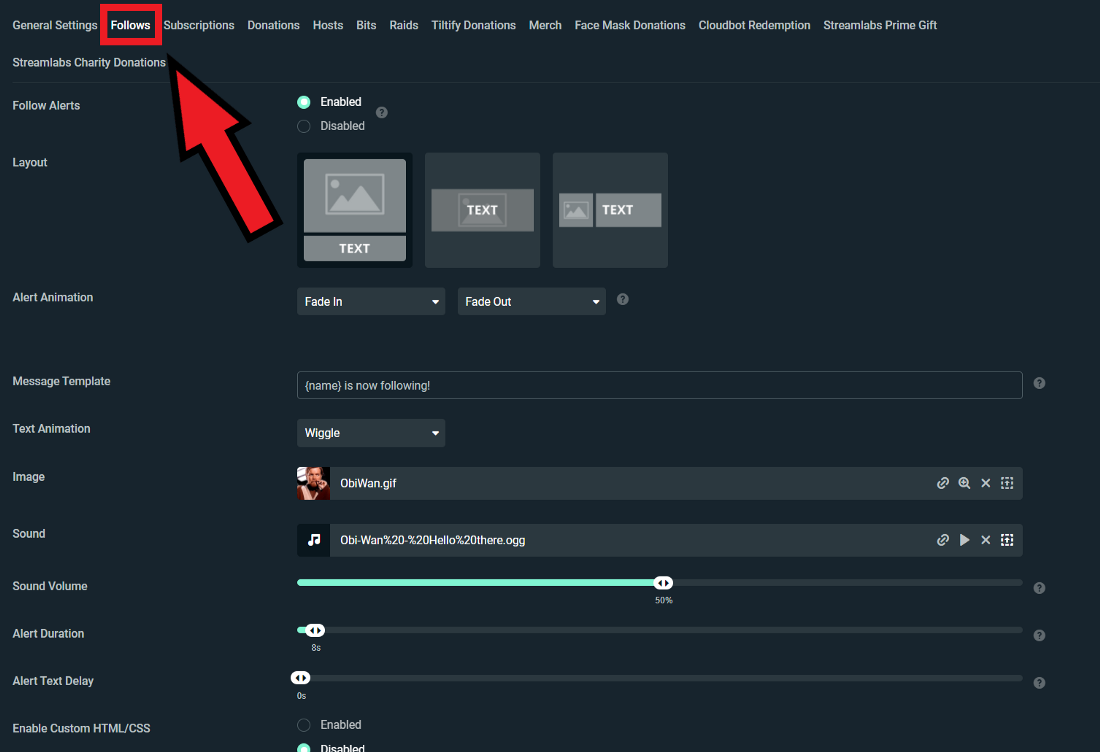
Pada halaman ini, Anda dapat menyesuaikan format peringatan, gambar atau GIF yang ditampilkan, serta suara, polisi, animasi, durasi, dll. Sekarang, ketika saya menerima pengikut baru di Twitch, pemirsa saya akan melihat gif yang menggemaskan dari Obi-Wan Kenobi.
Cara menambahkan variasi peringatan
Variasi peringatan memungkinkan Anda untuk mendistribusikan peringatan khusus saat pemirsa memenuhi kondisi tertentu. Misalnya, Anda dapat menyiarkan peringatan yang berbeda tergantung pada jika Anda menerima sumbangan 1, 5 atau $ 10.
Bayangkan Anda ingin membuat peringatan khusus ketika seseorang memberi Anda $ 10 atau lebih.
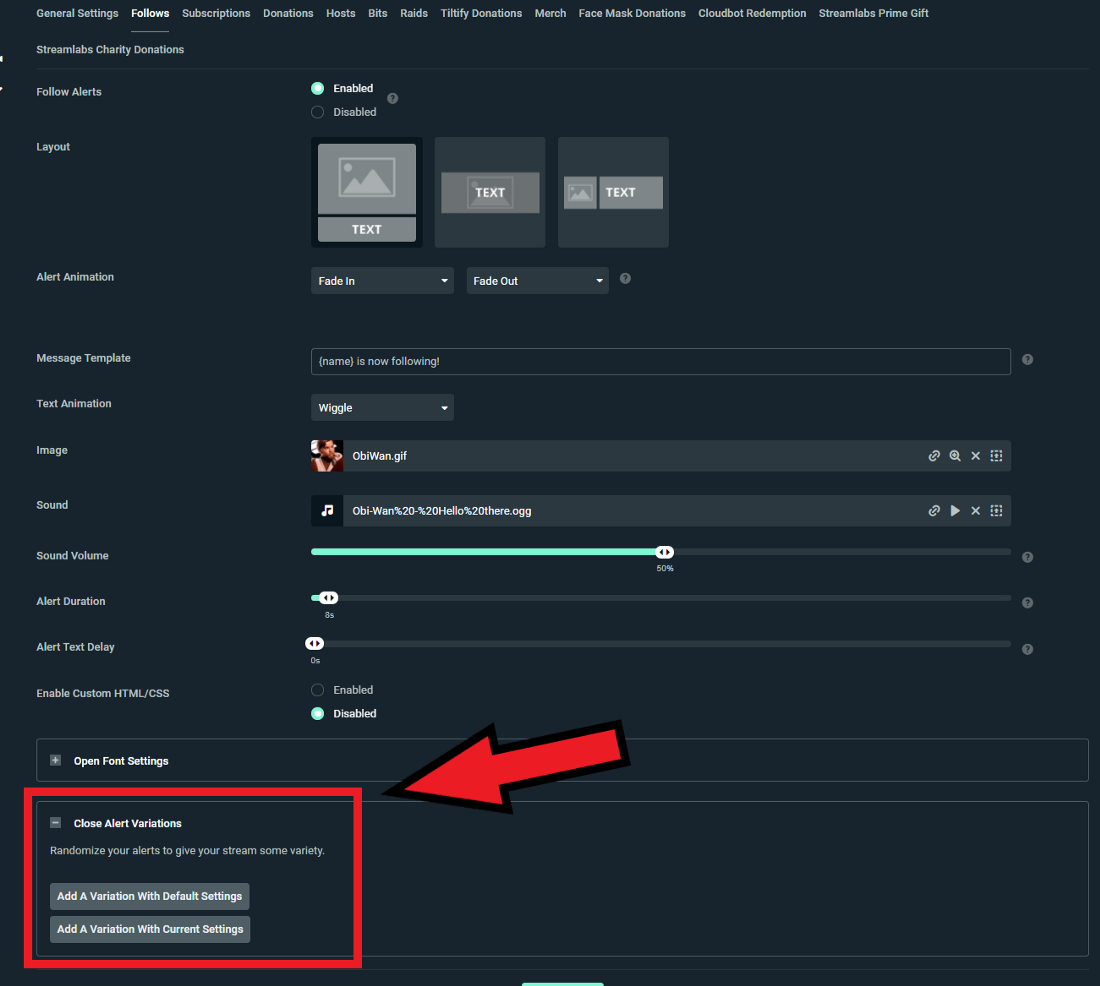
- Klik “Buat Variasi Peringatan” dan tambahkan variasi dengan menetapkannya pengaturan peringatan default atau pengaturan peringatan yang dipersonalisasi Anda
2. Berikan nama untuk variasi baru Anda. Dalam hal ini, kami akan menyebutnya “sumbangan lebih dari $ 10”.
3. Pilih kondisi yang tepat untuk sumbangan di atas $ 10 memicu peringatan yang berbeda. Jangan lupa bahwa setiap jenis peringatan harus dikaitkan dengan kondisi tertentu. Kami menyarankan Anda untuk membiasakan diri dengan setiap jenis peringatan serta kondisi yang tersedia untuk masing -masing.
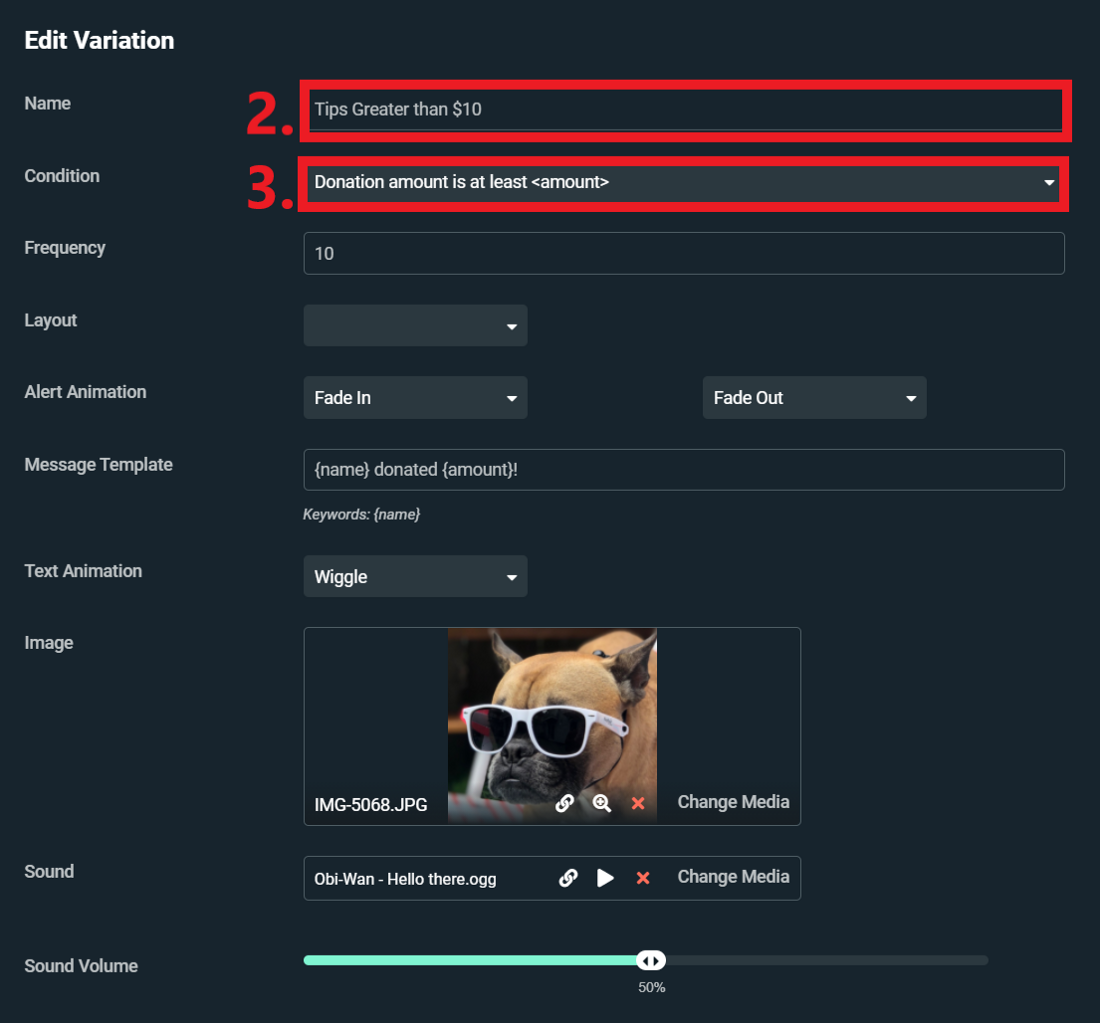
Sekarang ketika seseorang akan menyumbangkan saya seharga $ 10 atau lebih, pemirsa saya akan melihat foto yang bagus dari anjing saya.
Peringatan Anda sekarang harus dikonfigurasi dan siap untuk streaming langsung pertama Anda. Jika Anda memiliki pertanyaan atau komentar, jangan ragu untuk memberi tahu kami. Ingatlah untuk mengikuti kami di Twitter, Facebook, Instagram, dan YouTube. Unduh StreamLabs Desktop.
Fitur utama yang Anda butuhkan untuk memulai stream live
Ada banyak hal untuk ditemukan saat Anda memasuki dunia stream langsung. Di antara konfigurasi pengaturan streaming Anda, persiapan saluran Anda, pilihan identitas online tunggal serta interaksi dan keterlibatan dengan pemirsa: semua ini bisa sedikit membingungkan.
Di StreamLabs, kami tahu betapa rumitnya semua organisasi awal ini dapat dikelola. Inilah sebabnya kami telah merancang serangkaian fitur untuk menawarkan streamer toko yang unik, untuk memenuhi semua kebutuhan mereka. Fitur -fitur yang kami tawarkan ini memberikan basis yang stabil, untuk membantu Anda meluncurkan karier Anda dalam streaming. Hari ini, kami akan mendekati beberapa fitur utama yang kami sarankan untuk membantu Anda membuat merek Anda dan mengembangkan saluran Anda.
Multisream
Sebagai streamer baru, Anda mungkin bertanya -tanya platform mana yang harus Anda mulai.
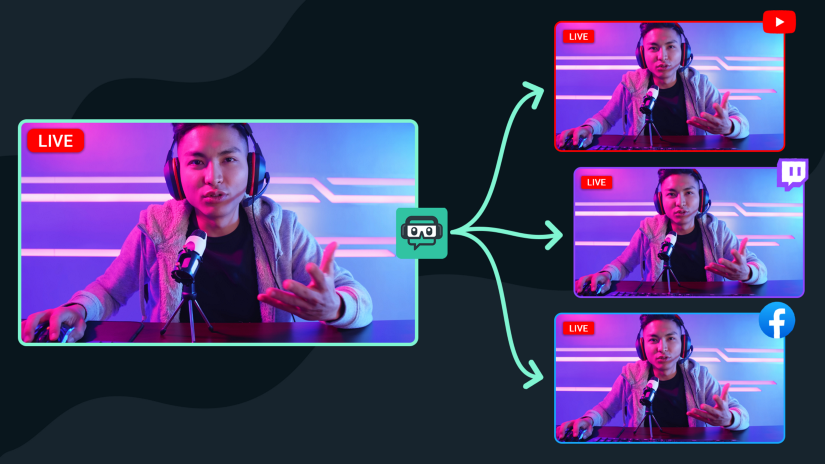
Setiap platform menawarkan kesempatan unik untuk berinteraksi dengan komunitas pemirsa. Untuk mengetahui platform mana yang paling cocok untuk kebutuhan Anda, kami sarankan Anda mulai dengan multi-turnam.
Multistream of StreamLabs adalah satu -satunya pengalaman yang terintegrasi sepenuhnya sebagai integrasi pemilik dalam alat streaming langsung yang populer. Proses difusi langsung disederhanakan. Dengan demikian, multistreaming sesederhana menghubungkan akun Anda, mengaktifkannya dan pindah ke langsung. Manfaatkan multistream ke YouTube, Twitch, Facebook dan hingga dua tujuan RTMP yang dipersonalisasi secara bersamaan.
Konsultasikan dengan situs web kami di StreamLabs.com/multistream untuk mengetahui lebih lanjut tentang cara multi -turning dapat membuat Anda lebih dikenal dan mengembangkan audiens Anda.
Buat Halaman Donasi StreamLabs
Apakah Anda ingin berkarir di bidang streaming atau bahwa kegiatan ini hanya menyenangkan bagi Anda, aktivasi halaman donasi di streamLabs dapat membantu Anda sepanjang pengalaman Anda di platform.
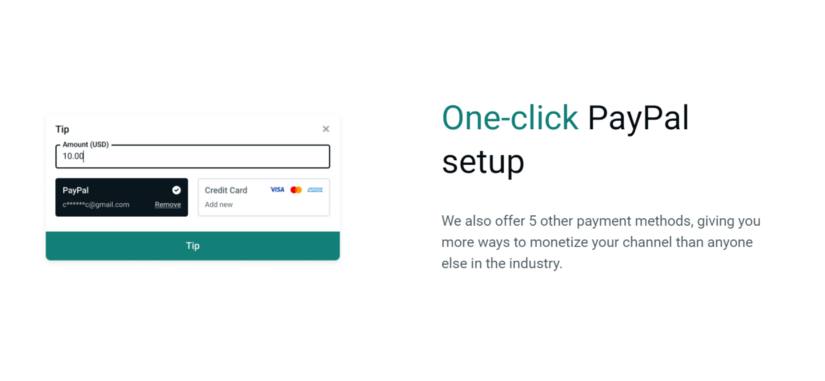
Implementasi Halaman Tips StreamLabs adalah salah satu cara termudah untuk menghasilkan pendapatan melalui streaming. Kami bekerja dengan metode pembayaran yang berbeda, termasuk PayPal, yang menawarkan Anda lebih banyak cara untuk memonetisasi saluran Anda daripada orang lain di sektor ini.
Yang paling penting, pembuatan halaman donasi sepenuhnya gratis dan kami tidak mempengaruhi persentase apa pun pada uang yang Anda terima dari pemirsa Anda.
Konfigurasi halaman donasi Anda hanya membutuhkan beberapa detik. Konsultasikan dengan situs web kami di StreamLabs.com/donasi untuk mengetahui lebih lanjut.
Plug-Ins StreamLabs Store
Beragam aplikasi yang ditawarkan oleh toko memungkinkan Anda untuk meningkatkan kualitas produksi aliran Anda. Toko aplikasi memiliki alat yang akan memungkinkan Anda untuk meningkatkan aliran Anda: dari pembacaan musik yang disesuaikan dengan stream hingga meningkatkan penampilan kehidupan Anda, termasuk interaksi dengan pemirsa Anda.
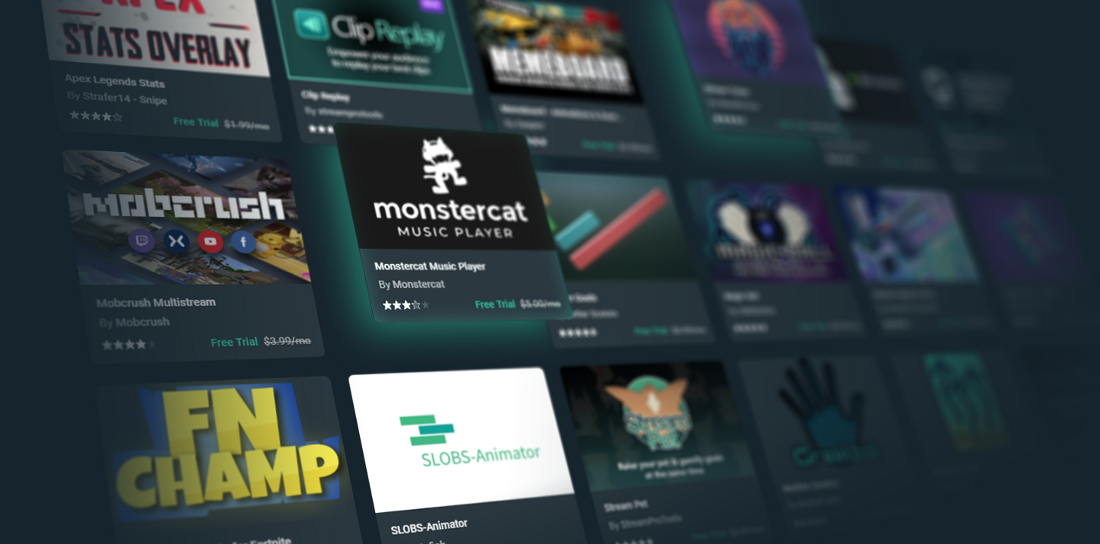
Temukan toko aplikasi kami di platform.StreamLabs.com/plugin untuk mengakses koleksi lengkap plugin kami yang tersedia untuk desktop StreamLabs.
Buka Toko Merchandising
Merchandising adalah cara yang bagus untuk memperluas kontak yang Anda miliki dengan penggemar Anda, kembangkan merek Anda dan menghasilkan pendapatan tambahan. StreamLabs Merchandising Shop memungkinkan streamer untuk mempersonalisasi produk yang berbeda dengan mengintegrasikan logo mereka sendiri dan menjualnya dalam streaming.

Penciptaan toko merchandising gratis. Seluruh proses konfigurasi membutuhkan waktu kurang dari 3 menit, dan siapa pun dapat mendaftar hari ini dan mulai menjual untuk kaos, hoodies, dan cangkir gratis.
Jika Anda streaming dan Anda sudah mendapatkan uang, Anda dapat mempertimbangkan untuk pergi ke StreamLabs Ultra. Meskipun fitur merchandising kami gratis untuk semua orang, pengguna Ultra StreamLabs memiliki akses ke produk -produk tinggi, dengan harga terendah dan untuk keuntungan yang sangat tinggi.
Untuk mengetahui lebih lanjut tentang pembukaan toko produk turunan, kunjungi situs web kami dengan mengikuti alamat https: // streamLabs.com/merch
Fitur yang dijelaskan di sini hanya ujung gunung es. StreamLabs penuh dengan fitur tambahan, semuanya dirancang untuk membantu Anda mengembangkan merek Anda dan membuat aliran langsung selalu lebih menyenangkan dan interaktif. Kami menyarankan Anda mengunjungi dasbor dan mencoba semua fitur yang tersedia.
Jika Anda memiliki pertanyaan atau komentar, jangan ragu untuk memberi tahu kami. Ingatlah untuk mengikuti kami di Twitter, Facebook, Instagram, dan YouTube.
Anda dapat mengunduh StreamLabs Desktop di sini.
Mengoptimalkan aliran Anda dengan streamLabs
Cara meningkatkan kedutan aliran Anda ? Quavy menunjukkan kepada Anda hari ini cara mengoptimalkan aliran Anda dibandingkan dengan peralatan Anda. Parameter yang terlalu tinggi untuk perangkat keras komputer Anda dapat menyebabkan masalah kinerja untuk streaming langsung Anda.
Untuk menyesuaikan pengaturan ini, buka streamLabs OBS dan klik COG di sudut kiri bawah.
Sungguh seorang encoder untuk melakukan streaming dan mengoptimalkan live -nya ?

Untuk mengubah encoder, buka “output” di jendela Pengaturan. Mengenai encoder, ada dua jenis: perangkat lunak (x264) dan perangkat keras (NVENC). Software Encoder (x264) menggunakan CPU Anda untuk menyandikan video, sementara encoder perangkat keras seperti NVENC membongkar proses penyandian pada GPU Anda. Pilihan encoder yang paling cocok untuk Anda tergantung pada beberapa faktor.
Secara umum, kualitas output dari aliran biner yang diberikan untuk encoder berdasarkan GPU tidak akan setinggi encoder perangkat lunak. Namun, keuntungannya adalah pengurangan muatan pada CPU Anda.
Jika Anda memiliki GPU yang sangat kuat atau PC yang didedikasikan untuk streaming, pertimbangkan untuk menggunakan encoder material. Dalam kebanyakan kasus, Encoder Perangkat Lunak (x264) akan dapat mengelola proses pengkodean, asalkan CPU Anda tidak terlalu ditekankan di bidang lain.
Kualitas dan resolusi aliran Anda
Resolusi video Anda dapat berdampak signifikan pada kualitas aliran langsung Anda dan pada kinerja streamLabs OBS. Misalnya, streaming 1080p terhadap 720p akan menggandakan jumlah piksel, yang berarti bahwa komputer Anda akan menggunakan lebih banyak sumber daya.
Untuk menyesuaikan resolusi Anda, pilih “Video” di panel samping jendela konfigurasi.
.png)
Anda dapat meninggalkan resolusi dasar (kanvas) hingga 1920 x 1080 karena, dalam kebanyakan kasus, ini adalah ukuran standar konten yang Anda disiarkan terus menerus. Namun, disarankan untuk mengurangi resolusi output (penskalaan), karena difusi 1080p mungkin memiliki dampak yang signifikan pada prosesor Anda. Kami menyarankan Anda mengurangi resolusi output (penskalaan) menjadi 1600×900 untuk mendapatkan keseimbangan yang baik antara kinerja dan kualitas. Anda dapat mengurangi resolusi menjadi 1280×720 untuk konfigurasi terkecil. Ini akan mengurangi jeda aliran Anda dan mengoptimalkan live Anda.
Ubah presetting penggunaan CPU
Untuk memodifikasi preset penggunaan CPU, buka “output” di jendela Pengaturan.
Preset penggunaan mengacu pada kecepatan di mana CPU mengkodekan video. Semakin cepat pengkodean, semakin sedikit CPU yang digunakan. Secara default, diatur ke “sangat cepat”, yang menawarkan keseimbangan terbaik antara kinerja dan kualitas.
Aktifkan Aliran Biner Dinamis
Fungsi ini memungkinkan perangkat lunak kami untuk secara otomatis menyesuaikan aliran biner Anda tergantung pada kondisi jaringan untuk menghindari kerugian trem dan mengoptimalkan aliran Anda.
Aliran statis dapat menyebabkan hilangnya bingkai, karena jika koneksi Anda tidak dapat mengikuti, itu kehilangan bingkai untuk meningkatkan stabilitas aliran Anda dan meminimalkan latensi. (“Tab Lanjutan).
.png)
Bagikan konten kedutan Anda dengan mudah di semua jejaring sosial Anda !
Quavy bertujuan untuk memfasilitasi pekerjaan pita dengan memungkinkan mereka untuk dengan mudah membuat konten video dari akun Twitch mereka dan untuk mengekspornya dengan cepat ke jejaring sosial. Gunakan editor video kami untuk menambahkan efek, musik, dan transisi dan pilih format yang disesuaikan dengan kebutuhan Anda (potret dan lanskap).
Kompatibel dengan Tiktok, Instagram, YouTube, Twitter, Perselisihan, Facebook…
