Kunjungi kembali Apple Airpods Generasi Pertama – Dibandingkan, headphone pemulihan Airpods dengan harga terbaik
Pemulihan Apple Airpods
Contents
- 1 Pemulihan Apple Airpods
- 1.1 AirPods 1st Generation Recovery: Buyout dengan harga terbaik
- 1.2 Evaluasi nilai generasi pertama AirPod Anda
- 1.3 Ingatlah untuk memeriksanya:
- 1.4 Pemulihan Apple Airpods
- 1.5 AirPods Recovery Apple Wireless Headphone dengan cepat dengan harga terbaik:
- 1.6 Pembelian teknologi.com menawarkan Anda Beli -Back dari IT dan produk seluler lama Anda dengan harga terbaik.
1) Pilih Pengaturan
AirPods 1st Generation Recovery: Buyout dengan harga terbaik

Apple Airpods Generasi Pertama
Pemulihan Model Apple Lain
Pembelian maksimum:

Penawaran Pembelian Internet Terbaik:

Penawaran Pembelian Toko Terbaik:
Evaluasi nilai generasi pertama AirPod Anda
Ingatlah untuk memeriksanya:
Informasi dan Peringatan:
Penilaian produk sangat mendasar.
Penilaian yang buruk dapat menyebabkan revaluasi negatif.
Jika Anda ragu -ragu pada sebuah pertanyaan, hubungi kami.
Tips untuk mendaur ulang dengan baik
- Cara menyimpan atau mentransfer data Anda sebelum menjual kembali iPhone (iOS) Anda ?
- Simpan iPhone dengan iCloud
Mengakses dengan pengaturan> [nama Anda]> iCloud> cadangan iCloud. Aktifkan “cadangan iCloud”. iCloud secara otomatis dan harian cadangan iPhone Anda saat terhubung ke listrik, terkunci dan terhubung ke jaringan Wi-Fi. Untuk membuat cadangan manual, sentuh Simpan sekarang. Untuk berkonsultasi dengan cadangan iCloud Anda, kunjungi Pengaturan> [Nama Anda]> iCloud> Kelola Penyimpanan> Cadangan.
Untuk menghapus cadangan, pilih cadangan dari daftar, lalu sentuh hapus cadangan.
Hubungkan iPhone ke komputer menggunakan koneksi USB. Di bilah sisi pencari di Mac Anda, Pilih iPhone Anda. Memperhatikan: Untuk menyimpan iPhone Anda menggunakan Finder, MacOS Catalina diperlukan. Dengan versi macOS sebelumnya, gunakan iTunes untuk menyimpan iPhone Anda. Di bagian atas jendela Finder, klik Umum.
Pilih “Simpan semua data di iPhone Anda di Mac ini”. Untuk mengenkripsi data cadangan Anda dan melindunginya dengan kata sandi, pilih “Mengukur cadangan lokal”.
Klik “Simpan sekarang”. Memperhatikan: Anda juga dapat menghubungkan iPhone secara nirkabel ke komputer Anda jika Anda telah mengkonfigurasi sinkronisasi oleh Wi-Fi untuk menyimpan iPhone Anda.
Hubungkan iPhone ke komputer menggunakan koneksi USB. Di dalam Aplikasi iTunes Di PC Anda, klik tombol iPhone Kiri atas jendela iTunes. Klik Ringkasan. Klik “Simpan sekarang” (di bawah cadangan). Untuk mengenkripsi cadangan Anda, pilih “Mengukur cadangan lokal”, merebut kata sandi, Kemudian klik “Tentukan kata sandi”. Untuk menampilkan cadangan yang disimpan di komputer Anda, pilih Edit> Preferensi, Kemudian klik Perangkat. Cadangan yang diukur menampilkan ikon gembok yang terkunci dalam daftar cadangan. Memperhatikan: Anda juga dapat menghubungkan iPhone secara nirkabel ke komputer Anda jika Anda telah mengkonfigurasi sinkronisasi Wi-Fi cara menyimpan atau mentransfer data Anda sebelum menjual kembali smartphone Android Anda ?
- Simpan di cloud (Google Drive)
Apakah itu untuk mentransfer data Anda ke smartphone baru atau untuk melindungi diri Anda dari hilangnya data Anda jika terjadi penerbangan, berikut adalah cara membuat cadangan data ponsel cerdas Anda untuk mentransfernya ke perangkat lain. Dari Android 5.0 Lollipop, Google menawarkan cadangan data telepon Anda secara otomatis dan teratur dan simpan di Google Drive. Opsi ini juga diaktifkan secara default dalam pengaturan ponsel cerdas. Adalah mungkin untuk mengelola penyesuaian ini sendiri dengan pergi ke Pengaturan, Kemudian Sistem dan akhirnya Cadangan. Untuk lebih kesederhanaan, Anda dapat menggunakan mesin pencari parameter dan pencarian “Cadangan”.


Anda dapat mengaktifkan atau menonaktifkan cadangan otomatis di Google Drive, atau bahkan berbagai elemen yang disimpan dan tanggal cadangan terakhir. Poin yang bersangkutan adalah:
– Data Aplikasi (Kompatibel)
– Riwayat panggilan
– Kontak
– Pengaturan alat
– Foto dan video (jika diaktifkan di foto Google)
– SMS (pada aplikasi Google Message) Jika Anda telah mengaktifkan cadangan otomatis, Anda masih dapat memulai secara manual dengan mengklik Simpan sekarang. Cadangan ini diluncurkan, Anda dapat mengikuti kemajuannya dari pemberitahuan sambil melanjutkan apa yang Anda lakukan di ponsel cerdas Anda.


Produsen juga menawarkan alat milik untuk menyimpan data Anda, seringkali dengan menyinkronkan smartphone dengan komputer. Beberapa terkadang menawarkan untuk mentransfer data antara dua ponsel. Berlatihlah saat Anda baru saja memperoleh perangkat baru. Berikut adalah solusi dari beberapa produsen:
– Huawei Hisuite
– Sony Xperia Companion
– Samsung Smart Switch
– Xiaomi mi pc suite

Memulihkan iPhone Anda ke Konfigurasi Pabrik Manuver ini memungkinkan iPhone Anda untuk menemukan kondisi di mana ia berada pada saat outlet pabriknya, oleh karena itu menghapus semua data. Anda dapat mengikuti tutorial terlampir:
https: // www.Youtube.Com/watch?V = _zuzdmcolpg atau ikuti indikasi ini: dari iPhone Anda: akses Ke Pengaturan> Umum> Reset. Di sana, pilih Hapus konten dan pengaturan. Masukkan kode otorisasi Anda. Pilih Hapus iPhone. Untuk mengkonfirmasi operasi ini, Anda diminta Untuk memasukkan kata sandi dari akun Apple Anda. Sumber Apple
Memulihkan perangkat Anda dengan konfigurasi pabrik manuver ini memungkinkan smartphone Android Anda untuk menemukan kondisi di mana ia berada pada saat outlet pabriknya, oleh karena itu menghapus semua data, kecuali perangkat lunak perangkat Anda. Anda dapat mengikuti tutorial terlampir:
https: // www.Youtube.Com/watch?V = 3glk5wvthzg atau ikuti indikasi ini: dari perangkat Anda: 1) Buka menu Pengaturan dan pilih Sistem.  2) Pilih Reset opsi.
2) Pilih Reset opsi.  3) Sentuh Hapus semua data (Kembalikan konfigurasi pabrik).
3) Sentuh Hapus semua data (Kembalikan konfigurasi pabrik).  4) Kemudian periksa Hapus penyimpanan internal dan pilih Setel ulang telepon. Perangkat Anda akan meminta Anda untuk mengetik kode Anda.
4) Kemudian periksa Hapus penyimpanan internal dan pilih Setel ulang telepon. Perangkat Anda akan meminta Anda untuk mengetik kode Anda.  Proses reset sekarang dimulai. Yang harus Anda lakukan adalah menunggu. Di akhir operasi Anda akan menemukan smartphone seperti baru dari sudut pandang perangkat lunak ! Sumber Frandoid.com
Proses reset sekarang dimulai. Yang harus Anda lakukan adalah menunggu. Di akhir operasi Anda akan menemukan smartphone seperti baru dari sudut pandang perangkat lunak ! Sumber Frandoid.com
Sebelum menjual kembali iPhone, iPad atau iPod Anda, Anda harus menonaktifkan fungsi tersebut “Temukan iPhone saya” Sebelum Anda memulai prosedur ini, pastikan Anda memiliki milik Anda Nama pengguna dan kata sandi iCloud Anda. Anda dapat melakukannya langsung dari ponsel Anda atau dari situs web iCloud. Berikut adalah cara mengaktifkan dan menonaktifkan geolokasi dari iPhone Anda di bawah iOS 11.

1) Pilih Pengaturan

2) Klik Akun Apple Anda

3) Lanjutkan iCloud

4) Klik “Temukan iPhone saya”

5) Nonaktifkan “Temukan iPhone saya”

6) Masukkan Kata sandi pengidentifikasi apel Anda Kemudian Cacat

7) Fungsinya “Temukan iPhone saya” sekarang dinonaktifkan

Inisialisasi sistem PS4 ™ Anda mengembalikan parameter sistem ke nilai defaultnya. Ini menghapus data yang disimpan pada penyimpanan sistem, dan juga menghapus dari sistem semua pengguna, serta data mereka. Pilih (Parameter)> [Inisialisasi]> [Reset PS4], Kemudian ikuti instruksi yang ditampilkan di layar. Data yang ditemukan pada perangkat penyimpanan USB yang terhubung ke sistem PS4 ™ Anda tidak dihapus.
Peringatan
- Saat Anda mengatur ulang perangkat lunak sistem, semua pengaturan dan informasi yang disimpan pada sistem PS4 ™ Anda dihapus. Operasi ini tidak dapat dibatalkan: pastikan Anda tidak menghapus data penting karena kesalahan. Data yang dihapus tidak dapat dipulihkan.
- Jangan Matikan Sistem PS4 ™ Anda Selama Reset. Anda dapat merusak sistem.
Di menu rumah PlayStation 3 Anda, pilih Pengaturan> [Pengaturan Sistem]> [Kembalikan parameter default]. Dengan memilih [Kembalikan parameter default], Anda akan menampilkan daftar parameter yang akan dipulihkan. Gulir mereka dan tekan tombol (silang) untuk mengembalikan parameter. Setelah operasi ini selesai, Anda akan melihat layar konfigurasi awal muncul yang telah ditampilkan pertama kali Anda menyalakan sistem PlayStation 3. Anda harus mengikuti seluruh prosedur konfigurasi awal untuk dapat menggunakan sistem PlayStation 3 Anda lagi. Sumber PlayStation
Instruksi tentang cara memformat konsol Nintendo Switch dan menghapus semua parameter.
Penting : Data yang dihapus tidak dapat dipulihkan. A koneksi internet diperlukan untuk memformat konsol.
Semua akun Nintendo Associés akan selalu ada setelah konsol telah diformat, dan Anda dapat menghubungkannya lagi ke konsol Nintendo Switch dan/atau mengelolanya http: // akun.Nintendo.com. Ikuti langkah -langkah di bawah ini: Pilih “Parameter Konsol” Dari menu Rumah. Gulir sampai “Menghibur”, dan pilih opsi ini. Gulir ke bagian bawah menu pilih “Mengatur ulang”. Jika sebuah Kode Kontrol Orang Tua Rahasia telah diatur di konsol, Anda harus menangkapnya untuk melanjutkan. Pilih “Setel ulang konsol” Untuk menghapus semua data dari memori konsol. Baca informasi yang ditampilkan di layar, lalu pilih “Mengikuti” untuk melanjutkan. Pilih “Setel ulang konsol” Untuk menyelesaikan prosesnya. Sumber Nintendo
Gunakan opsi ini untuk menghapus Semua saluran Dan Semua data cadangan yang telah ditambahkan ke konsol Wii dan untuk menghapus memori konsol sehingga persis seperti saat Anda membelinya baru. Perhatikan bahwa jika Anda memiliki akun rantai pembelian WII, data ini harus dihapus terlebih dahulu. Untuk menghapus semua saluran dan data yang disimpan: 1. Akses Layar Pengaturan Wii. 2. Klik panah kiri dua kali untuk mencapai opsi pengaturan Wii 3. 3. Pilih “Format konsol Wii.”” 4. Jika Pengawasan orang tua aktif, masukkan kode rahasia. 5. Jika Anda yakin ingin menghapus memori konsol Wii, pilih “Format”. Sumber Nintendo
- Pilih Sistem> Pengaturan> Sistem> Informasi Konsol.
- Pilih Setel ulang konsol.
- Di layar Setel ulang konsol ?, Tiga opsi ditampilkan:
- Setel ulang dan hapus semuanya. Opsi ini mengembalikan parameter pabrik konsol. Semua data, termasuk akun, game yang direkam, parameter, asosiasi xbox utama, dan semua game dan aplikasi akan dihapus. Gunakan opsi ini saat Anda menjual atau menawarkan konsol, atau sebagai pilihan terakhir dalam kasus pemecahan masalah tertentu.
- Setel ulang dan simpan game dan aplikasi saya. Mendukung opsi ini untuk pemecahan masalah. Ini mengatur ulang sistem operasi dan menghapus semua data yang berpotensi rusak tanpa menghapus game dan aplikasi Anda. Dalam beberapa kasus, jika file game berasal dari masalah masalah yang Anda selesaikan, Anda mungkin perlu memilih Setel ulang dan hapus semuanya, Tapi Anda harus selalu memulai Setel ulang dan simpan game dan aplikasi saya.
- Membatalkan. Untuk meninggalkan layar ini, cukup pilih kunci Membatalkan. Tidak ada aksi yang dilakukan pada tahap ini. Anda dapat membiarkan layar ini aman.
Setelah Anda memilih salah satu opsi, proses menghapus semua konten yang dipilih dari konsol Xbox One dan memulihkan pengaturan pabriknya dimulai
Itu semua tergantung pada konfigurasi dan sistem operasi tetapi di sini adalah tutorial: Di Windows 10: Mulai Menu> Pengaturan> Pembaruan dan Keamanan> Pemulihan> Mulai (di bawah Reset PC ini) Di Windows 8 dan 8.1: Bilah Sisi Kanan> Pengaturan> Ubah Pengaturan PC> Perbarui dan Pemulihan> Pemulihan> Tab “Ekstrak dan instal ulang Windows”> Mulai
Buat cadangan
Pastikan Anda memiliki cadangan terkini dari data dan file penting Anda. Cari tahu cara menyimpan data Anda di macOS. Jika Anda menggunakan MacOS Catalina, Anda dapat mengabaikan prosedur pemutusan iTunes.
Lepaskan iTunes di bawah Macos Mojave atau versi anterior
Buka iTunes. Di bilah menu yang terletak di bagian atas layar komputer Anda atau jendela iTunes, pilih Akun> Otorisasi> Penarikan Otorisasi Akses dari komputer ini. Masukkan pengidentifikasi dan kata sandi Apple Anda saat Anda diundang. Kemudian klik Hapus Otorisasi Akses.
Lepaskan iCloud
Pilih Preferensi Sistem Apple>, lalu klik pengidentifikasi Apple. Pilih iCloud di panel samping dan nonaktifkan mac saya. Kemudian pilih Pratinjau di Panel Side dan Klik Disconnection. Jika Anda menggunakan MacOS Mojave atau versi sebelumnya, pilih Apple Menu> Preferensi Sistem, klik iCloud, lalu putuskan sambungan. Kotak dialog bertanya apakah Anda ingin menyimpan salinan data iCloud Anda di Mac Anda. Karena Anda akan memformat ulang hard drive, cukup klik simpan salinan untuk melanjutkan. Setelah Anda terputus dari iCloud, data iCloud Anda tetap di iCloud dan di semua perangkat lain di mana Anda terhubung dengan pengidentifikasi Apple Anda.
Putuskan sambungan dari iMessage
Jika Anda menggunakan OS X Mountain Lion atau versi berikutnya, keluar dari iMessage. Di pesan aplikasi, pilih Pesan> Preferensi, klik iMessage, lalu pada pemutusan.
Nonaktifkan kembaran perangkat Bluetooth yang Anda simpan (opsional)
Jika Anda berencana untuk menjaga perangkat Bluetooth tetap menjadi Twinned dengan Mac Anda, seperti keyboard, mouse atau trackpad, Anda dapat menonaktifkan kembaran mereka. Operasi opsional ini mencegah entri yang tidak disengaja di Mac jika komputer dan perangkat Bluetooth tetap berada di bidang yang sama dengan rentang Bluetooth, sementara milik orang yang berbeda. Jika Anda menonaktifkan kembaran perangkat jenis ini dengan iMac, Mac Mini atau Mac Pro, Anda harus memiliki keyboard dan mouse usb atau kabel untuk melakukan prosedur ini. Untuk menonaktifkan kembaran perangkat Bluetooth Anda, pilih Apple Menu> Preferensi Sistem, lalu klik Bluetooth. Lewati pointer pada perangkat tempat Anda ingin menonaktifkan kembaran, lalu klik tombol penghapusan (x) yang terletak di seberang namanya. Klik Hapus di kotak dialog Konfirmasi. Jika komputer Anda adalah iMac, Mac Pro atau Mac Mini, lakukan langkah berikutnya menggunakan keyboard dan USB atau mouse kabel.
Hapus hard drive dan instal ulang macOS
Cara terbaik untuk mengembalikan pengaturan default Mac Anda adalah dengan menghapus isi hard drive Anda dan menginstal ulang macOS . Mulai dari fungsionalitas pemulihan macOS.
- Nyalakan Mac Anda dan tekan segera, dan dengan cepat, pada tombol kontrol (⌘) dan R.
- Lepaskan tombol saat Anda melihat logo Apple, Rotasi Globe atau LAIN MULAI -UP LAINNYA.
- Anda mungkin diundang untuk memasukkan kata sandi, seperti kata sandi program internal atau kata sandi administrator Mac. Masukkan kata sandi yang diperlukan untuk melanjutkan.

- Mulai selesai saat jendela utilitas muncul:


Pilih Utilitas Disk dari Fungsi Pemulihan MacOS. Kemudian klik Lanjutkan.
Pastikan bahwa sidebar utilitas disk menampilkan nama starter disk Anda. Kecuali jika Anda telah menamainya, volume yang mewakili disk starter Anda adalah Macintosh HD.
Cari volume data “data” dengan nama yang sama, seperti “Macintosh HD – Data”. Jika Anda menemukannya, pilihnya. Kemudian pilih Modify> Hapus volume APFS di bilah menu atau klik tombol Hapus Volume (-) Di toolbar Utilitas Disk.

Saat Anda diundang untuk mengonfirmasi, klik tombol Hapus. Jangan klik Hapus Grup Volume. Lanjutkan dengan cara yang sama untuk menghapus volume lain yang mungkin Anda miliki di disk starter Anda, kecuali volume Macintosh HD.
Setelah Anda menghapus volume data, pilih Macintosh HD di bilah sisi.
- Nama: Masukkan nama yang ingin Anda kaitkan dengan volume setelah pemformatannya, seperti Macintosh HD.
- Format: Pilih APFS atau Mac Extended OS (jurnal) untuk memformat sebagai volume Mac. Disk Utility menampilkan format Mac yang direkomendasikan secara default.

Klik Hapus untuk memulai operasi. Anda mungkin diundang untuk memasukkan pengidentifikasi apel Anda.
Setelah operasi selesai, tinggalkan Disk Utility untuk kembali ke jendela utilitas.
Jika Anda ingin Mac Anda memulai lagi dari volume ini, pilih untuk menginstal ulang macOS di jendela utilitas, maka ikuti instruksi pada layar untuk menginstal ulang macOS pada volume. Jika Anda tidak menginstal ulang MacOS, tanda tanya (?) Indikator dapat ditampilkan saat Anda memulai Mac Anda.
Pemulihan Apple Airpods

AirPods Recovery Apple Wireless Headphone dengan cepat dengan harga terbaik:
Penebusan Airpods Sederhana Anda Berkat Perkiraan Pemulihan Instan.
- Peringkat online AirPod Anda.
- Terima pembayaran Anda dalam 48-72 jam melalui jual kembali headphone.
- Solusi ramah lingkungan berkat daur ulang airpod Anda.
- Ambil bagian dalam perjuangan melawan usang yang direncanakan.
Cari perangkat Anda
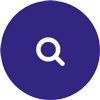
Cari perangkat Anda
dan temukan harga -dalam dalam beberapa klikKirim produk Anda secara gratis
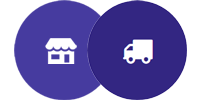
Setoran toko atau pengiriman gratis
Oleh colissimo, 100% layanan gratisMenerima pembayaran Anda
Menerima pembayaran Anda
dengan transfer, periksa atau paypalPeralatan IT dan Teknologi Tinggi: Tech-RHAT
Pembelian teknologi.com menawarkan Anda Beli -Back dari IT dan produk seluler lama Anda dengan harga terbaik.
Manfaatkan perkiraan harga pembelian instan untuk peralatan Anda. Solusi sederhana dan cepat memungkinkan Anda untuk melakukannya Kejual kembali ponsel cerdas, tablet atau komputer Anda dan laptop secepat mungkin.
Menjual sendiri komputer atau miliknya mobile dengan harga terbaik berkat Pembelian teknologi.com Mungkin saja: kirimkan peralatan Anda bebas, melalui label colissimo yang akan Anda terima melalui email sebelumnya. Jika Anda berada di wilayah Paris atau île-de-france, kunjungi salah satu dari empat toko kami. Setelah menerima peringkat pemulihan perangkat elektronik Anda, Anda menerima pembayaran dalam 2 hingga 30 hari Transfer rekening.
Jika Anda ingin menyetor peralatan Anda untuk estimasi pemulihan, buka poin setoran kami di 8 rue de l’andour, la garenne colombes 92250 atau untuk 3 rue d’Alençon, 75015 Paris.
Untuk informasi lebih lanjut, a Menasihati Menjawab pertanyaan Anda 09 88 99 98 06 atau melalui email di [email protected].
Informasi
- Toko kami
- Hubungi kami
- Tentang Tech-Rachat
- Syarat Penggunaan
- Penebusan
- Mendaur ulang
- Membantu
