Eksekusi tes diagnostik sebelum memulai komputer Dell | Dell France, Benchmark PC: Menguji kinerja komputer
Benchmark PC: Menguji kinerja komputer
Contents
- 1 Benchmark PC: Menguji kinerja komputer
- 1.1 Eksekusi tes diagnostik sebelum memulai komputer Dell
- 1.2 Ringkasan: Artikel ini memberikan instruksi tentang cara melakukan diagnostik perangkat keras menggunakan diagnostik sebelum memulai komputer Dell.
- 1.3 Benchmark PC: Menguji kinerja komputer
- 1.4 Perangkat lunak benchmark apa yang akan digunakan ?
- 1.5 Cara mengukur kinerja komputer dengan novabench ?
- 1.6 Cara Mengukur Kinerja PC atau Mac dengan Geekbench ?
- 1.7 Cara mengukur kinerja PC dengan UserBenchmark ?
- 1.8 Panduan Komputer
- 1.9 Laptop
- 1.10 Tes game Thomson X15, laptop untuk pemain yang datang terlambat ?
- 1.11 Tes Ultra Galaxy Book3, Samsung’s “MacBook Pro” sama frustasinya dengan efisien
- 1.12 Tes MSI Stealth GS77: PC portabel raksasa untuk memainkan semuanya … tanpa melemah
- 1.13 Tes Asus Rog Zephyrus M16, seperti itulah semua kekuatan itu pada tahun 2023
- 1.14 Surface Test Pro 9 5g: Windows and Arm, tidak cukup seperti itu
- 1.15 Tes Razer Blade 18 (2023): Aliansi Gaya dan Kinerja … dengan harga tinggi
- 1.16 Acer Swift Edge Test: PC yang lebih fleksibel dari yang terlihat
- 1.17 Tes Laptop Nokia PureBook Pro 15: Opini 01LAB
- 1.18 Tes Dell XPS 13 2-in-1 (2022): Aset, tetapi pengorbanan besar
- 1.19 Nokia PureBook Fold 14 Tes: BOF di 549 Euro, sangat bagus di 350 Euro
- 1.20 Tes LG Gram 17: Ultra -CAP dan ULTRA -COMFORable Ultra -portable PC
- 1.21 Honor MagicBook 16 Test: Laptop di layar yang sempurna … tapi harga alasannya (hampir) semuanya
- 1.22 MacBook Pro 16 -Inch M2 Pro, Apple Redefine Power and Endurance
- 1.23 Microsoft Surface Pro 9 (Intel) Tes: Opini 01Lab
- 1.24 Tes Huawei Matebook X Pro 2022, juara ultraportable 3/2
- 1.25 Tes XPS 13 2022: Berapa nilai Dell MacBook Air ?
- 1.26 Tes Vicus 16 oleh HP, PC gamer yang solid yang harganya memaafkan banyak hal
Memperhatikan: Instruksi akses ke utilitas diagnostik sebelum memulai dan antarmuka mungkin sedikit bervariasi. Untuk informasi produk tertentu, lihat manual pengguna untuk komputer Dell Anda.
Eksekusi tes diagnostik sebelum memulai komputer Dell
Artikel ini memberikan instruksi tentang cara melakukan diagnostik perangkat keras menggunakan diagnostik sebelum memulai pada komputer Dell.
Ringkasan: Artikel ini memberikan instruksi tentang cara melakukan diagnostik perangkat keras menggunakan diagnostik sebelum memulai komputer Dell.
- Konten artikel
- Properti Artikel
- Perhatikan artikel ini
Artikel ini mungkin telah diterjemahkan secara otomatis. Jika Anda memiliki komentar tentang kualitasnya, harap informasikan kepada kami menggunakan formulir di bagian bawah halaman ini.
Konten artikel
Instruksi
Diagnostik sebelum memulai diintegrasikan ke dalam BIOS dan diluncurkan secara internal oleh BIOS. Mereka memungkinkan Anda untuk menguji peralatan Anda tanpa menggunakan sistem operasi. Diagnosis sebelum memulai menawarkan berbagai opsi untuk masing -masing perangkat atau kelompok perangkat, yang memungkinkan untuk melakukan sejumlah operasi tertentu, khususnya:
- Lakukan tes secara otomatis atau dalam mode interaktif.
- Ulangi tes.
- Lihat atau Simpan Hasil Tes.
- Eksekusi dalam -Tes Departemen untuk mengakses opsi pengujian tambahan yang dimaksudkan untuk memberikan informasi lain tentang periferal yang rusak.
- Tunjukkan pesan status yang menunjukkan jika tes telah berhasil.
- Tampilkan pesan kesalahan yang menunjukkan masalah yang dihadapi selama tes.
Bekerja dengan: Verifikasi kinerja sistem sebelum dukungan start -up dan penilaian sistem lainnya sebelum memulai, seperti EPSA atau PSA.
Memperhatikan: Beberapa tes untuk perangkat tertentu memerlukan interaksi dengan pengguna. Anda harus selalu berada di dekat terminal komputer saat menjalankan tes diagnostik.
Memperhatikan: Instruksi akses ke utilitas diagnostik sebelum memulai dan antarmuka mungkin sedikit bervariasi. Untuk informasi produk tertentu, lihat manual pengguna untuk komputer Dell Anda.
Untuk menjalankan tes diagnostik sebelum memulai komputer Dell Anda, lanjutkan sebagai berikut:

- Pakai komputer Anda.
- Saat Anda melihat logo Dell, tekan tombol F12 beberapa kali sampai Mulai menu muncul.
- Di layar menu start -up, pilih opsi Diagnostik, Kemudian tekan pintu masuk (Gambar 1)).
Gambar 1 : Ilustrasi Menu Boot One Time. (Gambar ini hanya dalam bahasa Inggris). - Tes diagnostik dimulai.
Memperhatikan: Tikus tidak aktif selama pengujian.
Memperhatikan: Pada laptop Dell, respons pengguna diperlukan selama tes layar LCD.

Gambar 2: Tangkapan layar penilaian sistem sebelum memulai. (Gambar ini hanya dalam bahasa Inggris).
Memperhatikan: Antarmuka dapat bervariasi tergantung pada komputer Dell Anda. Konsultasikan dengan manual pengguna untuk komputer Dell Anda untuk informasi produk tertentu.

Pilih perangkat untuk menjalankan tes (Gambar 3)).
Gambar 3: Tangkapan layar komponen material terdeteksi selama penilaian sistem sebelum memulai. (Gambar ini hanya dalam bahasa Inggris).
Memperhatikan: Antarmuka dapat bervariasi tergantung pada komputer Dell Anda. Konsultasikan dengan manual pengguna untuk komputer Dell Anda untuk informasi produk tertentu.
- Tabel referensi untuk kode kesalahan EPSA dan PSA dan tahap pemecahan masalah (seri 2000-0nnn)
- Tabel referensi untuk kode kesalahan EPSA dan PSA dan tahap pemecahan masalah (seri 2000-4nnn)
- Tabel referensi untuk kode kesalahan EPSA dan PSA dan langkah pemecahan masalah (seri 2000-8nnn)
Pelaksanaan diagnosis sebelum memulai komputer Dell
Tonton video ini untuk mengetahui cara menggunakan diagnostik terintegrasi sebelum mulai mengidentifikasi masalah perangkat keras di komputer Dell Anda.
Durasi: 01:34 (MM: SS)
Pada pemutar video ini, pengaturan bahasa subtitle (bila tersedia) dapat dikonfigurasi menggunakan ikon parameter atau subtitle.
informasi tambahan
Item yang direkomendasikan
Berikut adalah beberapa item yang disarankan tentang subjek ini yang mungkin menarik minat Anda.
- Pelaksanaan tes diagnostik menggunakan pendukung.
- Eksekusi tes diagnostik online Dell.
- Eksekusi tes diagnostik pada layar Dell.
- Eksekusi Autist Terpadu Layar LCD di komputer laptop Dell.
- Eksekusi driver catu daya pada komputer desktop atau komputer all-in-one dell.
- Eksekusi Diagnostik Perangkat Keras di Server PowerEdge Anda.
Properti Artikel
Produk yang bersangkutan
Alienware, Inspiron, Pensiunan Model, Optiplex, Vostro, XPS, G Series, G Series, Alienware, Inspiron, Latitude, Vostro, XPS, Model Pensiunan, Workstation Tetap, Pekerjaan Seluler
Benchmark PC: Menguji kinerja komputer
Tidak perlu menjadi ahli untuk menilai kekuatan komputer ! Dengan perangkat lunak benchmark, Anda dapat dengan mudah mengukur kinerja komponen yang berbeda dan tahu apakah itu cocok untuk Anda gunakan.
- Pilih Perangkat Lunak Benchmark
- Uji komputer dengan Novabench
- Uji PC atau Mac dengan Geekbench
- Uji PC dengan UserBenchmark
Apakah komputer Anda cukup kuat untuk Anda gunakan ? Bagaimana ini dalam kaitannya dengan model yang serupa ? Apa kekuatan dan kelemahannya ? Komponen mana yang harus diubah untuk memperbaikinya ? Jika Anda sedikit penasaran dan menyukai teknik, Anda pasti sudah bertanya pada diri sendiri pertanyaan -pertanyaan semacam ini. Terutama jika Anda telah mengamati tanda -tanda sesak napas dalam perangkat lunak atau permainan, atau setelah pembaruan sistem, misalnya.
Namun, tidak cukup untuk mengetahui lembar teknis atau identitas yang tepat dari komponennya untuk mengetahui apa yang sebenarnya dimiliki komputer di perut: perlu melakukan tes kinerja, seperti untuk mobil yang diteruskan ke bangku cadangan ! Namun, tidak perlu memiliki laboratorium, untuk menjadi ahli TI atau membongkar apa pun untuk menguji kinerja komputer. Memang, semuanya bisa dilakukan dalam beberapa menit menggunakan perangkat lunak khusus Benchmark Atau Benchmarking – Dalam bahasa Prancis, analisis kinerja komparatif. Bergantung pada sifatnya, alat-alat ini menguji semua atau sebagian dari berbagai-prosrosesor komputer (CPU), sirkuit grafis (GPU), RAM (RAM), penyimpanan (HDD atau SSD), dll. – dan mensintesis pengukuran yang dilakukan dengan skor dan laporan yang kurang lebih terperinci. Anda dapat dengan mudah membandingkan komputer Anda dengan model lain, tetapi juga mengidentifikasi kekuatan dan kelemahannya, mendeteksi kemungkinan masalah – driver perangkat lunak yang tidak sesuai, misalnya – atau bahkan menilai dampak dari perubahan – ditambahkan RAM, perubahan kartu grafis, penggantian Hard drive oleh SSD, dll.
Perangkat lunak benchmark apa yang akan digunakan ?
Ada banyak alat pembandingan. Jika Anda membaca lembar teknis atau tes perangkat keras di pers atau di web, Anda tentu sudah melihat skor kinerja dari perangkat lunak khusus seperti PCMark, 3DMark atau Sandra. Terutama dimaksudkan untuk penggunaan profesional, sebagian besar alat referensi yang sangat lengkap ini dibayar. Tetapi beberapa tersedia dalam versi evaluasi gratis yang lebih terbatas. Dan lainnya, seperti Novabench, UserBenchmark atau Cinebench, benar -benar gratis.

Harganya bukan satu -satunya elemen pembeda. Memang, alat -alat tertentu seperti UserBenchmark atau 3DMark hanya berfungsi di bawah Windows, sementara yang lain seperti Geekbench atau Novabench juga dapat digunakan di bawah macOS atau Linux. Perbedaan penting lainnya, mode evaluasi. Beberapa perangkat lunak berfokus pada tes kinerja mentah – waktu komputasi untuk pemrosesan atau kompresi file, kecepatan transfer, jumlah gambar yang ditampilkan per detik, dll. -, sementara yang lain mensimulasikan tindakan saat ini untuk memperhitungkan penggunaan komputer harian yang lebih baik. Selain itu, beberapa tes video mendorong lebih jauh dari yang lain untuk menilai kekuatan sirkuit grafis, khususnya dengan menilai jumlah gambar per detik (FPS, untuk bingkai per detik) yang dapat dicapai dalam definisi yang berbeda – kriteria penting bagi pemain, karena itu menentukan Fluiditas dalam game 3D gourmet. Selain itu, dan tergantung pada metode yang digunakan, tes lebih atau kurang panjang. Perangkat lunak seperti UserBenchmark membuat penilaian lengkap komputer dalam beberapa menit sehingga Cinebench membutuhkan lebih banyak waktu. Akhirnya, beberapa alat puas untuk memberikan skor tanpa apresiasi, sementara yang lain menemani mereka dengan komentar, saran, dan perbandingan. Singkatnya, Anda akan mengerti, ada sesuatu untuk semua orang !
Namun berhati -hatilah, bahkan jika mereka terlihat sama, jangan membingungkan perangkat lunak benchmark dengan utilitas yang digunakan untuk mengidentifikasi komponen komputer seperti Speecy, Everest, SIW, Penasihat Belarc atau HWM Blackbox (lihat Lembar Praktis kami mengidentifikasi komponen ‘A PC)). Diakui, semua memberikan informasi teknis tentang berbagai elemen (jenis dan frekuensi prosesor, referensi RAM, dll.), tetapi alat pembandingan juga melakukan tes. Detail lain, sebagian besar perangkat lunak benchmark adalah dalam bahasa Inggris. Tidak ada yang tidak dapat diatasi – tidak perlu bilingual untuk menggunakannya -, tetapi lebih baik memiliki beberapa gagasan tentang jargon teknis ..
Untuk membantu Anda menilai kinerja komputer Anda, kami telah menggunakan beberapa perangkat lunak benchmark gratis dalam lembar praktis ini, yang bekerja lebih atau kurang pada prinsip yang sama, tetapi dengan memberikan hasil yang berbeda. Tidak ada yang mencegah Anda dari mencoba orang lain untuk menemukan yang cocok untuk Anda. Perhatikan bahwa kami telah secara sukarela mengecualikan alat uji yang terintegrasi ke dalam jendela – yang sekarang disembunyikan dengan baik di Windows 10 -, karena hanya menyediakan indeks abstrak, tanpa referensi, dan digunakan oleh orang. Karena itu tidak ada minat, bahkan jika niat Microsoft patut dipuji.
Apa pun alat yang dipilih, ingatlah untuk menutup aplikasi terbuka lainnya dan jangan menyentuh apa pun selama tes agar tidak mendistorsi hasilnya. Dalam beberapa kasus – pada laptop khususnya – disarankan untuk mengubah mode kinerja Windows untuk melakukan pengukuran dalam konfigurasi yang optimal, dan bukan dengan parameter yang mendukung masa pakai baterai dengan mengorbankan kinerja perhitungan.
Cara mengukur kinerja komputer dengan novabench ?
Kurang dikenal daripada tenor seperti PCMark atau Cinebench, Novabench adalah alat benchmark dengan beberapa keunggulan. Pertama, berfungsi dengan baik di bawah Windows seperti di bawah macOS atau Linux. Maka sangat mudah digunakan, yang membuatnya dapat digunakan oleh semua orang. Akhirnya, itu benar -benar gratis ! Untuk lembar praktis ini, kami menggunakan versi untuk PC di bawah Windows, tetapi manipulasi identik dengan Mac atau di komputer dengan Linux. Diakui, tes jauh lebih canggih daripada solusi profesional, tetapi mereka cepat dan memungkinkan Anda untuk mendapatkan ide global tentang kinerja komputer.
-
Dengan browser web Anda, buka situs Novabench dan unduh versi perangkat lunak yang disesuaikan dengan sistem operasi Anda dengan mengklik tombol yang sesuai atau klik langsung pada salah satu tombol di bawah ini.

- Setelah transfer selesai-operasi cepat karena file hanya memiliki berat seratus mega-kasta-membuka folder unduhan dan klik dua kali file pada file tersebut Novabench.MSI Untuk meluncurkan instalasi.
- Jendela instalasi muncul: Klik tombol Install.

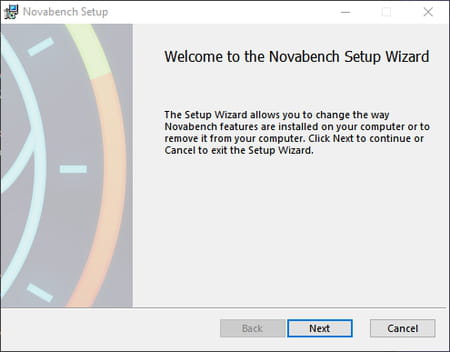
- Validasi jalur yang ditawarkan secara default instalasi e mengklik tombol Berikutnya, Kemudian klik Install. Jika Jendela Periksa Akun Pengguna Windows muncul untuk meminta otorisasi, klik Ya. Saat instalasi selesai, klik Menyelesaikan.
- Setelah diinstal, Novabench secara otomatis diluncurkan. Di jendela yang ditampilkan, klik Mulai tes.





- Halaman yang muncul mengingatkan Anda pada skor yang diperoleh dan menunjukkan peringkat komputer Anda di bagian tersebut Peringkat keseluruhan : Semakin banyak angka tinggi, semakin banyak komputer Anda kuat.
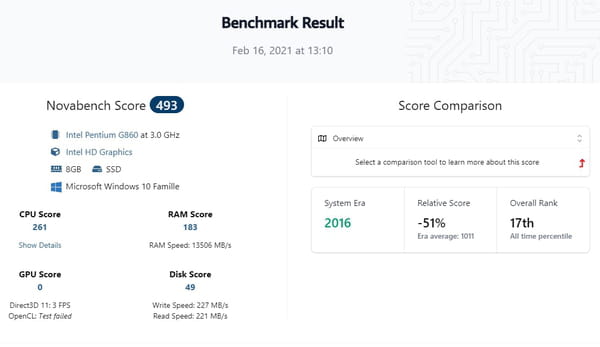
- Jika Anda ingin membandingkan komputer Anda dengan model lain, klik menu Ringkasan dan pilih Perbandingan Baseline. Lalu klik pada menu Dibandingkan dengan .. yang muncul tepat di bawah dan pilih jenis konfigurasi dari pilihan yang ditawarkan: PC game tingkat menengah (untuk untuk pemain mid -range), Laptop kelas atas (portabel -end tinggi), dll.
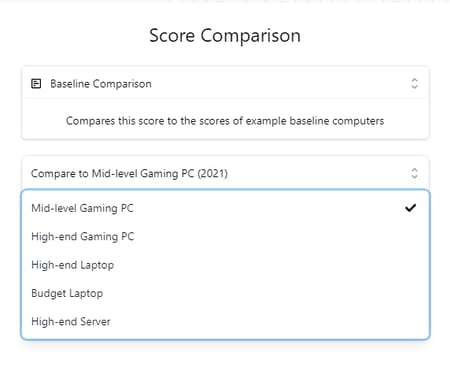
- Penilaian perbandingan segera ditampilkan dengan persentase positif atau negatif yang menunjukkan perbedaan dari komputer yang dipilih.
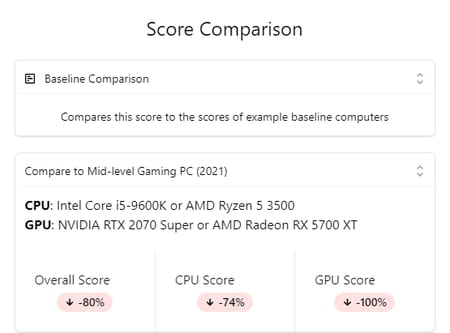
- Untuk memiliki visi yang lebih global tentang kinerja komputer Anda, klik Skor & Statistik, Di bagian atas halaman web. Klasifikasi berdasarkan urutan penurunan skor yang diperoleh oleh pengguna lain, dengan rincian konfigurasi mereka ditampilkan. Anda dapat menelusurinya dengan mengklik tombol Berikutnya Dan Sebelumnya, Di akhir halaman. Anda akan dengan cepat tahu apakah mesin Anda masih dalam lomba !

Cara Mengukur Kinerja PC atau Mac dengan Geekbench ?
Geekbench adalah salah satu alat benchmark paling populer. Sangat fokus pada kinerja prosesor dan sirkuit grafis, ia melakukan tes yang cukup maju, tetapi cepat. Keuntungan, ini adalah kompatibel Windows, MacOS dan Linux dan memberikan penilaian sederhana, dengan skor yang jelas: semakin tinggi angka ini, semakin efisien komputernya. Seperti tenor lain di pasaran, Geekbench adalah perangkat lunak berbayar, tetapi juga tersedia dalam versi uji coba gratis, lebih terbatas, tetapi cukup membandingkan komputer dengan model lain.
- Dengan browser web Anda, buka situs Geekbench lalu klik tombol Unduh, atau klik langsung pada salah satu tombol di bawah ini untuk mengunduh versi yang sesuai dengan sistem operasi Anda. .
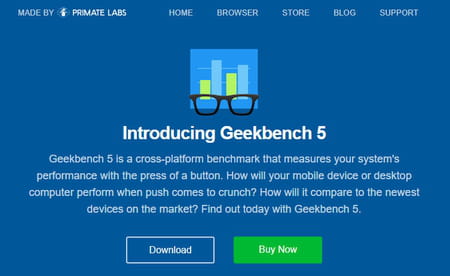
- Setelah transfer selesai, buka folder unduhan untuk komputer Anda dan klik dua kali file yang dipulihkan, Geekbench-5.3.2-Windowsstup.exe Dalam hal versi Windows misalnya. Jendela instalasi terbuka. Operasi tidak memiliki kesulitan khusus: cukup klik tombol Berikutnya di setiap langkah.
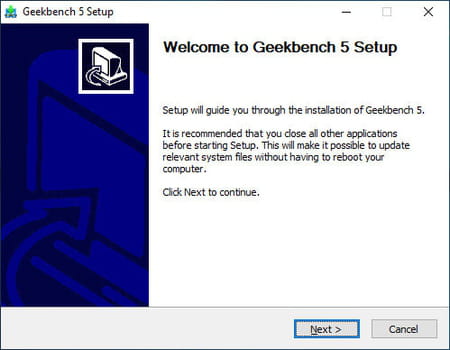
- Di akhir proses instalasi, biarkan kotak dicentang Jalankan Geekbench dan kemudian klik tombol Menyelesaikan Untuk menggunakan perangkat lunak segera.
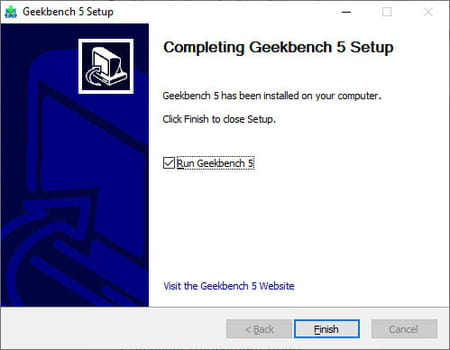
- Dengan versi tes, setiap peluncuran, pesan ditampilkan untuk mendorong Anda untuk mencapai versi berbayar. Untuk melupakan, cukup klik tombolnya Nanti.
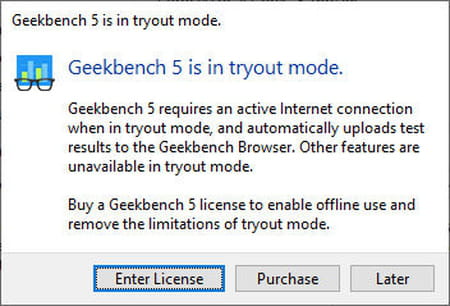
- Jendela Geekbench utama terbuka, dengan menampilkan beberapa informasi teknis di komputer: sistem operasi, model, motherboard, kapasitas dan prosesor RAM.
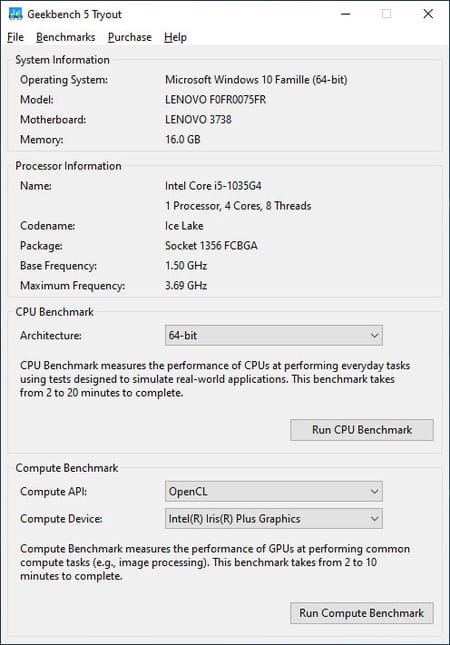
- Pada titik ini, Geekbench menawarkan dua jenis tes: satu untuk prosesor, yang lain untuk bagian grafik. Klik pada tombol Jalankan Benchmark CPU Untuk menguji prosesor.
- Geekbench kemudian meluncurkan serangkaian tes pada prosesor, dengan menampilkan jendela dengan bilah perkembangan. Tunggu.
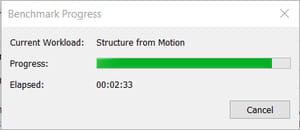
- Saat tes selesai, tab secara otomatis terbuka di browser web Anda untuk menyajikan hasilnya. Geekbench memberikan dua skor kinerja, satu untuk operasi mono-heart (single-core), yang lain untuk uji multi-jantung (multi-core).


Gulir lagi halaman ke bawah untuk menampilkan hasil terperinci dari berbagai tes, di bagian Kinerja tunggal Dan Kinerja multi-core.
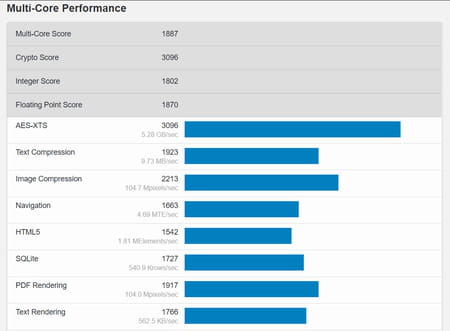
- Anda kemudian dapat pergi ke bagian grafik dengan cara yang sama di bagian ini Komputasi Benchmark. Dengan satu perbedaan. Jika Anda memiliki dua chip grafis (grafik Intel Iris Tipe Terpadu atau grafik AMD Radeon, misalnya, dan kartu khusus (GeForce GTX, RTX atau Radeon Type), Anda dapat memilih tes yang mana dengan mengklik menu Perangkat komputasi, turun. Secara default, Geekbencj memilih sirkuit paling kuat.
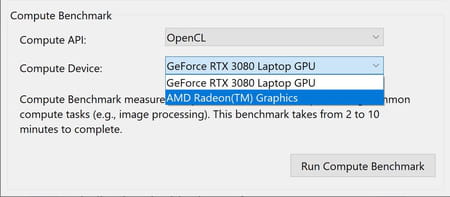
- Lalu klik tombol Komputasi Benchmark Untuk meluncurkan pengukuran kinerja sirkuit grafis dan menunggu.
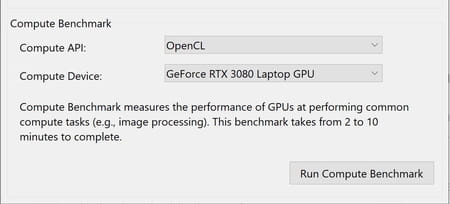
- Setelah tes selesai, tab secara otomatis terbuka di browser web Anda untuk menyajikan hasil dengan skor dan detail.
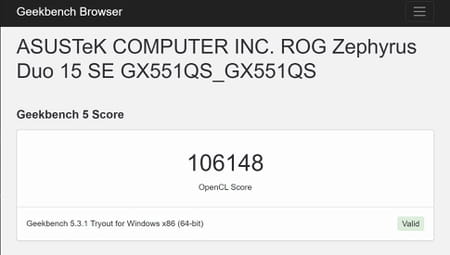
Cara mengukur kinerja PC dengan UserBenchmark ?
Benar -benar gratis, UserBenchmark memungkinkan Anda untuk menguji PC Windows dalam beberapa menit, sangat sederhana. Perangkat lunak, yang tidak perlu diinstal, kemudian menghasilkan laporan lengkap yang menunjukkan apakah PC Anda cocok untuk otomatisasi kantor, video game gourmet atau bahkan perhitungan yang sangat menuntut, seperti workstation profesional (workstation, dalam bahasa Inggris). Laporan ini dapat dilihat secara online, pada halaman web: memungkinkan banyak detail tentang berbagai tes tetapi juga untuk membandingkan komputer Anda dengan model lain dari kategori yang sama, dilengkapi dengan komponen yang identik atau serupa, dan yang terpenting, untuk melihat apakah itu adanya Cocok untuk berbagai penggunaan.
- Dengan browser web Anda, buka situs web UserBenchmark atau klik langsung pada tombol di bawah ini untuk mengunduh perangkat lunak.
-
Setelah file dipulihkan di PC Anda, buka folder unduhan Anda dan klik dua kali program UserBenchmark.exe yang baru saja Anda unduh. Jika jendela Kontrol Akun Pengguna Windows muncul untuk meminta otorisasi, klik tombol Ya.

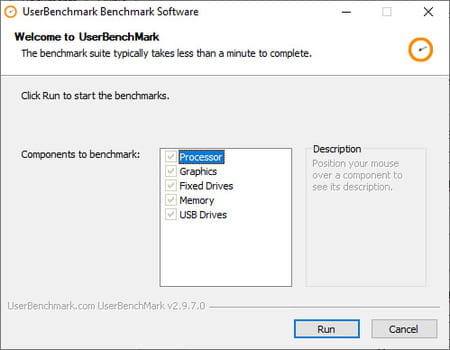
- UserBenchmark kemudian melakukan serangkaian tes pada prosesor, bagian grafik, sistem penyimpanan tetap (hard disk dan SSD) dan RAM. Operasi hanya berlangsung beberapa menit di mana berbagai informasi dan gambar menggulir di layar. Dengan bijak tunggu sampai proses selesai, dan tanpa menggunakan PC Anda agar tidak mendistorsi hasilnya.
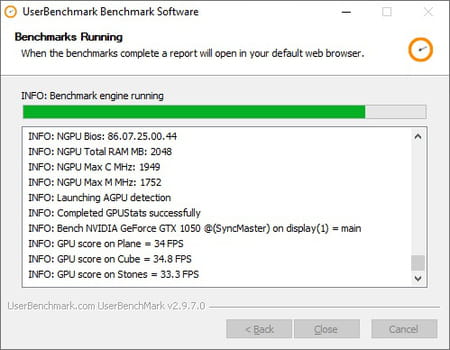
- Saat evaluasi selesai, penyebutan Pelaksanaan ditampilkan di bagian bawah daftar uji. Cukup klik tombolnya Tertutup.
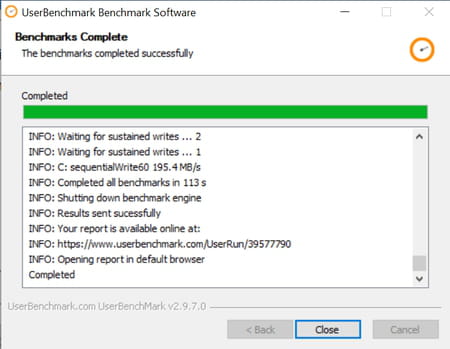
- Laporan UserBenchmark kemudian dibuka secara otomatis di tab Browser Web Anda.

- Tidak seperti alat benchmark lainnya, UserBenchMark tidak secara langsung memberikan skor, tetapi persentase kecukupan untuk tiga kategori utama penggunaan: game (video game), desktop (Office) dan workstation (stasiun). Ini juga memberikan rasio sintetis pada setiap subset penting: prosesor (prosesor), grafik (sirkuit grafis), boot drive (disc digunakan untuk start-up), memori (RAM). Keseluruhan dikaitkan dengan kode warna yang sederhana dan eksplisit: hijau saat hasilnya bagus, oranye saat rata -rata, merah saat tidak mencukupi.

- Untuk mengetahui detail dari setiap kategori, cukup klik pada tanda tanya kecil terkait.
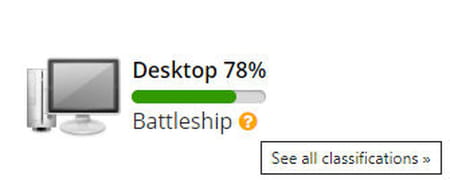
Selain persentase yang ditunjukkan untuk setiap kategori, UserBenchmark menampilkan penyebutan kecil mewah (UFO, kapal selam nuklir, kapal induk, kapal perang, penjelajah pertempuran, perusak, dll.) untuk mengklasifikasikan hasil. Setiap kategori sesuai dengan perbedaan 10%, UFO yang diklasifikasikan antara 100%dan 90%, kapal selam nuklir antara 90%dan 80%, kapal induk antara 80%dan 70%, dll.
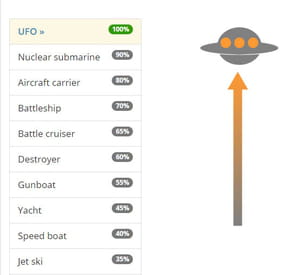
- Kembali ke halaman sebelumnya menggunakan panah pengembalian browser web Anda untuk menampilkan laporan evaluasi lagi.

- Dalam contoh kami, PC uji kami memperoleh skor 13% untuk digunakan sebagai mesin game, 78% sebagai komputer desktop dan 11% untuk workstation. Oleh karena itu sangat cocok untuk penggunaan sehari -hari untuk otomatisasi kantor, penelusuran web, pemrosesan foto, dengan beberapa aplikasi secara bersamaan. Tetapi tidak disarankan untuk bermain atau melakukan perhitungan berat.
- UserBenchmark juga memberikan pendapat tentang setiap elemen yang diuji: PC secara keseluruhan, prosesor, sirkuit grafis, disk starter dan RAM dengan di sini lagi, persentase dan kode warna.
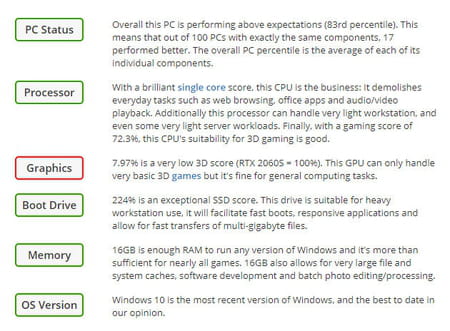
Sekitar subjek yang sama
- Tes benchmark
- Benchmark> Guide
- Whatsapp pc> download – mail
- Layar PC Hitam> Panduan
- Reset PC> Panduan
- Prapaskah PC> Panduan
Panduan Komputer
- Umur Chromebook
- Tes Thomson M15 EVO
- Mac Mini M1, IMAC M1, Mac Studio: MAC mana yang dipilih ?
- MacBook Pro M2 Pro
- Uji Lenovo Yoga Slim
- Lenovo PC Mini
- Honor Magicbook 14 2022
- Huawei Matebook X Pro: PC portabel premium yang menarik
- PC mini dalam promosi
- iMac M3
- MacBook Air M2: Di mana untuk membelinya dengan harga terbaik ?
- Uji permukaan laptop 5
- Laptop 13 inci: Ultraportables terbaik
- PC Black Friday murah
- Tes Samsung Galaxybook 3
- Chromebook Gamer: Taruhan Google untuk Cloud Gaming
- MacBook direkondisi
- PC Galaxy Book3
- Laptop Hibrida: Komputer Konversi Terbaik
- Lenovo Yoga AIO 7: PC all-in-one lebih baik dari iMac ?
- PC Office: Komputer yang diperbaiki untuk semua anggaran
- Pilih PC kompatibel Windows 11 baru yang kompatibel
Buletin
Informasi yang dikumpulkan dimaksudkan untuk CCM Benchmark Group untuk memastikan pengiriman buletin Anda.
Mereka juga akan digunakan tunduk pada opsi yang berlangganan, oleh CCM Benchmark Group untuk penargetan iklan dan pencarian komersial dalam kelompok Le Figaro, serta dengan mitra bisnis kami. Perlakuan email Anda untuk iklan dan konten yang dipersonalisasi dilakukan saat mendaftar di formulir ini. Namun, Anda dapat menentangnya kapan saja.
Secara lebih umum, Anda mendapat manfaat dari hak akses dan perbaikan data pribadi Anda, serta penghapusan yang meminta penghapusan dalam batas yang disediakan oleh hukum.
Anda juga dapat meninjau opsi Anda dalam hal pencarian dan penargetan komersial. Cari tahu lebih lanjut tentang kebijakan privasi kami atau kebijakan cookie kami.
Laptop
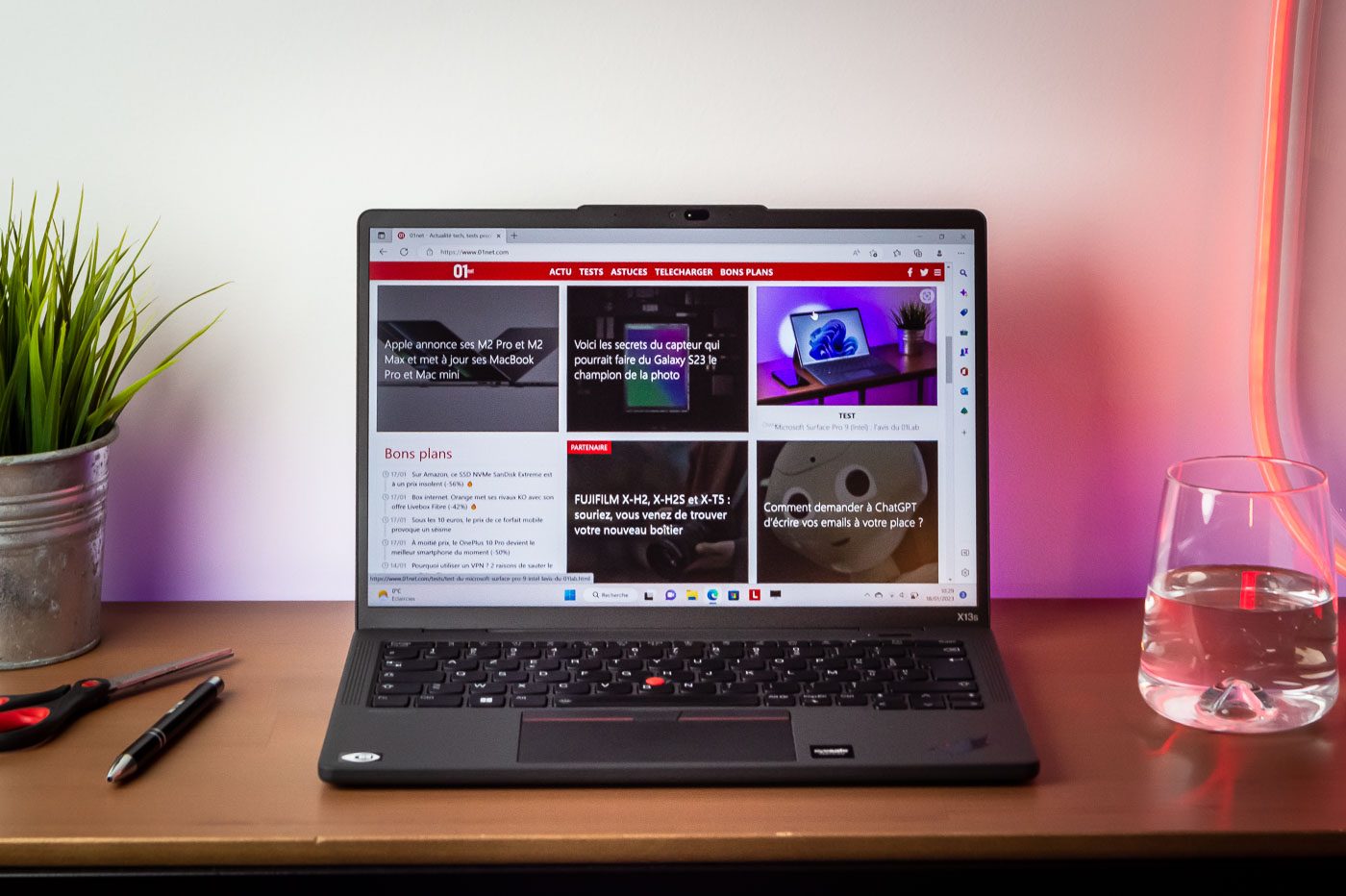
Tes game Thomson X15, laptop untuk pemain yang datang terlambat ?
PC game portabel menandatangani Thomson, yang menarik perhatian. Jika kita bisa takut akan yang terburuk, hasilnya tidak terlalu buruk, begitu kita menerima pengamatan sederhana ini: di tangan kita memiliki laptop baru yang sudah tua.

Tes Ultra Galaxy Book3, Samsung’s “MacBook Pro” sama frustasinya dengan efisien
Pendatang baru untuk Galaxy Book Family, Ultra menampilkan konfigurasi yang mengesankan, yang bagaimanapun dibatasi oleh berkurangnya konsumsi listrik. Masalah untuk mengatasi MacBook Pro dan kompetisi ?

Tes MSI Stealth GS77: PC portabel raksasa untuk memainkan semuanya … tanpa melemah
Dengan layar 17,3 inci, siluman GS77 menyelaraskan kekuatan yang diperlukan untuk memainkan semua game saat ini tanpa khawatir tentang pengaturan. Bahkan jika Anda harus membayar harganya.

Tes Asus Rog Zephyrus M16, seperti itulah semua kekuatan itu pada tahun 2023
Zephyrus M16 terkadang bijaksana, terkadang keterlaluan. Berkedip atau nyaris tidak menyala, diam atau bertiup dari semua kekuatannya, itu adalah laptop game yang memberikan yang terbaik dari apa yang ditawarkan 2023, dengan harga yang sedikit dingin di belakang.

Surface Test Pro 9 5g: Windows and Arm, tidak cukup seperti itu
Untuk pertama kalinya, Microsoft memasukkan chip lengan ke dalam produk andalannya, permukaan pro, sementara sejauh ini telah memesan chip ini untuk peralatan tertentu. Apakah salinannya meyakinkan ?

Tes Razer Blade 18 (2023): Aliansi Gaya dan Kinerja … dengan harga tinggi
Razer Pergi ke Diagonal 18 -Inch dengan Blade baru 18 untuk 2023. Cukup untuk secara diam -diam mengintegrasikan kartu seluler RTX 40 generasi terbaru. tanpa menyalahgunakan pemanasan perangkat ?

Acer Swift Edge Test: PC yang lebih fleksibel dari yang terlihat
Besar, ringan, kuat. Kategori ultrabook yang semakin populer di mana Acer Swift Edge ingin mendominasi. Tapi dia cukup bersenjata untuk berperang ?

Tes Laptop Nokia PureBook Pro 15: Opini 01LAB
Laptop 15 -inch ini menandatangani Nokia cukup untuk membuat otomatisasi kantor dan menonton film, tetapi memancing dengan layar berkualitas buruk, konektor yang terlalu ringan dan prosesor najis. Itu agak mahal untuk tingkat peralatannya.

Tes Dell XPS 13 2-in-1 (2022): Aset, tetapi pengorbanan besar
Dell adalah salah satu juara ultrabooks, tetapi proposal yang dapat diubah bukan yang paling terlihat. Dengan Dell XPS 13 2-in-1 tahun 2022, ia berharap untuk menaklukkan hati.

Nokia PureBook Fold 14 Tes: BOF di 549 Euro, sangat bagus di 350 Euro
Menemukan PC Windows Entri Solid tidak ramping. Dan jika Nokia PureBook Fold 14 adalah produk yang tepat dengan harga yang tepat ? Jawab dalam Tes kami.

Tes LG Gram 17: Ultra -CAP dan ULTRA -COMFORable Ultra -portable PC
Dengan format super luas 17 inci, LG Gram 17 menawarkan hampir 12 jam pekerjaan tanpa henti dalam format super nyaman besar. Tidak hanya di permukaan layar, tetapi juga saat diangkut karena beratnya hanya 1,3 kg di ransel. Mesin impian untuk kebutuhan kantor yang panjang dan intens.

Honor MagicBook 16 Test: Laptop di layar yang sempurna … tapi harga alasannya (hampir) semuanya
Format besar, MagicBook 16 menderita layar tidak selalu meyakinkan dan otonomi terbatas. Namun demikian, kinerjanya secara keseluruhan membuatnya menjadi laptop untuk melakukan hampir semua yang meyakinkan. Terutama karena harganya turun.

MacBook Pro 16 -Inch M2 Pro, Apple Redefine Power and Endurance
16 -inch MacBook Pro baru melanjutkan jalan yang ditarik oleh penatuanya. Ini mempertahankan desain yang sudah jadi, lempengan yang dipimpin mikro dengan kualitas yang sangat baik, dan memiliki m2 pro yang kaya akan janji, kekuatan dan otonomi.

Microsoft Surface Pro 9 (Intel) Tes: Opini 01Lab
Setiap tahun generasi baru permukaan pro. Untuk periode baru ini, kami memiliki hak atas permukaan Pro 9 Microsoft, di sini dalam konfigurasi intelnya. Oleh karena itu, dalam tradisi yang paling murni.

Tes Huawei Matebook X Pro 2022, juara ultraportable 3/2
Lebih responsif dari versi sebelumnya, ultraportable -end huawei tetap di atas semua raja kenyamanan dengan layar 3/2 -nya bahkan lebih cair (90 Hz). Dia menarik perhatian dengan pemanas terkontrol dan torsi keyboard/touchpad yang sangat baik. Tumit Achilles -nya ? Otonomi sedikit baru pada tahun 2022.

Tes XPS 13 2022: Berapa nilai Dell MacBook Air ?
Dell Ultraportable yang baru sedang berjalan di jejak para penatua, terbuat dari Ultraportability, Konfigurasi Terkendali, Otonomi yang Baik dan Desain Menarik. Tapi apakah itu cukup ?

Tes Vicus 16 oleh HP, PC gamer yang solid yang harganya memaafkan banyak hal
Dengan konfigurasi yang solid, tanpa mempesona, Victus menemukan titik keseimbangan yang menarik. Itu tidak menawarkan yang terbaik, tetapi memastikan nilai uang yang cukup sulit.
