Cara mentransfer foto dari Android ke iPhone, 4 solusi untuk mentransfer foto Samsung ke iPhone
4 Solusi: Cara mentransfer foto dari Samsung ke iPhone
Contents
- 1 4 Solusi: Cara mentransfer foto dari Samsung ke iPhone
- 1.1 4 cara untuk mentransfer foto dari Android ke iPhone
- 1.2 Metode 1. Transfer foto secara selektif dari Android ke iPhone dengan Mobiesync
- 1.3 Metode 2. Transfer semua foto dari Android ke iPhone dengan fonecopy
- 1.4 Metode 3. Kirim foto android ke iPhone dengan aplikasi Shareit
- 1.5 Metode 4. Transfer foto dari Android ke iPhone dengan iTunes
- 1.6 4 Solusi: Cara mentransfer foto dari Samsung ke iPhone
- 1.7 Metode 1: Transfer foto secara manual dari Samsung ke iPhone/iPad melalui iTunes
- 1.8 Metode 2. Panduan untuk mentransfer foto dari ponsel Samsung ke iPhone nirkabel
- 1.9 Metode 3: Transfer foto dari Samsung ke iPhone/iPad melalui transfer telepon EEELPHONE
- 1.10 Metode 4. Transfer foto dari perangkat Samsung ke iPhone X/8/7 melalui Dropbox
Langkah ke -2. Sebelumnya, Anda harus mendaftar dan membuat akun secara gratis. Kemudian Anda dapat menghubungkan dan memulai semua file Anda untuk ditransfer ke Server Dropbox.
4 cara untuk mentransfer foto dari Android ke iPhone
RingkasanArtikel ini menyajikan 4 metode Transfer foto android ke iPhone Mudah: Transfer selektif/semuanya, transfer semuanya, transfer tanpa komputer atau transfer dengan iTunes.
Saya menyerahkan Samsung Galaxy S8 lama dan mendapatkan iPhone baru 11. Tapi ada banyak foto dan gambar di ponsel Android yang lama. Apakah ada cara untuk mentransfer foto ke iPhone ?
Saya memiliki banyak gambar di ponsel Android saya dan saya ingin mengirim foto dan gambar dari Android ke iPhone. Saya mencoba Bluetooth, tetapi sepertinya tidak berhasil. Apakah saya melakukan sesuatu yang salah ?
Jika Anda baru saja mendapatkan iPhone baru dan meninggalkan Android lama Anda, sulit untuk mentransfer data Android ke iPhone karena penutupan iOS, terutama ketika Anda memiliki banyak foto dan gambar untuk ditransfer. Karena penutupan iOS, Anda harus tahu bahwa Anda tidak dapat menyalin foto atau gambar dari Android ke iPhone dengan Bluetooth. Dalam deskripsi berikut, kami akan mengadopsi aplikasi pihak ketiga untuk membantu Anda mentransfer foto Android ke iPhone. Dan kami akan berbagi tiga cara untuk mengirim foto dan gambar dari Android ke iPhone untuk Anda.

Metode 1. Transfer foto secara selektif dari Android ke iPhone dengan Mobiesync
Mobiesync adalah alat yang sangat praktis untuk mentransfer data antara dua perangkat atau antara perangkat dan PC. Ini memungkinkan Anda untuk secara selektif mentransfer foto, bagian atau semua foto ke ponsel Android ke iPhone. Hal terpenting, Anda dapat melakukan pra-kunjungan foto sebelum memilih foto.
Apa yang kau butuhkan : Mobiesync, komputer Windows, iPhone, ponsel Android, dan dua kabel USB untuk Android dan iPhone.
- Transfer foto secara selektif antara perangkat Android/iOS dan antara perangkat dan PC
- Foto pra-kunjungan untuk memilih foto yang akan ditransfer
- Jaga juga musik, video, pesan, kontak, dll.
- Mendukung hampir semua perangkat populer Android/iOS, seperti Huawei, Samsung, Wiko, Sony, LG, iPhone, iPad, iPod, dll.
Langkah 1 Hubungkan ponsel Android dan iPhone ke PC
Hubungkan perangkat Android dan iPhone ke komputer secara bersamaan. Untuk mentransfer foto dari Android ke iPhone. Dan mulai perangkat lunak Mobiesync.

Hubungkan ponsel Android dan iPhone ke PC
Langkah 2 Pilih foto Android untuk ditransfer
Untuk mentransfer foto dari Android ke iPhone, pertama pilih ponsel Android. Kemudian klik “Foto”, semua foto di perangkat Android ditampilkan di antarmuka. Anda dapat melakukan pra-visit dan memeriksa foto yang ingin Anda kirim ke iPhone.
Jika Anda ingin mentransfer semua foto dari Android ke iPhone, periksa saja “Pilih semuanya”.

Pilih foto di Android
Langkah 3 Transfer foto Android ke iPhone
Klik Tombol Formulir Perangkat dan pilih nama iPhone untuk mulai mentransfer foto yang dipilih dari Android ke iPhone.

Transfer foto Android ke iPhone dengan Mobiesync
Selain itu untuk mentransfer foto antara perangkat Android dan iPhone, Mobiesync juga dapat membantu Anda mentransfer foto dari komputer ke iPhone.
Metode 2. Transfer semua foto dari Android ke iPhone dengan fonecopy
Ini adalah cara termudah untuk menyalin semua foto dan gambar dari Android ke iPhone. Anda dapat mentransfer semua foto dari Android ke iPhone dengan klik.
Apa yang kau butuhkan : Fonecopy, komputer di bawah windows, iPhone, ponsel android dan dua kabel USB untuk Android dan iPhone.
- Transfer foto, kontak, dan file multimedia antara dua perangkat.
- Transfer set foto dari Android ke iPhone dengan satu klik.
- Kompatibel dengan hampir semua perangkat Android dan iOS.
Langkah 1 Sambungkan ponsel iPhone dan Android ke komputer
Hubungkan iPhone dan ponsel Android Anda ke komputer dengan dua kabel USB. Sementara itu, luncurkan fonecopy di komputer Anda.

Antarmuka
Langkah 2 Tentukan ponsel sumber dan target
Fonecopy akan mendeteksi perangkat Anda setelah menghubungkan perangkat. Di sini Anda harus mengaktifkan periferal di tempat yang sesuai. Aktifkan ponsel Android sebagai “perangkat sumber” dan iPhone sebagai “perangkat target”. Kalau tidak, cukup klik “mundur” untuk melakukannya.

Tentukan telepon dan telepon target
Langkah 3 Transfer foto Android ke iPhone
Periksa kotak “Foto”> “Mulai Menyalin” untuk mengirim foto di ponsel Android ke iPhone dalam satu klik.

Transfer semua foto Android ke iPhone
Shareit adalah aplikasi favorit dunia untuk musik, video, file, foto, dll.
Apa yang kau butuhkan : The Sharit, Aplikasi iPhone, ponsel Android
Unduh ShareT ke ponsel Anda dengan mengklik tombol di bawah ini:

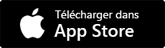
Langkah 2 Kirim foto dari ponsel Android
Tekan ikon aplikasi di Android Anda untuk menjalankannya. Tekan “Kirim” untuk memilih file yang ingin Anda kirim, di sini kami menggunakan “foto” dari menu atas untuk memilih foto> “Next”> “Sambungkan ke iOS”, lalu buat titik akses yang dengannya iPhone dapat terhubung.

Kirim foto dari ponsel Android
Langkah 3 Terima foto di iPhone
Di iPhone Anda, tekan “Pengaturan”> “Wi-Fi” untuk menemukan dan menghubungkan titik akses yang dibuat oleh ShareT di Android. Setelah koneksi yang berhasil, Anda harus menjalankan Shareit di iPhone dan tekan “Recead”. Setelah itu, nama iPhone Anda akan muncul di penerima pencarian Shareit di Android, dan Anda hanya perlu menggunakannya. Kemudian ShareT akan membantu mentransfer foto dan gambar dari ponsel Android ke iPhone.

Menerima foto di iPhone
Metode 4. Transfer foto dari Android ke iPhone dengan iTunes
Seperti yang dapat kita ketahui bahwa iTunes adalah alat gratis yang Apple sediakan kepada para penggunanya untuk menyinkronkan data. Di sini Anda dapat menggunakan iTunes untuk membantu Anda menyalin foto dari Android ke iPhone.
Apa yang kau butuhkan : iTunes, komputer, iPhone, ponsel Android, kabel USB untuk iPhone dan Android
Langkah 1 Ekspor foto dari Android ke komputer
Hubungkan ponsel Android Anda ke komputer dengan kabel USB. Temukan foto di komputer, salin dan tempel ke komputer Anda sebagai folder yang unik. Setelah menyalin semua foto Android ke komputer, Anda dapat melepaskan ponsel Android Anda.
Langkah 2 Sinkronisasi foto iPhone dengan iTunes
Jalankan iTunes di komputer Anda, hubungkan iPhone Anda ke komputer, temukan ikon iPhone Anda di menu utama, klik “Foto”> “Sinkronisasi Foto”> Pilih lokasi foto yang Anda simpan foto Android yang diekspor ke “Salin Foto dari “>” semua folder “atau” folder terpilih “>” Terapkan “untuk menyinkronkan foto dari komputer ke iPhone dengan iTunes.

Sinkronisasi foto iPhone dengan iTunes
Itu mudah, tidak ? Anda dapat memilih cara terbaik dari 4 cara untuk mentransfer foto Android ke iPhone. Selain itu, jika Anda memiliki kontak penting, Anda juga dapat mentransfer kontak Android ke iPhone saat Anda mendapatkan iPhone baru.
Apa pendapat Anda tentang artikel ini ?
Catatan: 4.6 / 5 (berdasarkan 68 suara)
4 Solusi: Cara mentransfer foto dari Samsung ke iPhone

Metode 1: Transfer foto secara manual dari Samsung ke iPhone/iPad melalui iTunes
Metode yang diperkenalkan di sini cukup mudah, tetapi dibandingkan dengan panjang, karena disalin – data yang menempel akan menghabiskan waktu setelah ponsel Samsung Anda terhubung ke PC oleh kabel USB. Keuntungan dari metode ini adalah bahwa lain kali Anda ingin menyinkronkan data di iTunes dengan menghubungkan iPhone atau iPad Anda, program ini akan secara otomatis memindai direktori yang ditunjuk. Dan jika Anda telah menambahkan foto baru, mereka akan segera disinkronkan.
Langkah -langkah terperinci:
Langkah 1 : Hubungkan ponsel Samsung Anda ke PC melalui kabel USB dan salin file secara manual di komputer Anda.
Untuk sistem Windows, foto akan ada di “PC ini> Nama Telepon> Penyimpanan Internal> DCIM> Kamera”.
Untuk Mac, buka “Transfer File Android> Kamera> DCIM”. Periksa juga direktori foto.
Langkah ke -2: Setelah menginstal iTunes versi terbaru di komputer Anda, hubungkan iPhone atau iPad Anda ke PC dengan benar. Luncurkan program iTunes, lalu klik tombol “Foto” di bagian atas antarmuka.
Metode 2. Panduan untuk mentransfer foto dari ponsel Samsung ke iPhone nirkabel
iOS terdiri dari sistem operasi tertutup yang hanya mengadopsi perangkat portabel Apple. Artinya, tidak ada produsen pihak ketiga yang memiliki hak untuk menggunakan sistem ini. Untuk alasan ini, transfer data antara iPhone/iPad dan perangkat non -apple cukup sulit. Namun demikian, berkat beberapa alat praktis tertentu, Anda masih dapat mentransfer file melalui Wi-Fi. Jadi, dalam artikel ini, kami tertarik untuk mentransfer foto dari laptop dari Samsung ke iPhone, tanpa menggunakan komputer. Semua operasi yang harus dilakukan cukup sederhana.
1. Pertama -tama, Anda harus mengunduh aplikasi transfer WiFi dari versi Android dan menginstalnya di laptop Samsung Anda. Aplikasi ini gratis dan tersedia di Google Play Store. Memang, Anda dapat mendownload dan menggunakannya di semua perangkat Android.
2. Maka Anda harus mengunduh aplikasi WiFi versi iOS di iPhone Anda, yang tersedia di Apple App Store.
3. Setelah itu, Anda dapat melakukan aplikasi ini di laptop Samsung Anda dan di iPhone Anda secara bersamaan, untuk mentransfer foto Anda antara 2 perangkat.
4. Pada antarmuka aplikasi utama, Anda mengklik tombol “Kirim” dan pilih foto untuk ditransfer. Pada saat yang sama, Anda masih harus memilih iPhone Anda sebagai perangkat resepsi.
5.Setelah mendefinisikan perangkat penerimaan, Anda akan menerima pemberitahuan di iPhone Anda, yang meminta Anda untuk mengkonfirmasi transfer data dari laptop Samsung. Dengan cara ini, Anda dapat memicu transfer data.
Tanpa ragu, Anda dapat dengan mudah memindahkan foto Anda antara perangkat Android dan perangkat iOS, menggunakan alat transfer foto yang kuat ini. Selain itu, aset lain dari alat ini adalah tidak memerlukan menggunakan komputer, dan Anda juga tidak perlu melakukan transfer melalui situs online. Anda hanya perlu terhubung ke perangkat ke jaringan Wi-Fi yang sama, aplikasi ini memungkinkan Anda untuk mentransfer foto Anda di antara perangkat yang berbeda melalui koneksi nirkabel.
Metode 3: Transfer foto dari Samsung ke iPhone/iPad melalui transfer telepon EEELPHONE
Eeelphone Teaux, Ini adalah perangkat lunak yang dirancang untuk transfer data antara dua perangkat portabel. Ditunjuk dengan baik untuk menyalin data dalam kualitas tinggi. Oleh karena itu sangat mudah untuk mentransfer foto dari Samsung Galaxy September S9/S8/S7/S6 atau Catatan 8/7/5/4 ke iPhone XS/XS MAX/XR/X/8/7 atau iPad Air/Mini, tetap tinggi Definisi gambar asli. Perlu dicatat bahwa komputer Anda harus dilengkapi dengan iTunes sebelum transfer foto. Kemudian kami akan menunjukkan kepada Anda proses yang tepat dengan mengambil misalnya ponsel Samsung dan iPhone.

Langkah -langkah terperinci
Langkah 1: Mulai perangkat lunak transfer telepon EEELPHONE, lalu klik “Migrasi”.

Langkah ke -2: Hubungkan dua perangkat ke PC. Ponsel Samsung Anda terlebih dahulu, dan kemudian iPhone Anda, sehingga perangkat lunak akan secara otomatis mendeteksi perangkat pertama sebagai ponsel sumber, dan yang kedua sebagai telepon tujuan. Ada tombol “terbalik” yang dirancang untuk mengubah posisi kedua perangkat.
Catatan: Perhatikan opsi “Hapus Data Sebelum Salin”. Jika Anda mencentang kotaknya, data di iPhone Anda dapat dibahas karena kesalahan.

Langkah 3: Pilih “Foto” seperti konten yang akan disalin dengan mencentang kotak kecil sebelum opsi, lalu klik tombol biru “Mulai salinan”. Saat proses berakhir, itu akan memiliki jendela pop-up untuk memberi tahu Anda. Jadi bisakah Anda melihat semua foto di iPhone Anda.
Metode 4. Transfer foto dari perangkat Samsung ke iPhone X/8/7 melalui Dropbox
Platform Dropbox menawarkan kepada pengguna layanan penyimpanan cloud online. Anda dapat menyimpan semua jenis file di sana dari ponsel, tablet, atau komputer Anda. Selanjutnya, Anda juga dapat mengunduh file -file ini ke berbagai perangkat kapan saja, hanya dengan pengidentifikasi dan kata sandi Dropbox Anda. Oleh karena itu, kami juga dapat memanfaatkan Dropbox untuk mentransfer foto Anda dari Samsung ke iPhone.
Langkah 1. Jelas, untuk memanfaatkan Server Dropbox, Anda harus terlebih dahulu mengunduh dan menginstal aplikasi Dropbox di ponsel Samsung Anda, yang tersedia di Google Play Store.
Langkah ke -2. Sebelumnya, Anda harus mendaftar dan membuat akun secara gratis. Kemudian Anda dapat menghubungkan dan memulai semua file Anda untuk ditransfer ke Server Dropbox.
Langkah 3. Selanjutnya, di iPhone Anda, Anda juga harus menginstal aplikasi Dropbox, yang tersedia di Apple Store.
Langkah 4. Anda terhubung dengan akun Dropbox yang Anda gunakan di laptop Samsung. Di akhir, Anda dapat mengunduh file yang diselingi di iPhone Anda.
Pada saat yang sama, kami mengingatkan Anda tentang pembatasan Dropbox. Faktanya, volume total file yang Anda unduh di Dropbox tidak boleh melebihi 1 GB. Jika Anda membutuhkan lebih banyak ruang penyimpanan, Anda harus membayar untuk membelinya. Selain itu, masih ada batas durasi penyimpanan. Dropbox menghapus data Anda di server setiap 30 hari. Selain itu, menggunakan penyimpanan online membutuhkan koneksi yang baik dari jaringan internet. Lebih banyak file yang Anda unduh, lebih banyak waktu yang dibutuhkan.
Artikel ini diperbarui pada 01 April 2021


Terima kasih atas komentar Anda!
