Cara memulihkan SMS Anda di iPhone baru? 4 Metode Tersedia, Transfer SMS dan MMS dari iPhone Anda ke Mac atau iPad Anda – Apple Assistance (CA)
Transfer SMS dan MMS dari iPhone Anda ke Mac atau iPad Anda
Contents
- 1 Transfer SMS dan MMS dari iPhone Anda ke Mac atau iPad Anda
- 1.1 Cara memulihkan SMS Anda di iPhone baru ? 4 metode tersedia
- 1.2 Mengapa memulihkan SMS di iPhone baru ?
- 1.3 Metode 1. Cara memulihkan SMS Anda di iPhone baru melalui iCloud
- 1.4 Metode 2. Cara memulihkan SMS Anda di iPhone baru melalui fonetool
- 1.5 Metode 3. Cara memulihkan SMS Anda di iPhone baru melalui cadangan iCloud
- 1.6 Metode 4. Cara memulihkan SMS Anda di iPhone baru melalui iTunes
- 1.7 Kesimpulan
- 1.8 Item terkait lainnya
- 1.9 Dapatkan fonetool gratis
- 1.10 Transfer SMS dan MMS dari iPhone Anda ke Mac atau iPad Anda
- 1.11 Secara otomatis mentransfer SMS ke perangkat Anda yang lain
- 1.12 Transfer SMS secara manual
- 1.13 Cara mentransfer pesan dari satu iPhone ke yang lain ?
- 1.14 Bagian 1: Cara mentransfer pesan dari satu iPhone ke iPhone lainnya tanpa iCloud/iTunes
- 1.15 Bagian 2: Transfer pesan dari satu iPhone ke iPhone lainnya menggunakan iCloud
- 1.16 Bagian 3: Transfer pesan dari satu iPhone ke iPhone lainnya melalui iTunes
- 1.17 Bagian 4: Cara mentransfer pesan dari satu iPhone ke iPhone lainnya tanpa komputer
Cara menyimpan iPhone SMS di PC ? Baca panduan ini untuk mengetahui 2 metode untuk menyimpan pesan iPhone di komputer. Anda dapat menggunakan iTunes atau alat transfer iPhone.
Cara memulihkan SMS Anda di iPhone baru ? 4 metode tersedia
Panduan ini menjelaskan cara memulihkan SMS Anda di iPhone baru. Apakah Anda ingin mentransfer semua pesan atau pesan yang dipilih, Anda akan menemukan solusinya.
Oleh yveline/diperbarui pada 07/26/2023
Mengapa memulihkan SMS di iPhone baru ?
Setelah membeli iPhone baru, seperti iPhone terbaru 14/13/12, sebagian besar pengguna ingin mentransfer konten iPhone ke iPhone. SMS membawa berbagai percakapan dengan keluarga, kerabat, teman dan kolega. Saya tahu percakapan ini sangat berarti bagi Anda, jadi di sini di panduan ini, saya akan memberi tahu Anda empat metode untuk mentransfer pesan ke iPhone baru.
– Jika Anda ingin mentransfer semua pesan nirkabel, aktifkan sinkronisasi pesan di iCloud.
– Jika Anda ingin mentransfer semua pesan teks dan iMessage atau beberapa di antaranya, fonetool adalah pilihan terbaik.
– Jika Anda ingin mentransfer pesan serta data lainnya, Anda dapat mengembalikan iPhone dari cadangan iTunes/iCloud.
Terus baca untuk mencari tahu lebih lanjut.
- Metode 1. Cara memulihkan SMS Anda di iPhone baru melalui iCloud
- Metode 2. Cara memulihkan SMS Anda di iPhone baru melalui fonetool
- Metode 3. Cara memulihkan SMS Anda di iPhone baru melalui cadangan iCloud
- Metode 4. Cara memulihkan SMS Anda di iPhone baru melalui iTunes
Metode 1. Cara memulihkan SMS Anda di iPhone baru melalui iCloud
Dari iOS 11.4, Apple memperkenalkan sinkronisasi iCloud untuk pesan. Setelah fitur ini diaktifkan, semua pesan Anda akan disimpan di cloud dan disinkronkan di antara semua perangkat Anda menggunakan akun Apple yang sama. Harap dicatat bahwa Anda hanya memiliki 5 GB ruang penyimpanan gratis.
Sebelum Anda mulai, pastikan iPhone Anda terhubung ke jaringan Wi-Fi yang stabil.
Langkah 1. Buka menu Pengaturan > Ketuk [namamu] > iCloud.
Langkah ke -2. Gulir ke bawah untuk menemukan dan Aktifkan pesan.
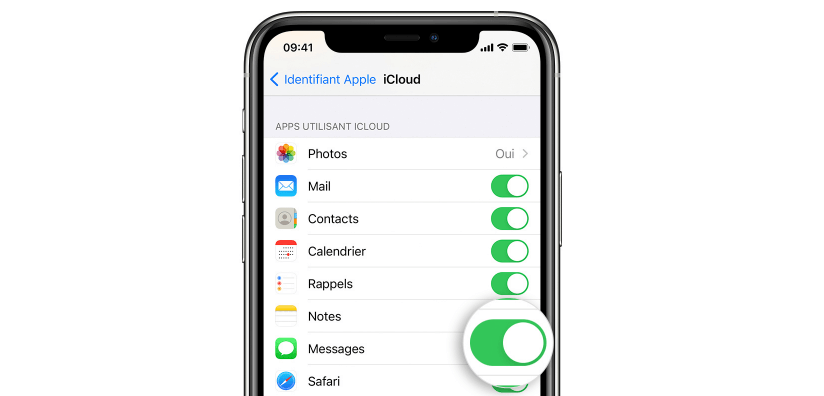
Langkah 3. Lakukan operasi yang sama seperti di atas pada iPhone baru dan tunggu sinkronisasi.
Metode 2. Cara memulihkan SMS Anda di iPhone baru melalui fonetool
iCloud tidak mendukung transfer selektif. Berikut adalah alat lain – fonetool untuk membantu Anda hanya mentransfer pesan yang diperlukan.
Dua langkah untuk melakukan transfer:
① Simpan pesan di iPhone lama
② Kembalikan file cadangan di iPhone baru
Anda dapat melihat pratinjau dan memilih pesan sebelum transfer. Yang terpenting, tidak perlu mengatur ulang iPhone baru Anda dan itu tidak akan menghapus data yang ada di perangkat.
Fonetool mendukung sebagian besar model iPhone, dari iPhone 4 hingga iPhone 14/13/12/11 terakhir dan akan sangat kompatibel dengan iOS 16/15/14 terbaru. Unduh, instal, dan luncurkan alat di komputer Anda dan ikuti langkah -langkah terperinci untuk membuat transfer SMS ke ponsel lainnya.
Unduh
Langkah 1. Luncurkan Fonetool> Sambungkan iPhone lama Anda ke komputer melalui kabel USB.
Langkah ke -2. Klik Opsi Cadangan telepon > Cadangan selektif > Mulai cadangan.
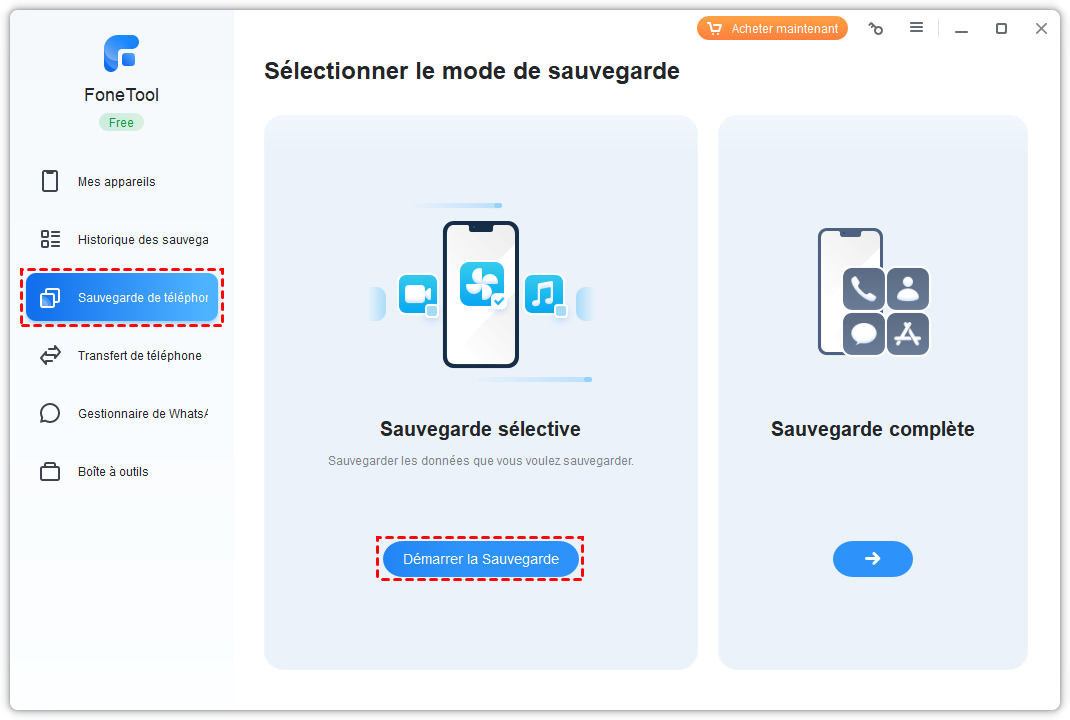
Langkah 3. Memilih Ikon Pesan Untuk memilih pesan iMessage atau teks yang ingin Anda transfer> klik OKE untuk mengkonfirmasi.

Langkah 4. Anda dapat mengklik opsi Pilih jalur penyimpanan Untuk memodifikasi lokasi cadangan> klik tombol Mulai cadangan Untuk mulai menyimpan pesan Anda.
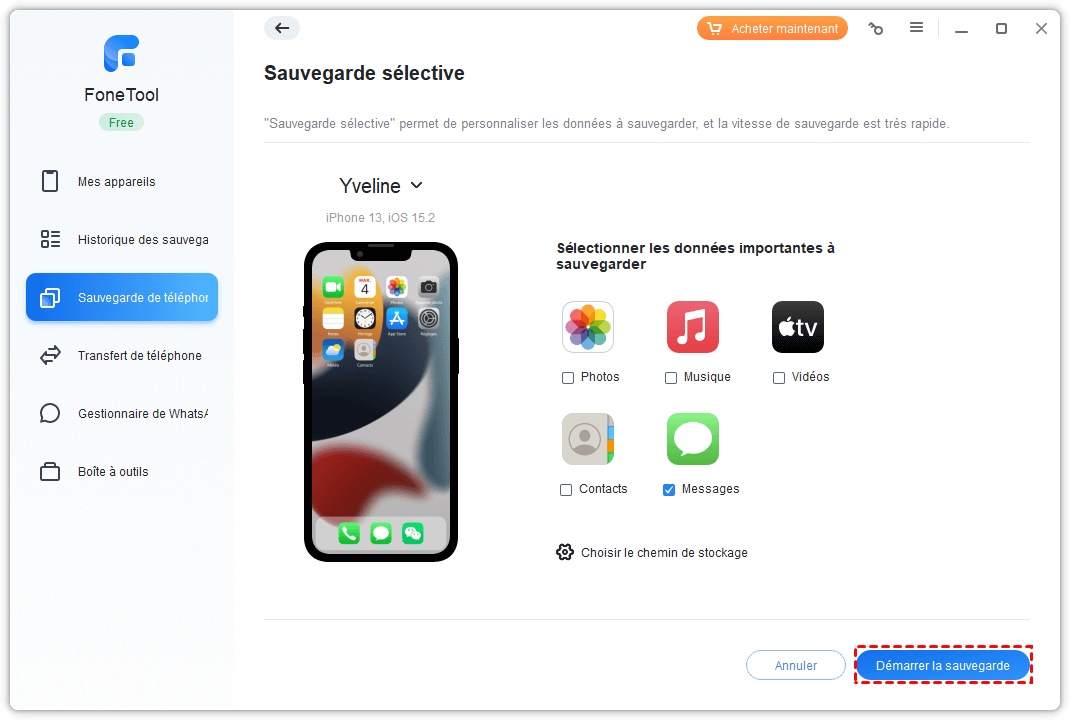
Langkah 5. Kemudian hubungkan iPhone baru Anda ke komputer> akses ke Sejarah cadangan > Ikon katering > Pilih data untuk memulihkan> klik Mulai katering. Maka pesan Anda akan dipulihkan ke iPhone target.
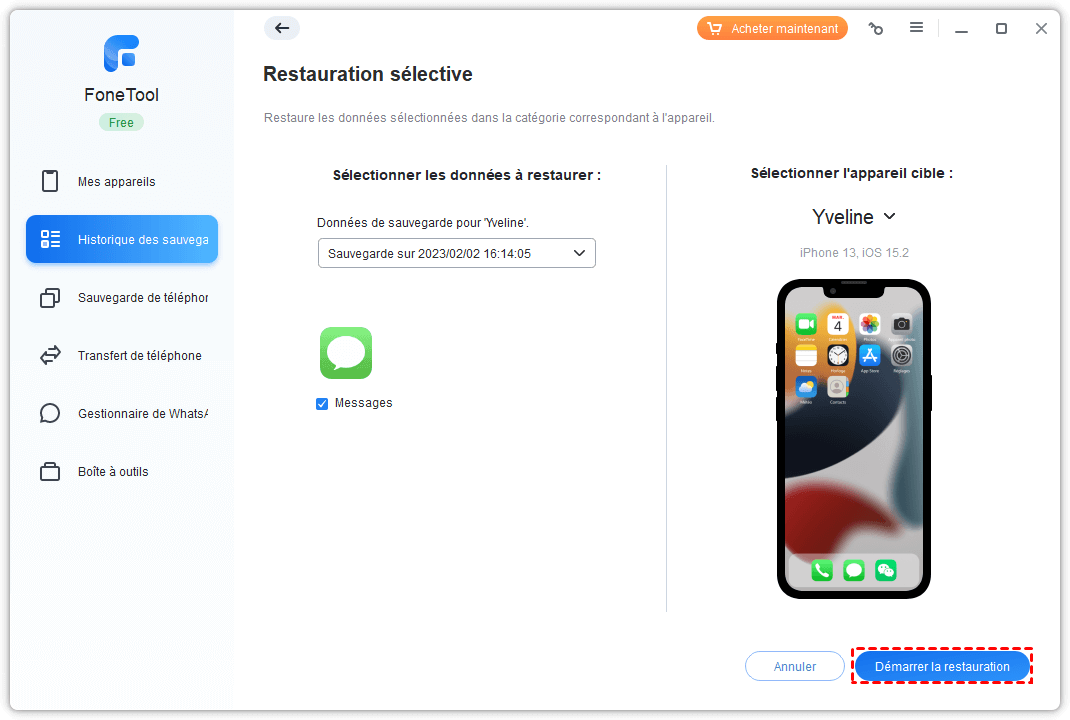
Metode 3. Cara memulihkan SMS Anda di iPhone baru melalui cadangan iCloud
iCloud adalah cara umum untuk mentransfer konten dari satu iPhone ke yang lain. Anda pertama -tama dapat menyimpan iPhone, lalu mengembalikannya di iPhone baru Anda. Semua pesan serta data lain seperti kontak, pengaturan juga akan ditransfer ke iPhone baru Anda. Namun, restorasi akan menghapus semua konten yang ada di iPhone baru Anda.
Ketahuilah bahwa seluruh proses dapat memakan waktu lama, tergantung pada kualitas koneksi jaringan Anda dan ukuran file Anda. Dan cadangan dapat gagal jika Anda tidak memiliki ruang penyimpanan iCloud yang cukup.
Langkah 1. Hubungkan iPhone lama Anda dan iPhone baru ke sumber daya dan ke jaringan Wi-Fi.
Langkah ke -2. Di iPhone lama Anda, buka Pengaturan > [namamu] > iCloud > Aktifkan cadangan iCloud > Tekan Simpan sekarang Dan tunggu sampai cadangan selesai.

Langkah 3. Di iPhone baru Anda: Jika Anda belum mengonfigurasinya, Anda harus memilih Kembalikan dari iCloud untuk melakukannya.

Jika Anda telah mengonfigurasi iPhone baru Anda, Anda harus membuka menu Pengaturan > Umum > Mengatur ulang > Hapus konten dan pengaturan apa pun Untuk mengatur ulang iPhone Anda> Konfigurasikan iPhone Anda lagi sampai Anda melihat layar Aplikasi dan data, Lalu pilih Kembalikan dari iCloud > Pilih cadangan kanan untuk melakukan pemulihan.
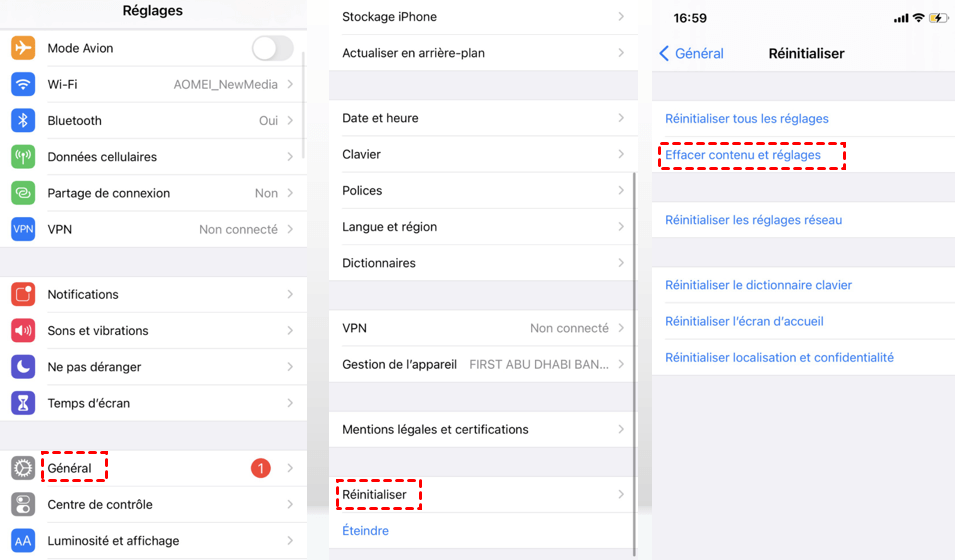
► Beberapa pengguna telah melaporkan bahwa SMS belum berhasil ditransfer melalui metode ini. Jika Anda juga mengalami masalah ini, baca juga: cadangan iCloud mustahil, semua yang perlu Anda ketahui.
Metode 4. Cara memulihkan SMS Anda di iPhone baru melalui iTunes
iTunes adalah alat default untuk mendukung dan memulihkan iPhone. Meskipun ia benar -benar dapat membantu Anda mentransfer pesan teks ke iPhone baru, ini bukan metode yang disarankan. Konten iPhone baru Anda pertama -tama akan dihapus, kemudian diganti dengan semua data dan semua pengaturan iPhone lama Anda. Ini adalah metode yang membutuhkan waktu.
Langkah 1. Unduh dan instal iTunes versi terbaru ke komputer Anda.
Langkah ke -2. Hubungkan iPhone lama Anda ke komputer dan luncurkan iTunes.
Langkah 3. Klik tab perangkat > Pilih cadangan di Komputer ini > Klik Simpan sekarang. Tunggu sampai cadangan selesai.

Langkah 4. Lepaskan iPhone lama dan hubungkan iPhone baru Anda.
Langkah 5. Jika Anda belum mengonfigurasi iPhone baru Anda, pilih Pulihkan dari iTunes di layar Aplikasi dan data. Jika Anda telah mengonfigurasi iPhone Anda, Anda dapat mengklik Cadangan. Di halaman ringkasan iTunes. Kemudian pilih cadangan yang berisi pesan yang ingin Anda transfer.

Kesimpulan
Ini semua untuk mengetahui cara memulihkan SMS Anda di iPhone baru 14/13/12/11. iCloud dan iTunes adalah cara tradisional untuk menyinkronkan data ke iPhone baru, namun, ada banyak keterbatasan membosankan. Jika Anda lebih suka cara paling sederhana, maka fonetool adalah pilihan terbaik Anda. Dia dapat membantu Anda mentransfer hanya SMS yang dipilih ke iPhone tanpa kehilangan data.
Selain pesan, ia juga mendukung transfer kontak, musik, foto, video, dll. ke iPhone baru. Ini juga dapat membantu Anda mencadangkan data penting untuk iPhone baru Anda. Unduh sekarang dan cari tahu lebih lanjut !
YVeline adalah editor Aomei Technology; Dia memiliki hasrat besar untuk memberikan solusi kepada pengguna untuk menyelesaikan masalah cadangan ponsel apa pun.. Selain menulis artikel tentang cadangan, ia juga telah menerbitkan tutorial yang sangat baik tentang manajemen/partisi disk untuk memastikan keamanan data. Di waktu luangnya, Yveline suka mempelajarinya untuk meningkatkan atau tinggal bersama keluarganya untuk bersenang -senang.
Item terkait lainnya
Cara menyimpan SMS dari iPhone di PC (2 cara) ?
Cara menyimpan iPhone SMS di PC ? Baca panduan ini untuk mengetahui 2 metode untuk menyimpan pesan iPhone di komputer. Anda dapat menggunakan iTunes atau alat transfer iPhone.
2 cara optimal: Cara membuat transfer SMS iPhone ke iPad
Panduan ini akan menunjukkan kepada Anda cara melakukan transfer iPhone ke iPad SMS dan menyinkronkan pesan iPhone dan Mac. Metode untuk mentransfer pesan lama dan baru juga disebutkan.
Cara menyimpan SMS di iPhone 7, 8, x, 11, 12, 13, 14
Cara menyimpan iPhone SMS dengan atau tanpa iCloud ? Panduan ini memberi Anda jawaban terbaik. Metode untuk menyimpan pesan di komputer juga disebutkan.
Dapatkan fonetool gratis
Jendela tunggal, solusi cadangan data iPhone dan manajemen.
Transfer SMS dan MMS dari iPhone Anda ke Mac atau iPad Anda
Berkat fungsionalitas transfer SMS, SMS dan MMS yang Anda kirim dan terima di iPhone Anda juga dapat ditampilkan di Mac atau iPad Anda. Anda kemudian dapat melanjutkan percakapan dari perangkat pilihan Anda.
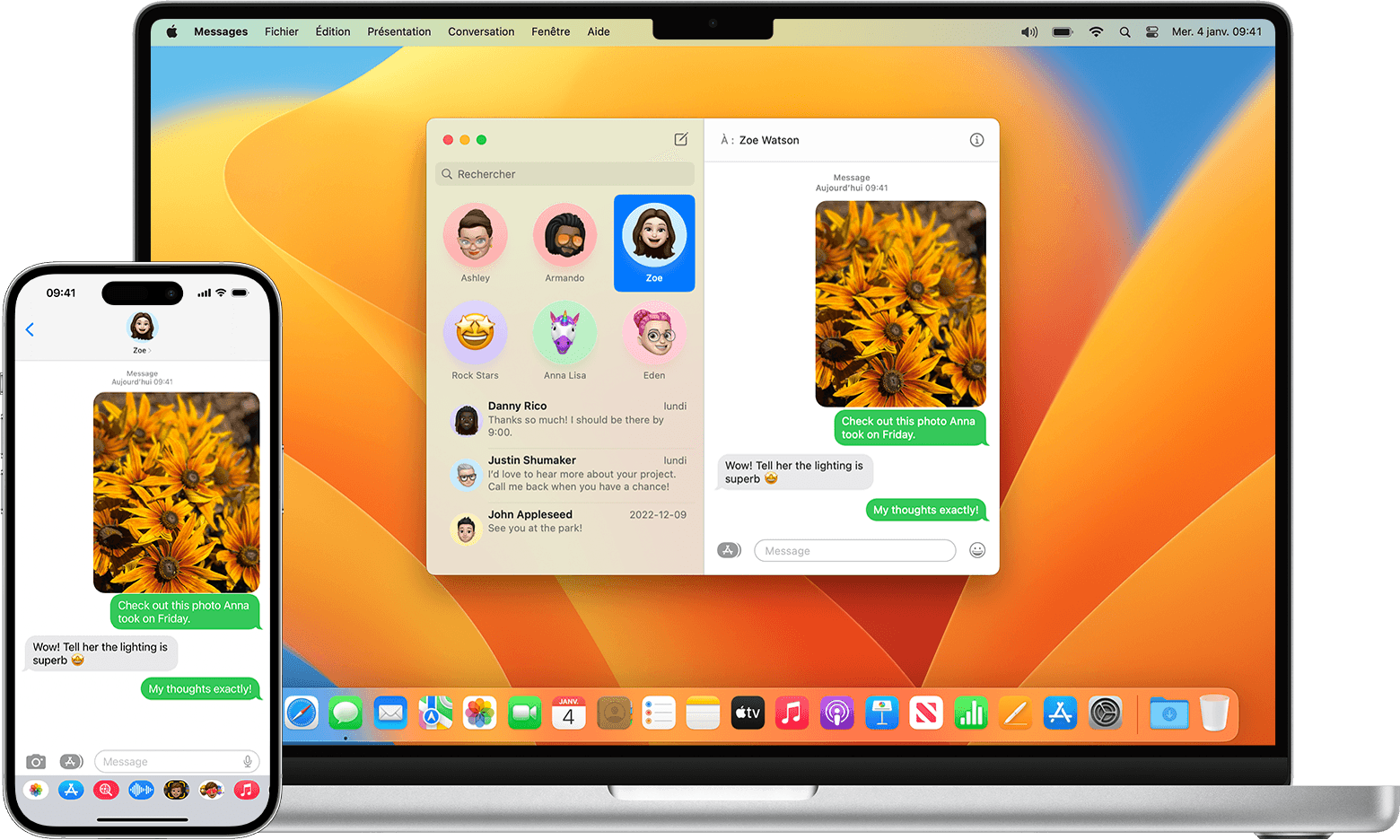
Ketika seseorang mengirimi Anda pesan SMS atau MMS di iPhone Anda, itu ditampilkan dalam bentuk gelembung hijau, dan iMessages muncul dalam bentuk gelembung biru. Saat Anda mengkonfigurasi transfer SMS, Anda dapat mengirim dan menerima SMS dan MMS dari iPhone Anda dari perangkat apa pun dengan sistem yang diperlukan untuk fitur kontinuitas. Anda juga dapat menggunakan iCloud untuk memastikan pembaruan dan ketersediaan semua riwayat pesan Anda di semua perangkat Anda, bahkan saat Anda mengkonfigurasi perangkat baru. Cari tahu cara menyimpan semua pesan Anda di iCloud.
Secara otomatis mentransfer SMS ke perangkat Anda yang lain
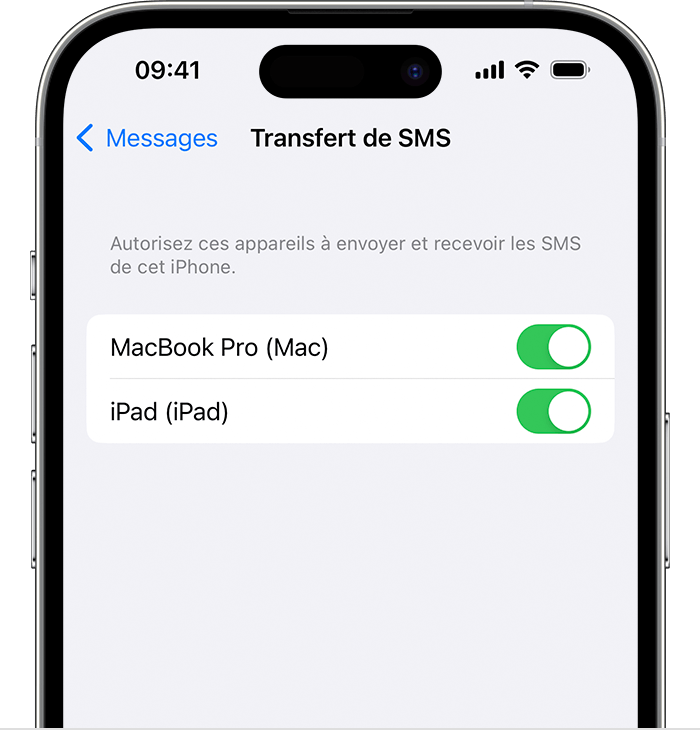
- Pastikan Anda terhubung ke iMessage dengan pengidentifikasi Apple yang sama di setiap perangkat:
- iPhone atau iPad: Periksa pengidentifikasi apel yang ditampilkan di Pengaturan> Pesan> Kirim dan terima.
- Mac: Buka Pesan, Pilih Pesan> Pengaturan (atau Preferensi), lalu klik iMessage. Periksa pengidentifikasi apel yang ditampilkan.
- Di iPhone Anda, buka Pengaturan> Pesan> Transfer SMS.
Jika Anda tidak melihat penyesuaian transfer SMS, buka Pengaturan> Pesan. Nonaktifkan iMessage, lalu mengaktifkannya kembali. Sentuh Kirim dan Terima, Sentuh Gunakan pengidentifikasi apel Anda untuk iMessage, lalu sambungkan dengan pengidentifikasi apel yang sama seperti yang digunakan pada perangkat Anda yang lain. - Pilih perangkat yang dapat mengirim dan menerima SMS dari iPhone Anda:
- Jika Anda memilih perangkat di mana identifikasi dengan dua faktor tidak diaktifkan untuk pengidentifikasi Apple Anda, kode validasi ditampilkan pada masing -masing perangkat Anda yang lain. Masukkan kode ini di iPhone Anda.
Selama iPhone Anda aktif dan terhubung ke Wi-Fi atau jaringan seluler, SMS/MMS baru dapat dikirim dan diterima pada perangkat yang telah Anda tambahkan.

Transfer SMS secara manual
- Tekan gelembung yang berisi pesan yang ingin Anda transfer, lalu sentuh lebih banyak.
- Pilih pesan teks tambahan, jika Anda mau.
- Transfer Ketuk
 , Kemudian masukkan penerima.
, Kemudian masukkan penerima. - Sentuh Kirim
 .
.
Cara mentransfer pesan dari satu iPhone ke yang lain ?


“Saya memiliki iPhone 11 baru dan saya ingin mentransfer data saya dari iPhone 7 Plus ke iPhone 11. Meskipun saya telah mentransfer kontak dan foto saya, saya merasa sulit untuk mentransfer pesan dari satu iPhone ke iPhone ke yang lain.”
Pengguna iPhone 11 baru -baru ini mengajukan pertanyaan ini pada transfer pesan dari satu iDevice ke yang lain. Nah, cukup mudah untuk mentransfer kontak atau data gulungan kamera, tetapi ketika datang ke pesan, pengguna sering dihadapkan dengan masalah ini. Karena pesan Anda mungkin berisi banyak informasi mengenai pekerjaan Anda atau diskusi pribadi Anda, Anda harus mengambil langkah -langkah tertentu untuk melindunginya. Dalam artikel ini, saya akan mengeksplorasi empat solusi sederhana namun efektif untuk mentransfer pesan dari satu iPhone ke yang lain.
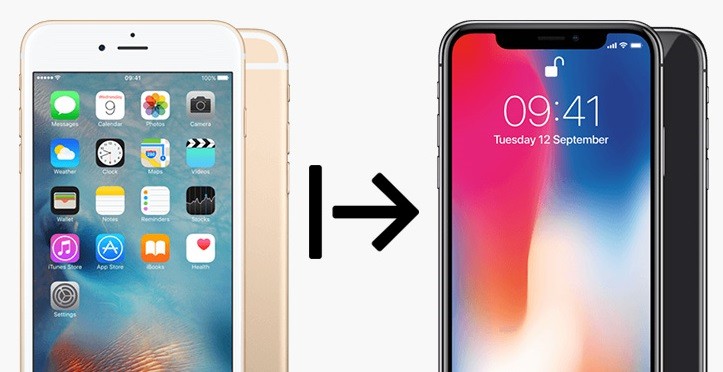
Bagian 1: Cara mentransfer pesan dari satu iPhone ke iPhone lainnya tanpa iCloud/iTunes
Sebagian besar pengguna yang belum mengambil cadangan mereka di iCloud atau iTunes merasa sulit untuk mentransfer pesan dari satu iPhone ke yang lain. Jangan khawatir – ada cara sederhana untuk mentransfer data Anda tanpa iCloud atau iTunes. Cukup Gunakan MobileTrans – Transfer Telepon ke MacOS atau Sistem Windows Anda.
Untuk mengetahui cara mentransfer pesan dari satu iPhone ke yang lain secara langsung menggunakan MobileTrans – Transfer Telepon, ikuti langkah -langkah sederhana ini:
Langkah 1: Hubungkan dua perangkat iOS
Untuk memulai, Anda dapat menghubungkan iDevices baru dan lama ke komputer dan memulai aplikasi Mobiletrans Desktop. Di antara semua opsi yang ditawarkan di rumah, pilih fungsi “Transfer Telepon”.

Langkah 2: Pilih apa yang ingin Anda transfer
Dalam waktu singkat, aplikasi akan mendeteksi kedua perangkat dan akan menandainya sebagai sumber atau tujuan. IPhone lama Anda harus menjadi sumber dan perangkat iOS baru tujuan. Kalau tidak, cukup gunakan tombol tekan untuk memperbaiki posisi mereka.

Sekarang Anda hanya perlu memilih jenis data yang ingin Anda transfer (misalnya, pesan) dan klik tombol “Mulai” setelah Anda siap.
Langkah 3: Tunggu akhir transfer
Duduk dan tunggu, karena Mobiletrans mentransfer pesan dari satu iPhone ke yang lain dalam sekejap mata. Pastikan bahwa kedua perangkat tetap terhubung sampai akhir proses. Pada akhirnya, Anda akan diberitahu bahwa proses transfer selesai sehingga Anda dapat menghapus kedua ponsel dengan aman.

Itu saja ! Anda sekarang dapat dengan mudah mengakses semua pesan baru -baru ini ditransfer ke iPhone baru Anda.
Bagian 2: Transfer pesan dari satu iPhone ke iPhone lainnya menggunakan iCloud
Untuk memfasilitasi cadangan dan transfer data pengguna iPhone, Apple telah memperkenalkan integrasi iCloud. Secara default, setiap pengguna ID Apple mendapat manfaat dari ruang 5 GB gratis di iCloud, yang dapat diperpanjang nanti dengan membeli lebih banyak penyimpanan. Anda dapat menyinkronkan data Anda dengan iCloud, atau mengambil cadangan Anda terlebih dahulu untuk mengembalikannya nanti di telepon baru. Untuk mengetahui cara mentransfer pesan dari satu iPhone ke yang lain menggunakan iCloud, ikuti langkah -langkah ini:
-
Jika Anda memiliki cukup ruang di iCloud, Anda dapat mencadangkan pesan Anda di cloud. Buka pengaturan iCloud di ponsel Anda dan aktifkan opsi cadangan iCloud. Dari sana, juga aktifkan fungsi untuk memasukkan pesan Anda di cadangan.




Batasan
- • Opsi untuk mengembalikan cadangan iCloud hanya tersedia saat mengkonfigurasi telepon baru.
- • Saat memulihkan cadangan iCloud, data yang ada di ponsel Anda akan dihapus.
- • Seluruh cadangan akan dipulihkan dan Anda tidak dapat mentransfer pesan secara selektif.
Bagian 3: Transfer pesan dari satu iPhone ke iPhone lainnya melalui iTunes
Seperti iCloud, pengguna juga memiliki kemungkinan mentransfer pesan dari satu iPhone ke yang lain melalui iTunes. Pertama -tama, Anda hanya perlu mengambil cadangan iPhone lama Anda di iTunes dan kemudian mengembalikan cadangan yang sama pada iPhone target. Perlu diketahui, bagaimanapun, bahwa data yang ada di iPhone baru Anda akan dihapus selama proses, karena akan dihancurkan oleh konten cadangan. Selain itu, kedua perangkat harus beroperasi pada versi iOS yang kompatibel untuk transfer tanpa cacat. Untuk mengetahui cara mentransfer pesan dari satu iPhone ke yang lain menggunakan iTunes, Anda dapat mengikuti langkah -langkah berikut.
- Pertama, hubungkan iPhone Anda yang ada ke komputer Anda dan luncurkan versi pembaruan iTunes tentang ini. Buka ikon perangkat iTunes dan pilih iPhone Anda yang terhubung.
- Sekarang buka ringkasan di bagian iTunes dan klik tombol “Simpan Sekarang” di bawah bagian Cadangan. Pastikan Anda mendukung “komputer ini” bukannya iCloud.



Batasan
- • Seluruh cadangan akan dipulihkan (selain dari pesan)
- • Data yang ada di iPhone baru Anda akan dihapus selama proses.
- • Pengguna sering dihadapkan dengan masalah kompatibilitas antara berbagai versi iOS
Bagian 4: Cara mentransfer pesan dari satu iPhone ke iPhone lainnya tanpa komputer
Jika Anda tidak ingin menggunakan komputer untuk mentransfer pesan dari satu iPhone ke yang lain, Anda dapat menggunakan fungsi ardrop. Ini adalah fungsi asli Apple yang mendukung perangkat yang beroperasi di bawah iOS 7 dan versi selanjutnya. Untuk melakukan ini, Anda harus mengaktifkan fungsi WiFi dan Bluetooth di kedua perangkat. Untuk mengetahui langkah -langkah dalam proses menyebarkan pesan Anda dengan AirDrop, Anda dapat mengikuti langkah -langkah berikut.
-
Pertama, buka pusat kontrol ponsel Anda dan aktifkan fungsi WiFi dan Bluetooth. Anda juga dapat mengklik bagian yang sama untuk mendapatkan fungsi ardrop dari sini.



Dan begitulah ! Sekarang Anda tahu 4 cara berbeda untuk mentransfer pesan dari satu iPhone ke yang lain, Anda dapat dengan mudah memenuhi kebutuhan Anda. Seperti yang Anda lihat, sebagian besar metode memiliki batasan tertentu, sementara Mobiletrans – Transfer telepon menawarkan solusi transfer data dalam satu klik. Inilah sebabnya mengapa direkomendasikan oleh para ahli, daripada aplikasi atau solusi lain, untuk mentransfer data dari satu ponsel ke yang lain. Tidak hanya dari iOS ke iOS, tetapi Anda juga dapat menggunakannya untuk mentransfer data Anda antara Android dan iOS atau antara Android dan Android juga.
Item yang direkomendasikan lainnya
