3 cara mentransfer data dari satu iPhone ke iPhone lainnya tanpa iCloud, 4 metode untuk dengan mudah mentransfer iPhone ke iPhone ke iPhone
4 Metode untuk dengan mudah mentransfer data iPhone ke iPhone
Contents
- 1 4 Metode untuk dengan mudah mentransfer data iPhone ke iPhone
- 1.1 [3 cara] mentransfer data dari satu iPhone ke iPhone lainnya tanpa iCloud
- 1.2 Mengapa mentransfer iPhone ke iPhone tanpa iCloud ?
- 1.3 4 Metode untuk dengan mudah mentransfer data iPhone ke iPhone
- 1.4 1. Cara mentransfer data iPhone ke iPhone dengan anytrans ?
- 1.5 2. Transfer iPhone ke data iPhone melalui iCloud
- 1.6 3. Mentransfer data dari satu iPhone ke iPhone lainnya dengan iTunes atau Finder
- 1.7 3. Mentransfer data dari satu iPhone ke iPhone lainnya dengan AirDrop
- 1.8 Kesimpulan
- 1.9 Cara mentransfer data dari satu iPhone ke iPhone lainnya tanpa iCloud atau iTunes
- 1.10 Metode 1. Cara mentransfer data dari satu iPhone ke iPhone lainnya dengan perangkat lunak transfer iPhone
- 1.11 Metode 2. Cara mentransfer data dari satu iPhone ke iPhone lainnya tanpa iCloud
- 1.12 Metode 3. Mentransfer data dari satu iPhone ke iPhone lainnya melalui AirDrop
- 1.13 Metode 4. Transfer dari satu iPhone ke iPhone lainnya dengan cadangan iTunes
- 1.14 Metode 5. Transfer data ke iPhone baru melalui Finder
- 1.15 Singkatnya
Catatan: Sejak implementasi macOS catalina, iTunes belum tersedia dan telah digantikan oleh Apple Music. Dalam hal ini, Anda dapat menggunakan pencari.
[3 cara] mentransfer data dari satu iPhone ke iPhone lainnya tanpa iCloud
Panduan ini menunjukkan kepada Anda cara mentransfer data dari satu iPhone ke iPhone lainnya tanpa iCloud, termasuk cara untuk mentransfer semua atau hanya kontak, foto, musik, dll.
Oleh yveline/diperbarui pada 06/06/2023
Mengapa mentransfer iPhone ke iPhone tanpa iCloud ?
Anda tahu bahwa Anda dapat menggunakan iCloud untuk mentransfer data dari iPhone lama ke iPhone baru: Pulihkan dari cadangan iCloud atau mengaktifkan sinkronisasi iCloud. Namun, beberapa batasan iCloud membuat Anda lebih suka transfer iPhone daripada iPhone tanpa iCloud.
● Ruang penyimpanan terbatas. iCloud hanya menyediakan 5 GB ruang penyimpanan gratis, yang jauh dari cukup untuk menyimpan semua data penting Anda.
● Koneksi internet yang stabil. iCloud membutuhkan jaringan internet yang bagus untuk bekerja. Jika jaringannya buruk, proses pemulihan atau sinkronisasi bisa memakan waktu lama.
● Transfer selektif. iCloud tidak mendukung transfer selektif. Anda tidak punya pilihan selain mentransfer semuanya, termasuk file tertentu yang tidak Anda butuhkan.
● Risiko kehilangan data. Jika Anda telah mengonfigurasi iPhone Anda, Anda harus terlebih dahulu menghapus perangkat untuk memulihkan. Operasi ini menyebabkan hilangnya data Anda yang ada.
● Tidak dapat mentransfer antara dua pengidentifikasi apel. Ini hanya memungkinkan data ditransfer antara dua iPhone dengan pengidentifikasi Apple yang sama, sementara Anda ingin mentransfer data dari pengidentifikasi Apple ke yang lain.
● Masalah iCloud untuk windows. Beberapa pengguna telah melaporkan dua masalah serius dengan iCloud untuk windows setelah menyinkronkan foto iPhone mereka di iCloud: video korup dan tampilan foto asing.
Untungnya, iCloud bukan satu -satunya cara untuk mentransfer data dari iPhone. Di sini, dalam panduan ini, saya akan menyajikan 3 metode yang dapat membantu Anda melaksanakan data iPhone ke iPloud tanpa iCloud. Semua metode ini diterapkan untuk iPhone SE 2022, iPhone 13, iPhone 14.
- Fonetool: Transfer data dari satu iPhone ke iPhone lainnya tanpa iCloud
- Mulai Cepat: Transfer Data dari satu iPhone ke iPhone lainnya tanpa iCloud
- iTunes: Transfer data dari satu iPhone ke iPhone lainnya tanpa iCloud
Berikut adalah beberapa perbandingan sederhana yang dapat membantu Anda membuat pilihan yang tepat.
Mulai iphone yang cepat
4 Metode untuk dengan mudah mentransfer data iPhone ke iPhone
Anda baru saja memperoleh iPhone terbaru ? Jika Anda telah menjadi pengguna iOS selama beberapa tahun, Anda sadar bahwa transfer data antara iPhone lama Anda dan yang baru sangat penting. Di artikel ini, kami akan menjelaskan Anda Cara mentransfer data iPhone ke iPhone Anda Terima kasih untuk anytrans, iCloud, iTunes dan AirDrop.

Akses Cepat (Ringkasan):
1. Cara mentransfer data iPhone ke iPhone dengan anytrans ?
Setelah memperoleh iPhone Anda, Anda dapat, seperti kebanyakan orang, menggunakan iTunes atau iCloud, dengan pembatasan tertentu pada pemulihan data dari model lama Anda.
Ada metode lain yang mungkin dengan anytrans untuk mentransfer hanya elemen yang benar -benar Anda butuhkan. Ini adalah salah satu dari Perangkat terbaik untuk dengan mudah mentransfer data iPhone Anda. Anytrans adalah alat yang memungkinkan Anda untuk mentransfer file, musik, foto, video, kontak, kalender, percakapan historis, aplikasi … singkatnya, Semua konten di ponsel Anda.
Terima kasih kepada Fitur “switcher phone”, Sinkronisasi data dilakukan lebih cepat dan memungkinkan untuk menggabungkan file dari 2 iPhone.
Dimungkinkan juga untuk melakukan transfer data antara perangkat Android dan iOS. Bagaimanapun, yakinlah, tidak ada data yang dihapus.
Berkat Anytrans, Anda dapat memanfaatkan sepenuhnya iPhone baru Anda tanpa memiliki teka -teki transfer data !
| Manfaat | Kerugian |
| A Kecepatan eksekusi cepat Dalam transfer file. A Perangkat lunak yang kompatibel Windows dan Mac yang memungkinkan Anda untuk mentransfer data dari iOS dan Android. Fitur praktis seperti Transfer aplikasi dan Transfer Data Selektif. Data di iPhone disimpan dan bisa disimpan di PC. A pengembalian dana mungkin masuk 60 hari Jika kepuasan tidak ada. |
Di sana Versi uji coba terbatas Tentang jumlah transfer file. Untuk membuat sebuah Lengkapi transfer iPhone, itu harus dilakukan di bawah beberapa hari atau Beli perangkat lunaknya. |
Sekarang mari kita pergi ke kasus praktis ! Untuk melakukan ini, unduh Anytrans secara gratis, lalu instal perangkat lunak di PC atau Mac Anda.
Untuk Transfer data Anda dari iPhone lama ke iPhone baru Anda, Berikut langkah -langkah yang harus diikuti:
- Mulailah anytrans dan Hubungkan perangkat Anda melalui port USB. Pergi ke bagian Telepon switcher dan pilih “Telepon ke iPhone”.

- Lalu pilih perangkat ” sumber “ (milikmu iPhone lama) dan target (iPhone baru), lalu klik Next.

- Pilih Lalu Data yang ingin Anda transfer dan klik Mengikuti.

- Itu juga dimungkinkan Pilih dengan tepat data yang akan ditransfer. Ini adalah fitur yang sangat berguna jika Anda ingin memanfaatkan iPhone baru Anda untuk memilah -milah file Anda misalnya. Untuk ini, buka bagian ” Lagi ” dari Pengaturan perangkat.

- Dan di sini, hanya dalam beberapa klik, data Anda ditransfer ke iPhone baru Anda !

2. Transfer iPhone ke data iPhone melalui iCloud
Metode transfer kedua dimungkinkan dengan iCloud. SAYACloud menyimpan semua data iOS online dan memungkinkan Anda untuk menyinkronkannya di antara perangkat Apple Anda. Ada dua cara untuk mentransfer iPhone ke iPhone dengan iCloud: melalui cadangan atau melalui opsi sinkronisasi data khusus. Di bawah, kami merinci tahapan transfer menggunakan cadangan:

- Pada Anda iPhone lama, Terhubung ke akun iCloud Anda dan simpan versi terbaru dari ponsel Anda (Pengaturan> iCloud> cadangan iCloud> Simpan sekarang))
- Kemudian nyalakan iPhone baru Dan Ikuti instruksi di layar beranda.
- Pilih A Jaringan wifi Untuk melakukan transfer dan terus mengikuti instruksi sampai “Kembalikan dari iCloud”.
- Terhubung ke Anda Akun iCloud Kemudian Pilih cadangan (Biasanya itu paling baru)).
- Luncurkan cadangan dan ikuti langkah -langkah untuk menyelesaikan transfer data.
Namun, penggunaan iCloud memiliki beberapa kelemahan. Pertama -tama, metode ini membutuhkanmemiliki akses ke koneksi yang stabil Dan ada Tidak ada pilihan yang mungkin dalam memilih data yang akan ditransfer. Selain itu, operasi luangkan lebih banyak waktu Tidak seperti Anytrans (antara 30 dan 60 menit).
3. Mentransfer data dari satu iPhone ke iPhone lainnya dengan iTunes atau Finder
Akhirnya, metode ketiga dan terakhir untuk mentransfer data iPhone iPhone Anda adalah melalui iTunes atau Mac Finder.
iTunes memungkinkan Anda untuk mentransfer semua yang telah Anda daftarkan di memori ponsel Anda. Karena itu, Apa yang disinkronkan pada iCloud tidak akan ditransfer (Tetapi dapat dipulihkan saat Anda menghubungkan akun Anda ke perangkat baru Anda)).
Catatan: Sejak implementasi macOS catalina, iTunes belum tersedia dan telah digantikan oleh Apple Music. Dalam hal ini, Anda dapat menggunakan pencari.
Ikuti instruksi di bawah ini untuk mentransfer data Anda dengan iTunes atau pencari:

Transfer dengan iTunes
- HubungkanIPhone lama di komputer Menggunakan kabel USB.
- Meluncurkan iTunes dan klik‘Ikon alat di sudut kiri atas, lalu aktif Simpan sekarang. Operasi ini bisa bertahan beberapa menit.
- Saat perlindungan diselesaikan, Putuskan sambungan iPhone lama Dan Hubungkan iPhone baru ke komputer.
- Pilih metode restorasi ” Kembalikan melalui Mac atau PC ” dan cadangan terbaru.
- Saat cadangan diinstal, ikuti langkah -langkahnya Selesaikan sinkronisasi.
Transfer dengan Finder
- HubungkaniPhone lama dengan kabel USB.
- Buka Jendela pencari.
- Di bagian ini “Lokasi”, Klik padaIkon iPhone Anda.
- Klik “Memercayai” Jika Anda diundang untuk mempercayai komputer ini. Lalu, ” Simpan sekarang “.
- Hubungkan Anda iPhone baru.
- Pergi ke bagian “Data aplikasi”. Lalu pilih “Kembalikan dari Mac atau PC”.
- Kemudian ikuti instruksi di layar untuk Selesaikan konfigurasi.
- Saat transfer selesai, memeriksa Baik jika Anda telah memulihkan semua data di iPhone lama Anda.

Kelemahan dengan dua metode terakhir ini adalah itu Cadangan yang dilakukan dapat mengakibatkan kehilangan data selama transfer seperti musik, nada dering dan aplikasi pada khususnya.
3. Mentransfer data dari satu iPhone ke iPhone lainnya dengan AirDrop
Ardrop adalah Fungsionalitas apel yang sangat praktis dan kuat yang memungkinkan Dengan mudah berbagi konten antara perangkat iOS, macOS dan iPados. Dengan AirDrop, Anda dapat mentransfer banyak tipe data antar iPhone.
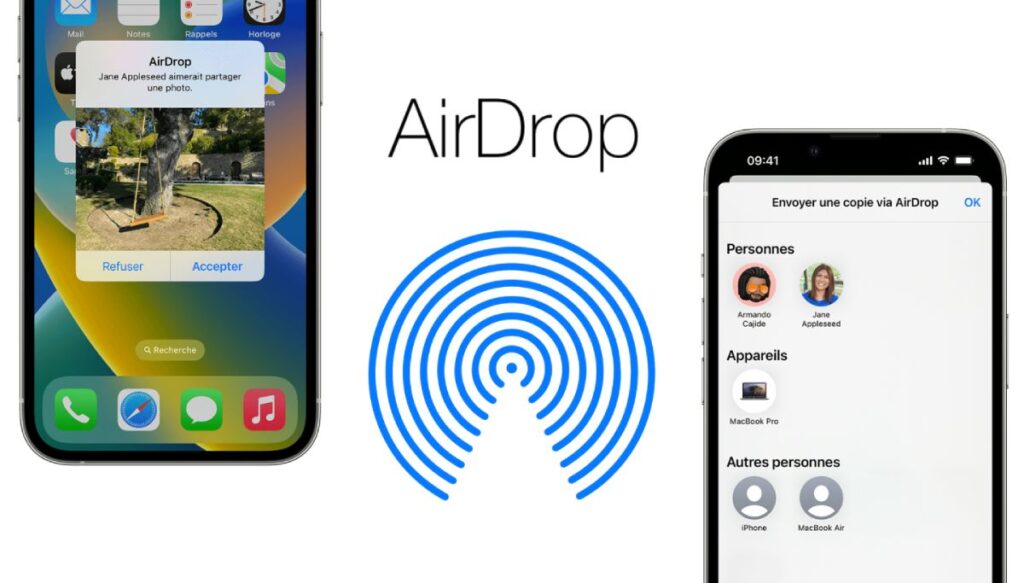
Jenis data apa yang dapat ditransfer dari iPhone ke iPhone dengan AirDrop ?
Berikut adalah daftar beberapa data yang dapat Anda bagikan dengan AirDrop:
- Foto dan video : Alat ini sangat ideal untuk berbagi foto dan video. Anda dapat mentransfer foto dan video dari satu iPhone ke iPhone lainnya tanpa kehilangan kualitas, yang tidak selalu terjadi dengan metode berbagi lainnya.
- Kontak : Anda dapat dengan mudah berbagi kontak dari satu iPhone ke iPhone lainnya . Ini adalah cara sederhana dan mudah untuk berbagi informasi kontak.
- Situs web : Jika Anda telah menemukan situs web yang menarik yang ingin Anda bagikan, AirDrop dapat melakukannya. Dia akan membuka situs web pada aplikasi Safari di iPhone lainnya.
- Posisi peta : Jika Anda ingin berbagi tempat tertentu di peta, Anda dapat melakukannya dengan airdrop. Ini sangat ideal untuk berbagi tempat pertemuan atau tempat menarik.
- Dokumen : Anda dapat berbagi dokumen seperti file PDF, catatan, halaman, angka atau dokumen utama melalui AirDrop.
- Aplikasi : Anda dapat berbagi tautan ke aplikasi dari App Store. Aplikasi akan terbuka langsung ke toko aplikasi di perangkat lain.
Untuk mencatat : MeskipunArdrop sangat berguna untuk berbagi data secara sesekali dan cepat tidak dirancang untuk transfer data lengkap dan massal antara dua perangkat. Untuk transfer data penuh (seperti saat Anda mengubah iPhone), akan lebih baik menggunakan metode seperti cadangan dan katering melalui iCloud atau iTunes, atau alat seperti Anytrans.
Cara mentransfer data dengan airdrop ? (Tutorial)
Mentransfer data dari satu iPhone ke iPhone lainnya dengan AirDrop adalah proses yang relatif sederhana yang dapat dicapai dalam beberapa langkah.
Prasyarat: ITU Dua iPhone harus di dekatnya satu sama lain (biasanya kurang dari 10m) sehingga airdrop berfungsi. Selain itu, airdrop mengharuskan kedua iPhone itu Terhubung ke Internet dan Bluetooth.
Inilah cara melakukannya:
- Aktifkan AirDrop di kedua perangkat ::
- Di setiap iPhone, buka Pusat kontrol saat menyapu Dari sudut kanan atas layar (atau ke atas dari bagian bawah layar pada model iPhone dengan tombol beranda).
- Tekan dengan kuat (atau tahan) di grup kontrol yang mencakup tombol Wi-Fi dan Bluetooth.
- Anda akan melihat a Tombol ardrop. Tekan dan pilih “Kontak saja” atau “semua orang”, Tergantung pada preferensi Anda.
- Pilih konten untuk dibagikan ::
- Pada l‘Sumber iPhone, Buka aplikasi yang berisi konten yang ingin Anda bagikan. Misalnya, jika Anda ingin berbagi foto, buka aplikasi foto dan pilih foto yang ingin Anda bagikan.
- Berbagi konten ::
- Setelah Anda memilikinya konten yang dipilih, tekan tombol berbagi. Ini umumnya merupakan ikon yang terlihat seperti a Kotak dengan panah keluar dari atas.
- Pilih iPhone tujuan ::
- Setelah Anda menekan tombol berbagi, fBuka secara bawaan dengan opsi berbagi yang berbeda.
- Dalam Bagian ardrop, Anda harus Lihat iPhone lainnya Jika dia di dekatnya dan airdrop diaktifkan.
- Tekan ikon iPhone Untuk mulai berbagi konten.
- Terima konten di iPhone tujuan ::
- DiiPhone tujuan, Pemberitahuan akan muncul untuk memberi tahu Anda bahwa iPhone lain ingin berbagi konten dengan Anda. Tekan di ” Menerima “ Untuk menerima konten.
Kesimpulan
Mengikuti tiga metode yang baru saja kami sajikan kepada Anda, Anda sekarang memiliki semua kunci di tangan untuk mentransfer data iPhone lama Anda ke yang baru.
Jika Anda ingin memilih metode yang paling sederhana dan tercepat, Solusi yang diusulkan oleh anytrans harus cocok untuk Anda. Memang, ini memungkinkan Anda untuk menggunakan iPhone baru Anda lebih cepat dan tidak seperti iCloud dan iTunes, data Anda sepenuhnya ditransfer (musik, aplikasi, nada dering … termasuk).
Artikel ini ditulis oleh Imobia sebagai bagian dari kemitraan yang disponsori dengan anytrans
Sebelum pergi ..
Jika artikel ini menyala Cara mentransfer data iPhone iPhone Anda menyukainya, jangan ragu untuk membagikannya di jejaring sosial dan Berlangganan buletin digital kami Untuk menerima artikel kami berikutnya.
Anda juga dapat mengikuti item terbaik kami melalui umpan RSS kami: https: // www.Leptidigital.FR/TAG/NEWSLETTER-DIGITAL/FEED/(Anda hanya perlu memasukkannya ke dalam pembaca umpan RSS favorit Anda (mis: feedly)))).
Kami juga aktif di LinkedIn, Twitter, Facebook dan YouTube. Kami bertemu di sana ?
Untuk pertanyaan apa pun yang terkait dengan artikel ini, jangan ragu untuk menggunakan bagian “Komentar” untuk memberi tahu kami tentang komentar Anda, kami akan menjawab Anda sesegera mungkin (dengan senang hati).
Cara mentransfer data dari satu iPhone ke iPhone lainnya tanpa iCloud atau iTunes
![]()
Ketika datang untuk mentransfer data dari satu iPhone ke iPhone lainnya, iCloud bisa menjadi opsi optimal untuk kesederhanaan, kenyamanan, aksesibilitas, dan keamanannya. Selain karakteristik yang sangat baik ini, iCloud juga disertai dengan pembatasan, seperti ruang penyimpanan yang terbatas, ketergantungan yang kuat pada Internet, pilihan terbatas dalam hal transfer data tertentu, dll. Semua pembatasan ini dapat mencegah Anda menggunakan iCloud.
Apa pun alasan mengapa Anda menyerah menggunakan iCloud, ada cara masuk akal lainnya untuk memungkinkan Anda mentransfer semuanya dari satu iPhone ke iPhone lainnya. Di bawah ini Anda akan menemukan lima cara yang dapat Anda gunakan untuk mentransfer data dari satu iPhone ke iPhone tanpa iCloud. Mereka semua terorganisir dalam urutan kemudahan kesulitan. Oleskan yang paling sesuai dengan kebutuhan Anda.
Metode 1. Cara mentransfer data dari satu iPhone ke iPhone lainnya dengan perangkat lunak transfer iPhone
Berlaku untuk: Foto, video, kontak, file audio (musik, nada dering, memo vokal, buku audio), buku.
Selama perangkat iOS Anda beroperasi di bawah iOS 8 atau lebih, Anda dapat menggunakan alat transfer data iOS – Easeus MobiMover untuk mentransfer file yang didukung dari satu iPhone ke yang lain tanpa iCloud atau iTunes. Dengan perangkat lunak ini, Anda dapat mentransfer beberapa atau semua file ke perangkat baru Anda tanpa sinkronisasi. Selain itu, alat ini juga dapat membantu Anda melakukan hal -hal seperti:
- Kelola data iOS sesuai keinginan.
- Simpan semua atau beberapa data iOS di komputer Anda tanpa masalah.
- Transfer pesan WhatsApp ke telepon baru.
- Unduh video yang diinginkan dari situs apa pun.
Jika Anda ingin memiliki fungsi -fungsi ini, jangan ragu untuk mengunduh alat yang kuat ini ke komputer Anda untuk mencobanya.
Langkah 1.Hubungkan iPhone/iPad Anda ke komputer Anda. Buka EseUS MobiMover, lalu Pergi ke Manajer> Jelajahi & Transfer untuk memilih kategori data yang ingin Anda transfer. Anda juga dapat menggunakan fungsi transfer cepat untuk mentransfer data Anda dari satu iPhone ke iPhone lainnya.

Langkah ke -2. Pilih data yang ingin Anda pindahkan dari satu iPhone ke iPhone ke yang lain (tentukan sumber dan target iPhone dengan benar dengan mengklik ikon telepon di toolbar atas).

Langkah 3. Klik “Menuju Telepon Lain” untuk mulai mentransfer data iPhone ke yang lain. Setelah transfer selesai, buka perangkat target Anda untuk memeriksa elemen yang ditransfer.

Dengan EaseUS MobiMover, Anda juga dapat memperkaya konten perangkat iOS Anda dengan file penting dari komputer (Mac atau PC) ke iOS atau di Mengunduh video dari situs apa pun menggunakan URL ke iPhone/iPad Anda.
Metode 2. Cara mentransfer data dari satu iPhone ke iPhone lainnya tanpa iCloud
Berlaku untuk: semua data dari iPhone Anda
Start cepat memberikan salah satu cara terbaik untuk mengonfigurasi dan mentransfer data Anda dari satu iPhone ke yang lain tanpa menggunakan iCloud. Jika sumber iPhone dan target iPhone keduanya menggunakan iOS 12.Versi 4 atau nanti, Start Quick akan memungkinkan Anda untuk mentransfer data Anda menggunakan opsi migrasi ke iPhone. Ini adalah utilitas yang ada di iOS 11 dan versi selanjutnya yang dapat membantu mentransfer informasi dan data ke perangkat baru. Pastikan iPhone lama Anda dan iPhone baru bekerja di bawah iOS 12. 4 atau versi selanjutnya, lalu ikuti langkah -langkah di bawah ini untuk mengonfigurasi iPhone baru Anda dan mentransfer semua data ke perangkat nirkabel baru Anda.
Langkah 1. Aktifkan fungsi Bluetooth di iPhone lama Anda dan nyalakan iPhone baru Anda.
Langkah ke -2. Tempatkan iPhone baru di dekat iPhone lama Anda dan Anda akan melihat layar start cepat yang ditampilkan di sumber iPhone Anda dengan opsi menggunakan ID Apple Anda untuk mengonfigurasi iPhone baru Anda.
Langkah 3. Pastikan ini adalah pengidentifikasi Apple yang ingin Anda gunakan dan klik “Lanjutkan”.
Langkah 4. Kemudian Anda dapat melihat animasi di iPhone baru. Tahan iPhone lama di atas yang baru, tengah animasi di jendela bidik, maka Anda dapat melihat pesan yang mengatakan “Selesaikan iPhone baru”.
Langkah 5. Masukkan kode akses iPhone lama di iPhone baru.
Langkah 6. Ikuti instruksi di layar untuk mengonfigurasi FaceID atau Touch ID pada perangkat baru.
Langkah 7. Sekarang klik “Transfer dari iPhone” untuk mulai mentransfer semua data dari satu iPhone ke iPhone lainnya.
Langkah 8. Setelah proses selesai, Anda telah mentransfer semuanya dari iPhone lama Anda ke perangkat baru secara transparan.

Metode 3. Mentransfer data dari satu iPhone ke iPhone lainnya melalui AirDrop
Berlaku untuk: Foto, video, situs web, lokasi, dll.
AirDrop adalah opsi praktis lain yang memungkinkan Anda berbagi file antara dua perangkat iOS yang mendukung AirDrop. Jika Anda ingin mentransfer foto, kontak atau file lain dari satu perangkat iOS ke yang lain, AirDrop adalah pilihan yang baik.
Langkah 1. Pastikan kedua iPhone berada dalam kisaran Bluetooth dan Wi-Fi.
Langkah ke -2. Aktifkan fungsi Bluetooth dan Wi-Fi dan pastikan bahwa fungsi hotspot pribadi dinonaktifkan pada iPhone. Kemudian aktifkan AirDrop. (Atur transfer file ke “hanya kontak” atau “semua orang” sesuai).
Langkah 3. Pilih file yang ingin Anda kirim, misalnya foto, dan klik tombol “Bagikan”.
Langkah 4. Klik “AirDrop” dan pilih perangkat target.
Langkah 5. Pada iPhone target, klik “Terima” untuk menerima item.

Kebetulan AirDrop tidak bekerja pada iPhone/iPad. Jika Anda mengalami masalah ini, belajarlah untuk menyelesaikannya terlebih dahulu atau mencoba salah satu metode lain yang dapat digunakan.
Dua metode di atas lebih cocok untuk pengguna yang ingin menyalin data ke iPhone bekas. Jika Anda ingin mentransfer data dari iPhone lama ke iPhone baru yang belum dikonfigurasi, disarankan untuk menggunakan QuickStart dan iTunes/Finder.
Metode 4. Transfer dari satu iPhone ke iPhone lainnya dengan cadangan iTunes
Berlaku untuk: hampir semua data dan pengaturan
Cadangan iTunes mencakup hampir semua data dan semua pengaturan perangkat iOS. Tetapi ada pengecualian tertentu, khususnya konten iTunes dan toko aplikasi, konten yang disinkronkan dari iTunes, data yang sudah disimpan di iCloud, dll. (Anda dapat memeriksa detail dari Apple di sini).
Penggunaan cadangan iTunes sangat mirip dengan cadangan iCloud: untuk mentransfer data dari satu iPhone ke iPhone lainnya dengan iTunes, Anda harus terlebih dahulu menyimpan perangkat lama, kemudian mengembalikan data ponsel baru ke dari cadangan iTunes sambil mengkonfigurasi yang baru perangkat. Unduh dan instal iTunes versi terbaru ke komputer Anda. Kemudian ikuti instruksi untuk mentransfer data ke iPhone/iPad baru Anda melalui iTunes:
Untuk membuat cadangan perangkat lama:
Langkah 1. Hubungkan perangkat lama Anda ke komputer menggunakan port USB.
Langkah ke -2. Di iTunes, klik tombol “Perangkat” dan klik “Ringkasan”.
Langkah 3. Klik “Simpan Sekarang” untuk mulai menyimpan iPhone lama Anda.
Untuk mengembalikan perangkat baru Anda dari cadangan:
Langkah 1. Nyalakan perangkat baru Anda dan ikuti langkah -langkah konfigurasi sampai Anda melihat layar “Aplikasi dan Data”.
Langkah ke -2. Pilih “Kembalikan dari Mac atau PC” dan hubungkan iPhone baru Anda ke komputer yang Anda gunakan untuk menyimpan iPhone lama Anda.
Langkah 3. Di iTunes, klik pada tab “Perangkat” dan pilih “Kembalikan Cadangan”.
Langkah 4. Pilih cadangan yang tepat dan tunggu prosesnya berakhir. (Jika Anda telah mengenkripsi cadangan, Anda harus memasukkan kata sandi sebelum proses katering).
Langkah 5. Selesaikan sisa langkah di instalasi.

Metode 5. Transfer data ke iPhone baru melalui Finder
Seperti yang kita semua tahu, iTunes sudah mati dan Apple menggantikannya oleh Finder di MacOS Catalina Computer. Jika Anda adalah pengguna Mac, menggunakan Finder adalah pilihan yang baik. Langkah -langkahnya mirip dengan penggunaan iTunes, yang dirinci di bawah ini.
Untuk membuat salinan iPhone lama Anda:
Langkah 1. Hubungkan iPhone lama Anda ke Mac Anda yang menjalankan MacOS Catalina.
Langkah ke -2. Buka jendela Finder.
Langkah 3. Di bagian Lokasi, klik ikon iPhone Anda.
Langkah 4. Klik “Percaya” jika Anda diundang untuk mempercayai komputer ini.
Langkah 5. Klik “Simpan Sekarang”.

Untuk mengembalikan perangkat baru Anda dari cadangan:
Langkah 1. Lepaskan iPhone lama Anda dan hubungkan iPhone baru Anda ke komputer.
Langkah ke -2. Konfigurasikan iPhone baru Anda sampai Anda mencapai halaman “Aplikasi & Data”.
Langkah 3. Di halaman ini, pilih “Kembalikan dari Mac atau PC”.
Langkah 4. Kemudian ikuti instruksi di layar untuk menyelesaikan sisa langkah konfigurasi.

Singkatnya
Selama Anda ingin menyalin data dari satu iPhone/iPad ke yang lain, Anda dapat mengikuti panduan ini untuk mencapainya. Setelah menguasai metode yang disajikan di sini, Anda akan tahu cara melanjutkan setiap kali Anda perlu mentransfer foto, video, kontak, dan jenis file lainnya.
Saya harap panduan ini dapat membantu Anda sesuai keinginan saya.
