2 Metode Profesional Untuk Menambahkan Tanda Tangan pada PDF, Tandatangani PDF: Masukkan tanda tangan elektronik ke dalam PDF – Ionos
Cara menandatangani PDF
Contents
Format PDF adalah salah satu format file paling populer, untuk alasan yang bagus; Ini sangat kompak. Namun, jika Anda memasukkan beberapa gambar misalnya, file dapat dengan cepat menjadi lebih besar dari yang diinginkan. Aplikasi firmware Adobe, tetapi juga
Cara menambahkan tanda tangan ke pdf
Dibandingkan dengan file Word, PDF adalah format dokumen yang lebih profesional dan sering digunakan dalam banyak situasi formal. Dalam hal ini, tanda tangan digital umumnya digunakan dalam kerangka kerja profesional dan untuk memperkuat keamanan. Untuk menambahkan tanda tangan ke file PDF, terutama saat ini adalah dokumen PDF yang diimpor, Anda memerlukan solusi profesional untuk PDF seperti Pdfement.
Keamanan 100% Dijamin
Keamanan 100% Dijamin
Keamanan 100% Dijamin
Cara memasukkan tanda tangan pada pdf dengan alat profesional
Langkah 1: Unduh dan instal PDFElement
Klik tombol “Unduh” yang diposting di atas untuk mendapatkan paket instalasi. Setelah mengunduh, jika catatan muncul meminta Anda untuk menjalankan aplikasi, klik “Jalankan” dan ikuti kotak dialog untuk menginstalnya. Jika tidak ada, klik dua kali pada file .Exe untuk menginstal alat pdf di komputer Anda.
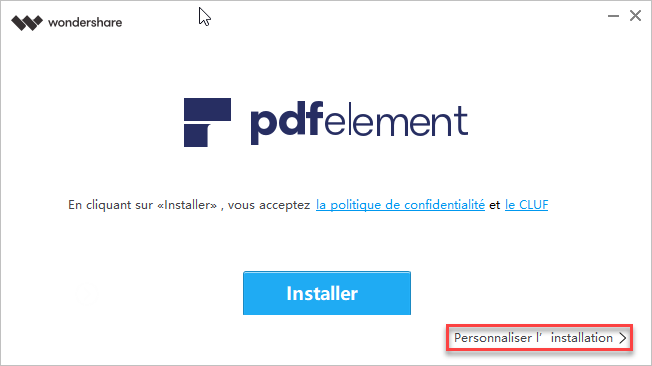
Klik Mulai Cepat Desktop Anda untuk Memulai Alat PDF Anda. Klik “Buka” di menu untuk menelusuri dokumen PDF di komputer Anda, yang ingin Anda tambahkan tanda tangan. Setelah membukanya, telusuri menu “Perlindungan” untuk menambahkan tanda tangan ke dokumen PDF.
Keamanan 100% Dijamin
Keamanan 100% Dijamin
Keamanan 100% Dijamin
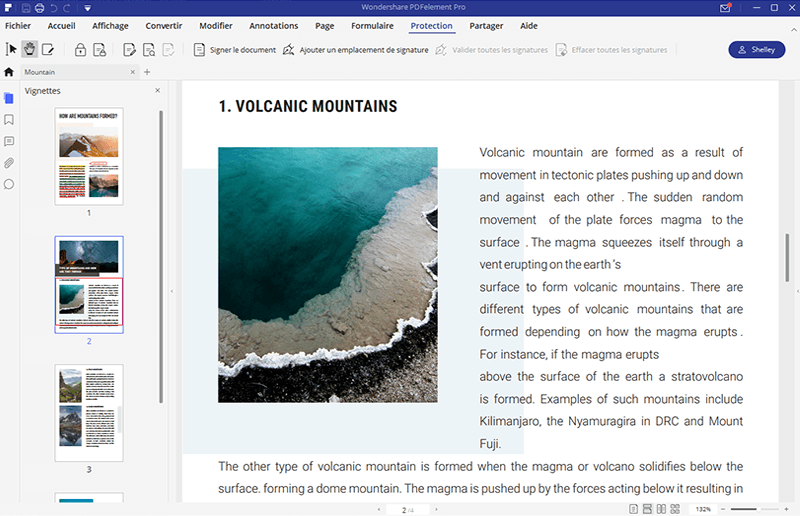
Langkah 3: Masukkan tanda tangan ke PDF
Di bawah menu “Perlindungan”, klik “Tandatangani dokumen”. Pindahkan mouse Anda pada dokumen PDF, klik untuk menggambar area di mana tanda tangan harus ditambahkan. Saat Anda melakukan ini, kotak dialog yang disebut “Menandatangani Dokumen” akan muncul.
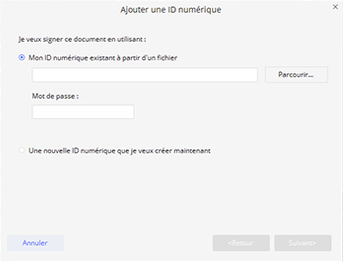
Keamanan 100% Dijamin
Keamanan 100% Dijamin
Keamanan 100% Dijamin
Langkah 4: Buat ID Digital Baru
Pengguna yang menambahkan tanda tangan ke PDF dengan Wondershare PDFelement untuk pertama kalinya, harus mengklik tombol bawah untuk membuat ID digital baru. Di kotak “Tambahkan ID Digital”, jika Anda sudah menggunakan ID digital, telusuri dan mengimpornya ke Wondershare PDFement. Jika Anda tidak memiliki ID digital, buat satu dengan nama Anda, alamat email Anda, nama perusahaan, dll. Setelah selesai mengimpor atau membuat ID digital Anda, Anda akan diarahkan untuk “menandatangani dokumen” dengan informasi Anda yang ditampilkan di dalam kotak. Klik “tanda”, sehingga tanda tangan Anda ditambahkan ke file PDF.
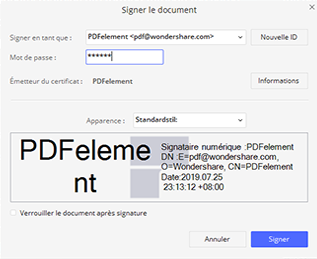
Memperhatikan: Dengan mempertimbangkan otoritas ID digital Anda, kami sarankan Anda menandatangani dokumen PDF Anda dengan ID Digital Bersertifikat. Wondershare PDFelement memungkinkan Anda untuk membuat ID bersertifikat Anda sendiri, tetapi biasanya diterima untuk menggunakan ID yang disertifikasi oleh otoritas pihak ketiga di bidang ini. Berkat ID Digital Bersertifikat, Penerima akan dapat memeriksa apakah file PDF yang telah Anda tandatangani adalah otentik atau tidak.
Meskipun tidak setenar Adobe Reader dan Adobe ® Acrobat ®, sekarang PDFelement memungkinkan Anda untuk membubuhkan tanda tangan digital yang disertifikasi oleh industri PDF, yang tentu saja, akan mempercepat alur kerja Anda dengan kolega, pelanggan, dan kolaborator Anda.
Keamanan 100% Dijamin
Keamanan 100% Dijamin
Keamanan 100% Dijamin
Solusi dengan Adobe ® Acrobat ®
Adobe Acrobat memungkinkan Anda untuk memasukkan, menggambar, atau memasukkan gambar tanda tangan tulisan tangan Anda. Dimungkinkan juga untuk menambahkan nama Anda, nama perusahaan, tanggal atau bahkan judul, bukan tanda tangan. Selain itu, alat ini menyediakan fitur penting lainnya yang akan memungkinkan Anda untuk dengan mudah melihat dan membagikan dokumen yang ditandatangani. Ini juga memungkinkan Anda untuk melindungi dokumen yang ditandatangani dengan bantuan kata sandi. Sekarang mari kita lihat cara menandatangani PDF menggunakan Adobe Acrobat.
Langkah 1: Buka file PDF

- Pertama, buka file Anda di Adobe Reader.
- Adobe ® Acrobat ® akan meminta Anda untuk membuka panel tanda tangan jika ia mendeteksi persyaratan tanda tangan untuk dokumen Anda.
- Atau, Anda dapat mengklik tombol “tanda” di bilah alat Acrobat.
- Anda juga dapat memilih opsi “Isi dan tanda tangan” melalui toolbar.
Langkah 2: Tambahkan teks atau gambar (opsional)
- Anda dapat menambahkan teks, gambar, atau menggambar tanda tangan dengan mengklik opsi “Alat” dan memilih “Tambahkan teks” atau “Tambahkan gambar”.
- Anda dapat menambahkan teks atau gambar Anda di bidang dengan mengklik.
Keamanan 100% Dijamin
Keamanan 100% Dijamin
Keamanan 100% Dijamin
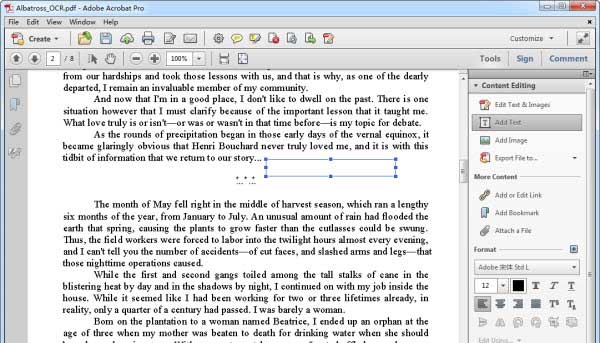
Langkah 3: Tempatkan tanda tangan
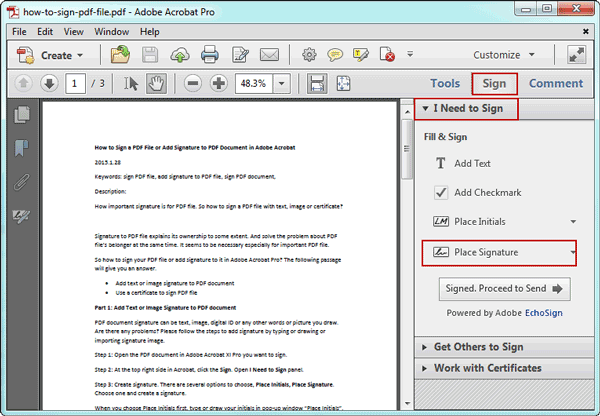
- Untuk menempatkan tanda tangan asli, pilih “alat” lalu “isi dan tanda tangan”. Kemudian gunakan opsi “Tempatkan tanda tangan”.
- Tanda tangan ini juga dapat dibuat menggunakan banyak teknik lainnya. Anda dapat memasukkan tanda tangan menggunakan webcam Anda, mengetikkan nama tanda tangan atau menggunakan gambar.
- Dengan Acrobat, fungsionalitas webcam tidak memungkinkan untuk menangkap tanda tangan, alih -alih itu akan menghasilkan tanda tangan yang sesuai dengan karakteristik tanda tangan Anda.
Keamanan 100% Dijamin
Keamanan 100% Dijamin
Keamanan 100% Dijamin
Langkah 4: Simpan tanda tangan
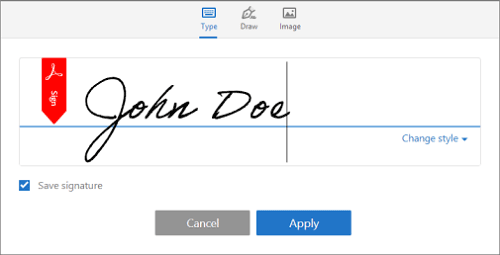
- Anda dapat menyimpan tanda tangan Anda dengan pergi ke “file” lalu “simpan”.
- Dengan demikian, Adobe ® Acrobat ® akan membuka jendela kontekstual yang akan meminta Anda untuk memilih “Adobe Sign”, yang memungkinkan Anda untuk berbagi atau mengirim dokumen PDF Anda ditandatangani ke penerima target.
- Anda juga dapat menyimpannya menggunakan layanan “Adobe Document Cloud” jika perlu.
Namun, menurut blog Adobe, dukungan produk Acrobat Reader XI akan terganggu mulai 15 Oktober 2017, yang berarti tidak akan ada pembaruan keamanan, tidak ada lagi pembaruan produk dan tidak ada bantuan pelanggan. Anda tentu saja dapat terus menggunakan program ini, namun, file dan data Anda mungkin tidak aman. Jadi Anda dapat pergi ke sini untuk menemukan alternatif terbaik Adobe ® Acrobat ® .
Lihat juga
- 1. Cara menyimpan dokumen di cloud
- 2. Cara menandatangani PDF online secara elektronik secara gratis [langkah demi langkah]
- 3. Cara membuat pdf dalam membaca sendiri
- 4. Cara menyembunyikan teks PDF dengan cara yang sederhana
- 5. Cara mengonversi gambar jpg ke file excel
- 6. Cara menulis pada file pdf di windows
Masukkan tanda tangan PDF

Undrey Shutterstock
Rotasi PDF: Alat Gratis Terbaik
- 02/09/2021
- Menjual di internet
Cara memutar pdf ? Format PDF adalah pilihan pertama untuk mengirim dan berbagi dokumen. Ini menjamin tampilan yang seragam di semua periferal. Tetapi untuk mengedit file PDF, Anda memerlukan program tambahan. Apa kemungkinan rotasi dan perekaman PDF ? Kami menyajikan di sini alat online dan offline terbaik.

Kurangi ukuran PDF: Cara melakukannya
- 08/12/2020
- Menjual di internet
Format PDF adalah salah satu format file paling populer, untuk alasan yang bagus; Ini sangat kompak. Namun, jika Anda memasukkan beberapa gambar misalnya, file dapat dengan cepat menjadi lebih besar dari yang diinginkan. Aplikasi firmware Adobe, tetapi juga
Perangkat lunak gratis dan alat online sederhana dapat membantu mengurangi ukuran ..
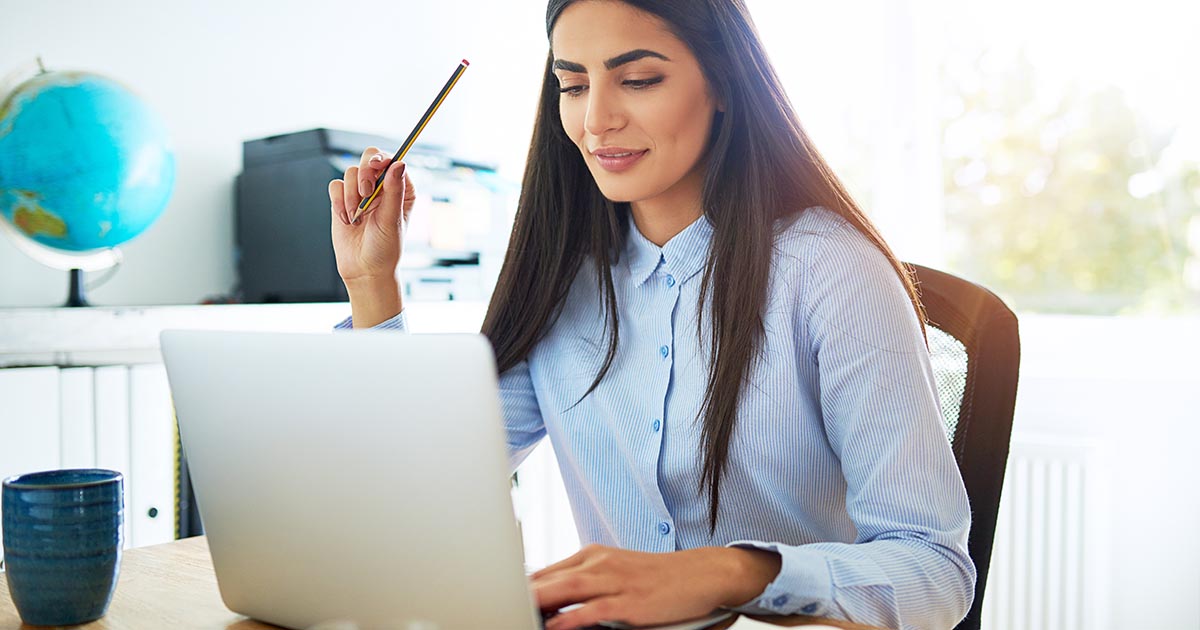
Gambar ground shutterstock
Bagilah PDF: Alat Gratis untuk Membagi PDF
- 08/20/2020
- Menjual di internet
Format PDF sangat ideal untuk mengirim dokumen. Namun, dalam beberapa kasus, hanya halaman tertentu yang relevan. Dalam hal ini, membagi file PDF adalah solusi optimal. Berkat alat yang gratis dan mudah digunakan, ini bisa dengan cepat dan mudah dilakukan jika perlu. Berikut adalah tips kami untuk membagi PDF dengan mudah !

Undrey Shutterstock
Cari sebuah kata dalam PDF: Fungsi Penelitian dalam PDF
- 03/03/2022
- Menjual di internet
PDF adalah salah satu format file yang paling banyak digunakan. Itu secara teratur digunakan oleh individu, guru dan perusahaan. Pencarian untuk istilah atau bagian target dalam dokumen PDF yang tebal bisa membosankan, tetapi pemain dan browser PDF memiliki fungsi untuk mencari di PDF. Kami akan menyajikan fungsi ..
