Use un iPad como pantalla secundaria con una asistencia Mac – Apple (FR), use un iPad como segunda pantalla para una asistencia Mac – Apple (CA)
Use un iPad como una segunda pantalla para una Mac
Contents
Control. Realizar un soporte prolongado para definir la clave de control. Toque dos veces para bloquear la llave.
Use un iPad como pantalla secundaria con una Mac
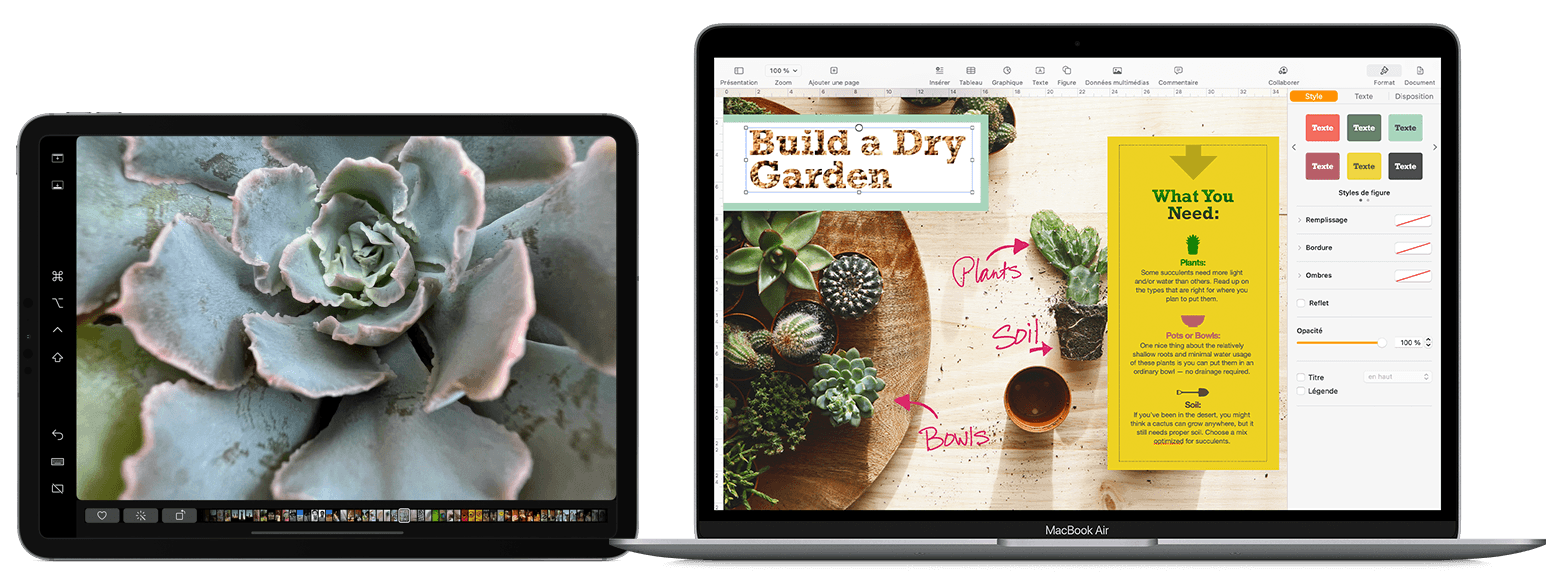
Si desea controlar su Mac y su iPad con su teclado, mouse o trackpad, mientras que el iPad muestra su propia pantalla de inicio y sus propias aplicaciones en lugar del escritorio y aplicaciones de su Mac, prefiere la funcionalidad de control Universal.
Mueva una ventana Mac en su iPad
Coloque su puntero en el botón de pantalla completa ![]() Desde una ventana Mac, luego elija la opción de mover esta ventana a su iPad.
Desde una ventana Mac, luego elija la opción de mover esta ventana a su iPad. 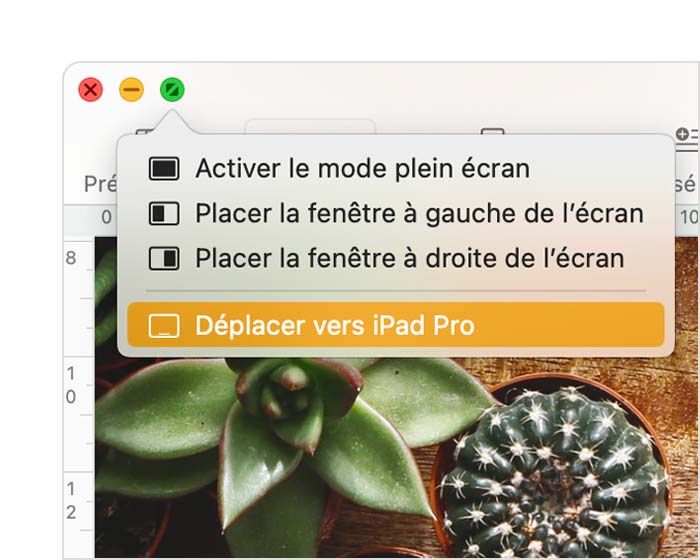
![]()
Puede repetir este procedimiento para otras ventanas de Mac o simplemente arrastrarlas hacia y desde su iPad. Para reemplazar una ventana en su Mac, también puede colocar el puntero en el botón de pantalla completo, luego elegir reemplazar la ventana en la Mac.
Si desea copiar la pantalla de su Mac a su iPad en lugar de extender su oficina:
- En MacOS Monterey o la versión posterior, elija una opción de copia en el menú Copiar en la pantalla
 de la barra de menú 1 .
de la barra de menú 1 . - En MacOS Big Sur, elija una opción de copia en el menú Monitor del centro de control o en la barra de menú.
- En MacOS Catalina, elija una opción de copia del menú AirPlay (
 O
O  ) de la barra de menú 2 .
) de la barra de menú 2 .
Use la barra lateral en su iPad
La barra lateral coloca comandos Mac comúnmente utilizados en el lado de la pantalla de su iPad. Esto incluye las teclas de control, la actualización y otras teclas de modificación, que le permiten elegir controles esenciales con su dedo o manzana en lugar de un teclado.
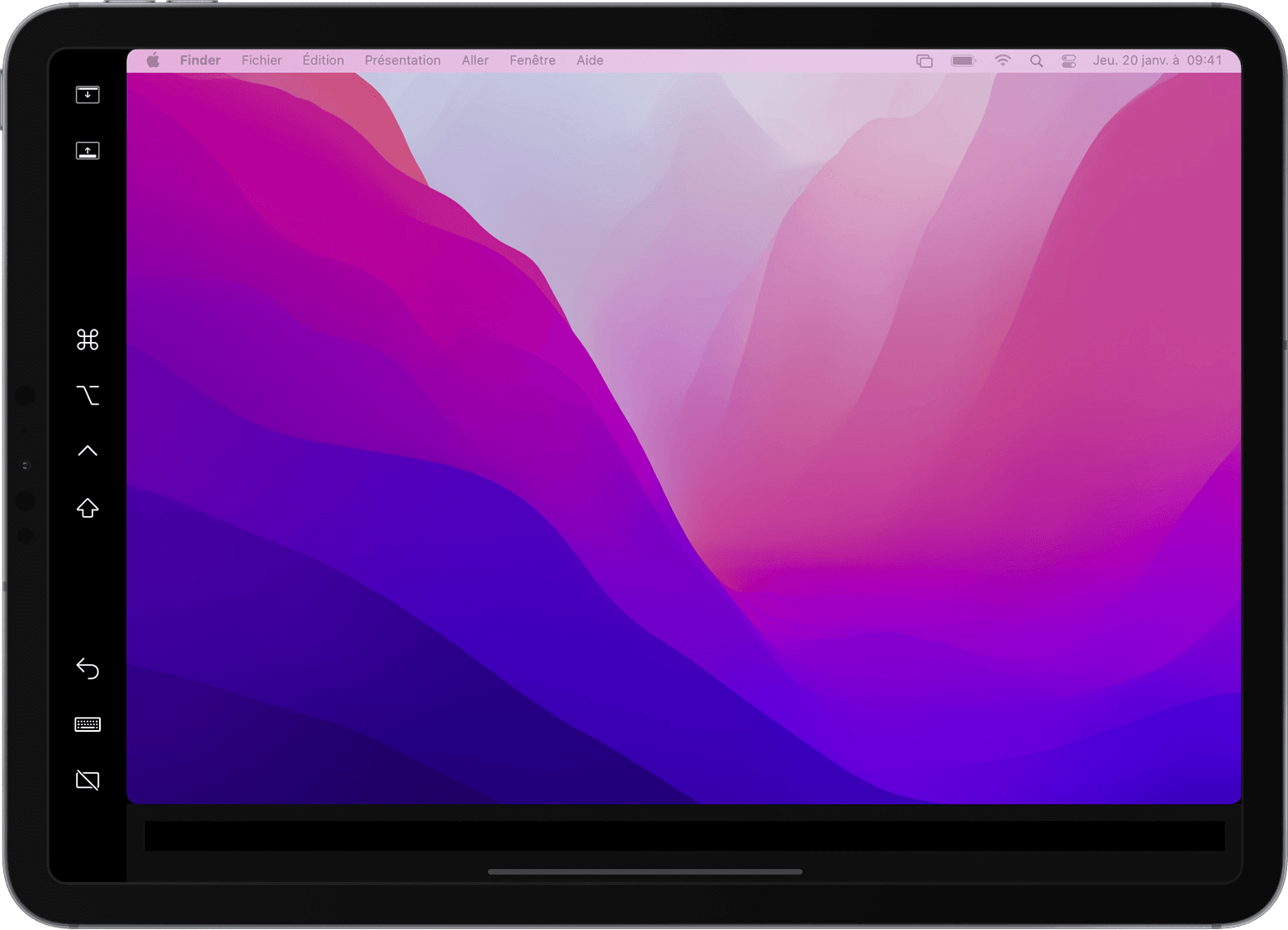
Toque para mostrar u ocultar la barra de menú al mostrar una ventana de pantalla completa en el iPad.
Muestre o enmascare el muelle de su computadora en su iPad.
Orden. Realizar un soporte prolongado para definir la clave de control. Toque dos veces para bloquear la llave.
Opción. Realice un soporte prolongado para definir la clave de opción. Toque dos veces para bloquear la llave.
Control. Realizar un soporte prolongado para definir la clave de control. Toque dos veces para bloquear la llave.
Epris. Realizar un apoyo prolongado para definir la llave maj. Toque dos veces para bloquear la llave.
Cancelar la última acción. Algunas aplicaciones admiten múltiples cancelaciones.
Mostrar o enmascarar el teclado en la pantalla.
Desconecte su iPad Mac.
Use un iPad como una segunda pantalla para una Mac
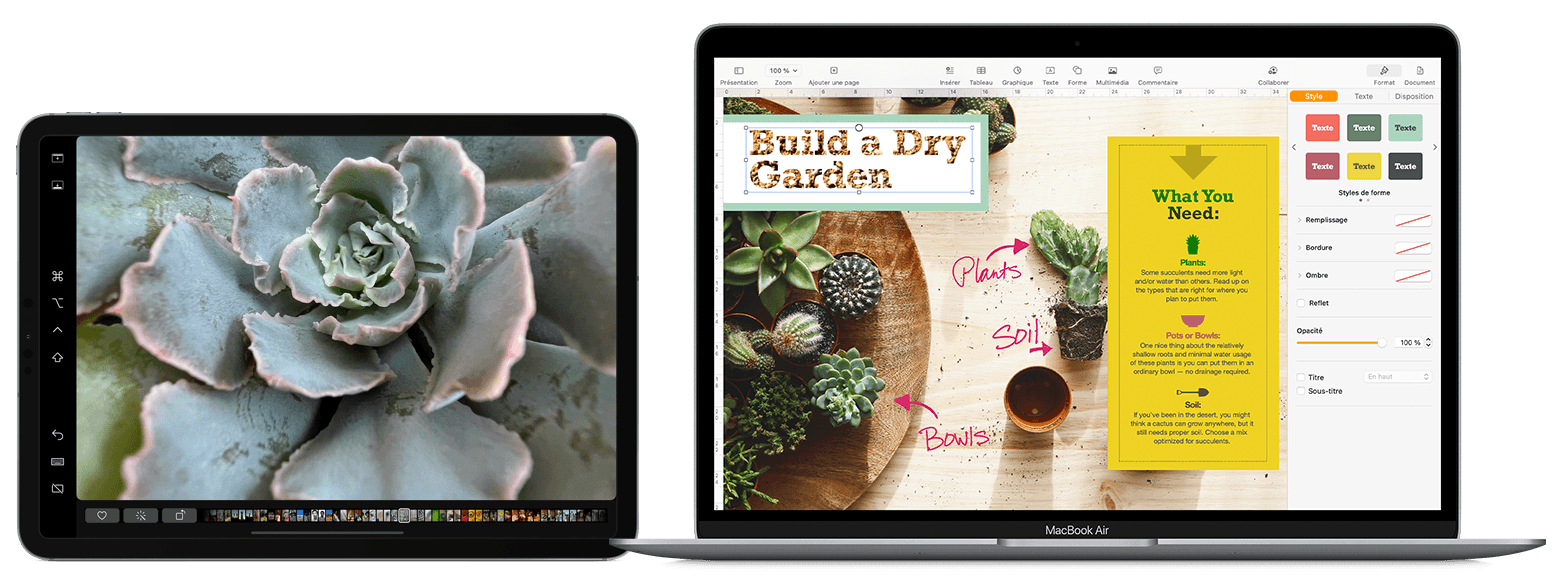
Si desea que su teclado, mouse o panel táctil controle su Mac y su iPad, pero el iPad muestra su propia pantalla de inicio y sus propias aplicaciones en lugar del escritorio y aplicaciones de su Mac, use el control universal.
Mueva una ventana Mac a su iPad
Mueva su puntero en el botón de pantalla completa ![]() Desde una ventana Mac, luego elija la opción que le permite mostrar la ventana en cuestión en su iPad.
Desde una ventana Mac, luego elija la opción que le permite mostrar la ventana en cuestión en su iPad. 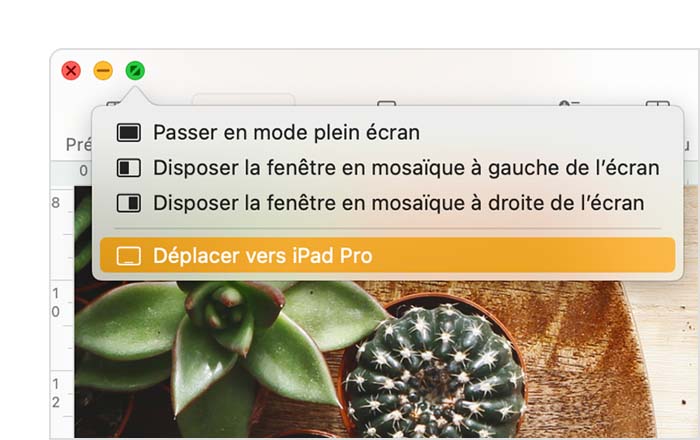
![]()
Puede repetir este paso para otras ventanas de Mac o simplemente deslizar otras ventanas entre su Mac y su iPad. Para traer una ventana a su Mac, también puede mover su puntero al botón de pantalla completo y elija devolver la ventana a la Mac.
Si desea que su iPad copie la pantalla de su Mac en lugar de extender su oficina:
- En MacOS Monterey y versiones posteriores, elija una opción en el menú Copiar en la pantalla
 En la barra de menú. 1
En la barra de menú. 1 - En MacOS Big Sur, elija una opción de copia en el menú de visualización en el centro de control o en la barra de menú.
- En MacOS Catalina, elija una opción de copia del menú AirPlay (
 O
O  ) de la barra de menú. 2
) de la barra de menú. 2
Use la barra lateral de su iPad
La barra lateral coloca los comandos de su Mac comúnmente utilizados en el costado de la pantalla de su iPad. Esto incluye las teclas de control, Maj y otras teclas de modificación, que le permiten elegir comandos principales con su dedo o con Apple Pencil en lugar de un teclado.
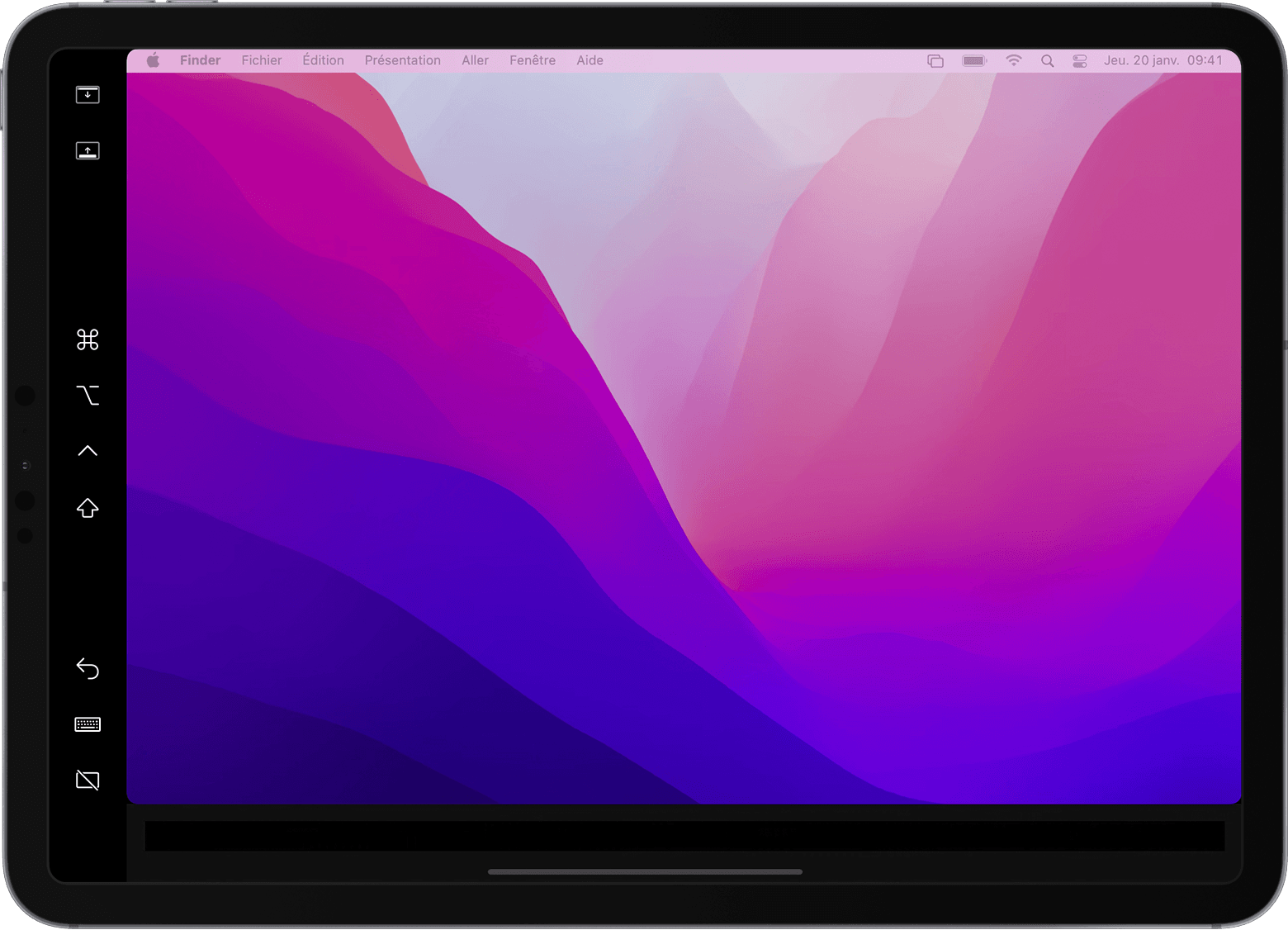
Toque para mostrar u ocultar la marca de menú al mostrar una ventana en modo de pantalla completa en el iPad.
Mostrar u ocultar el muelle de su computadora en su iPad.
Orden. Realizar un soporte prolongado para definir la clave de control. Toque dos veces para bloquear la llave.
Opción. Realice un soporte prolongado para definir la clave de opción. Toque dos veces para bloquear la llave.
Control. Realizar un soporte prolongado para definir la clave de control. Toque dos veces para bloquear la llave.
Epris. Realizar un apoyo prolongado para definir la llave maj. Toque dos veces para bloquear la llave.
Cancelar la última acción. Algunas aplicaciones admiten varias cancelaciones.
Mostrar o enmascarar el teclado virtual.
Desconecte su iPad Mac.
