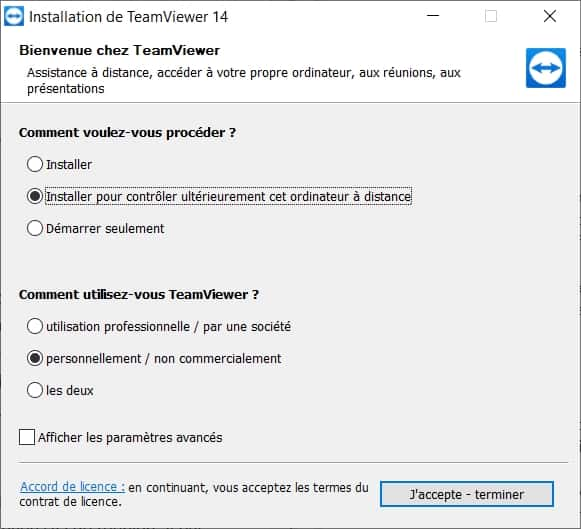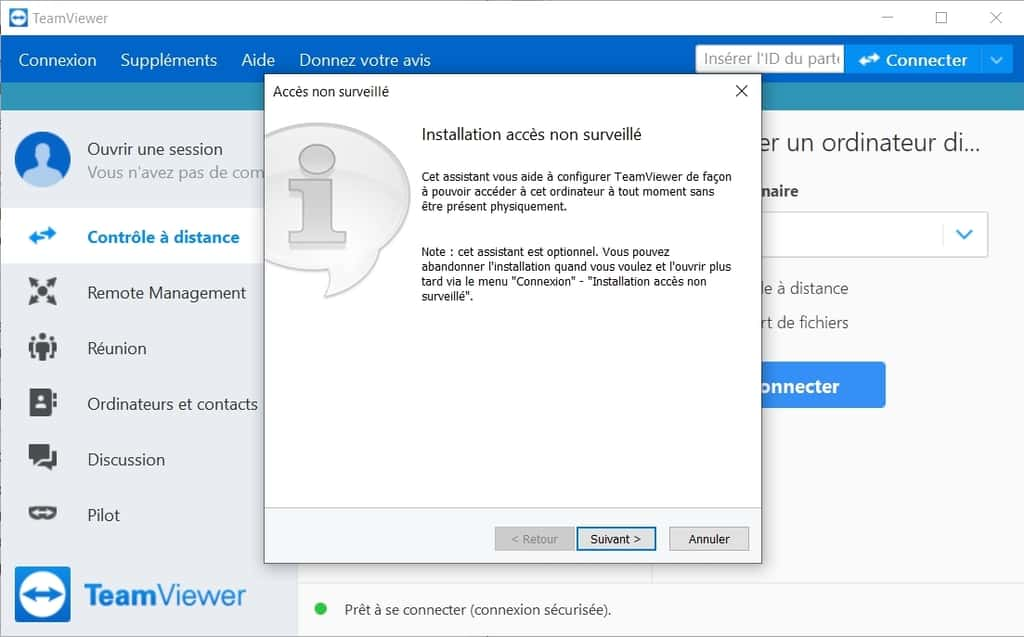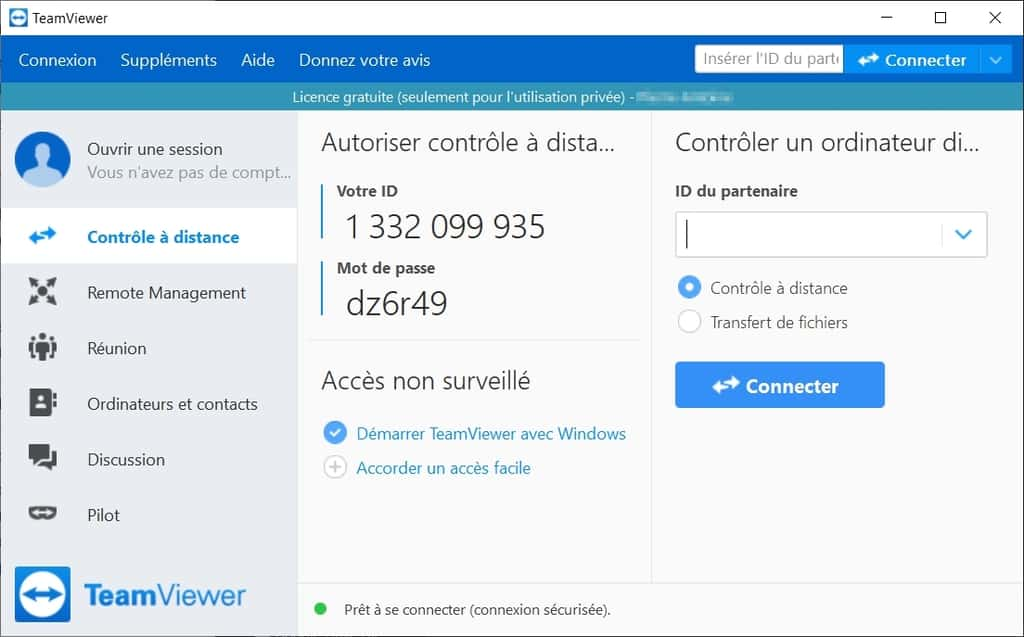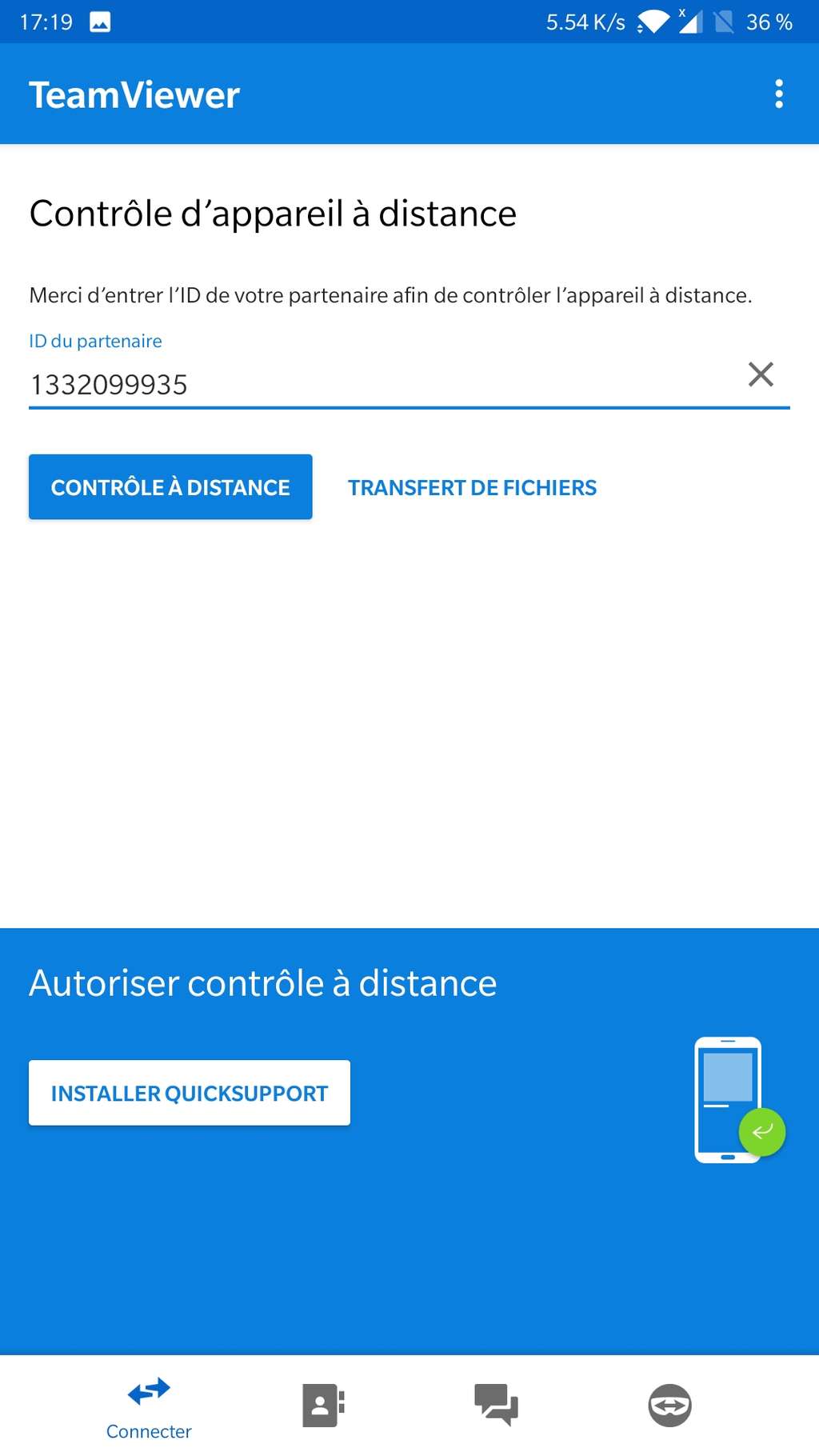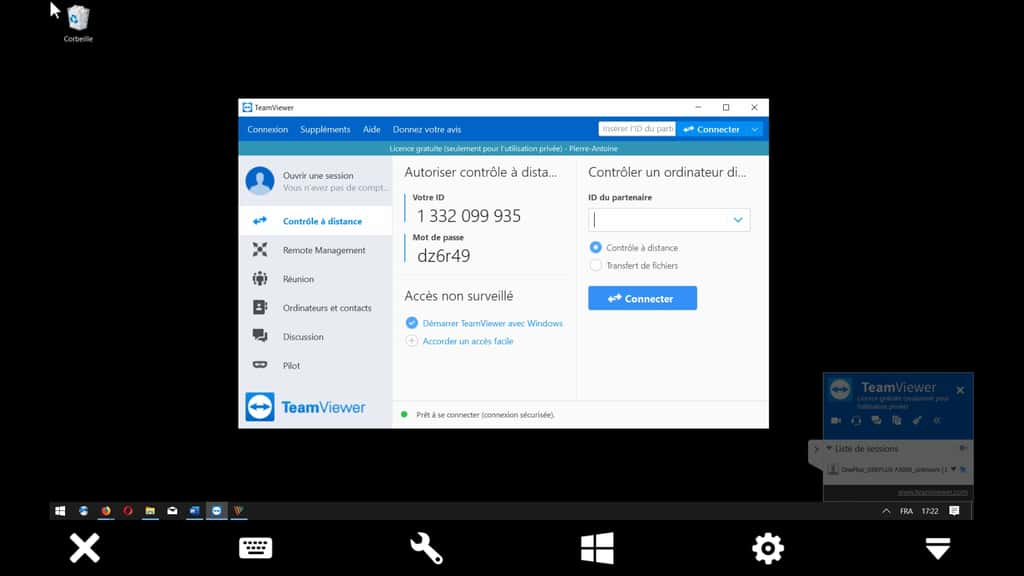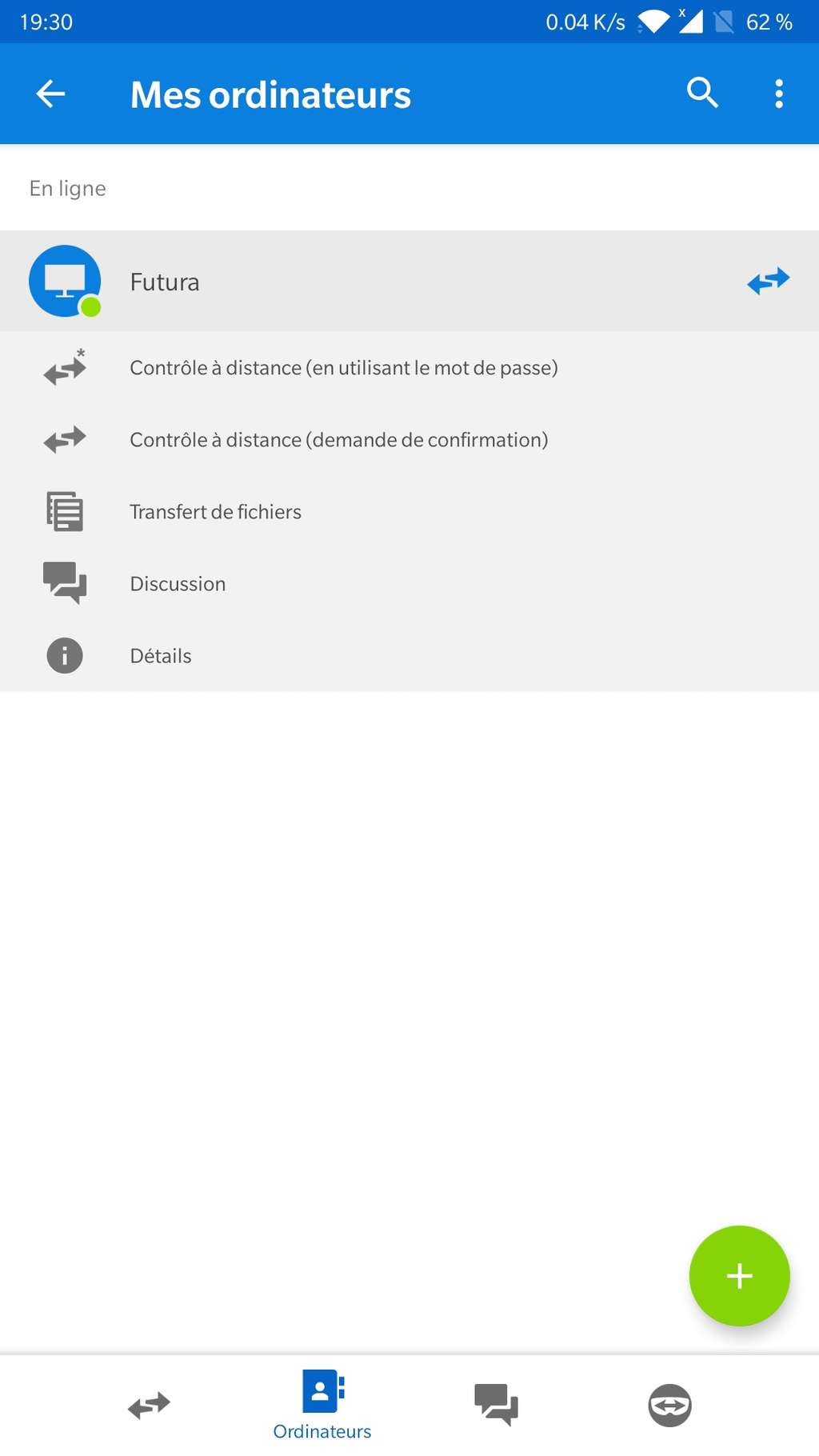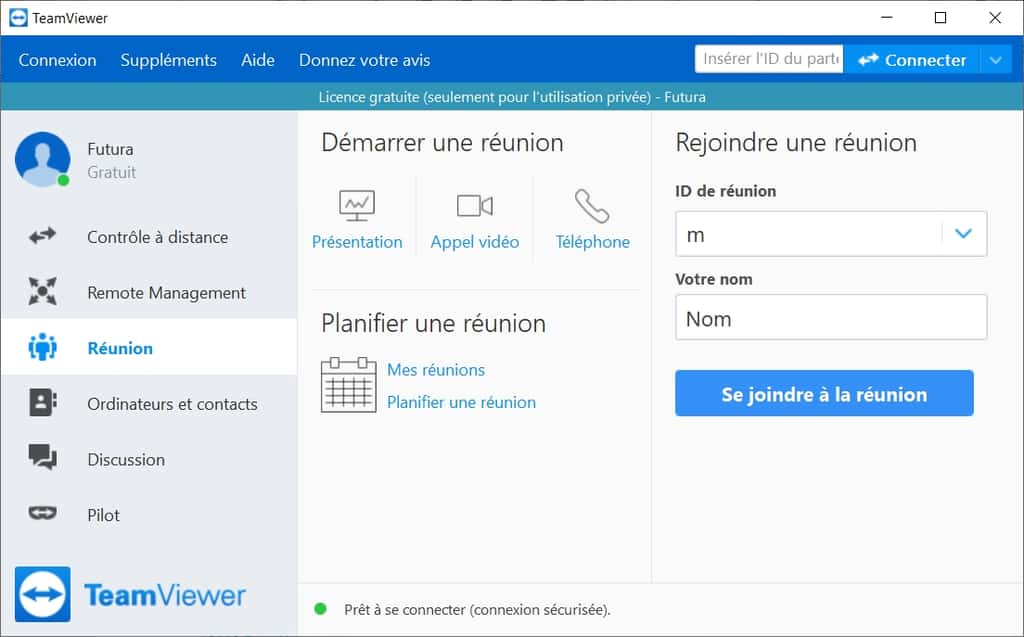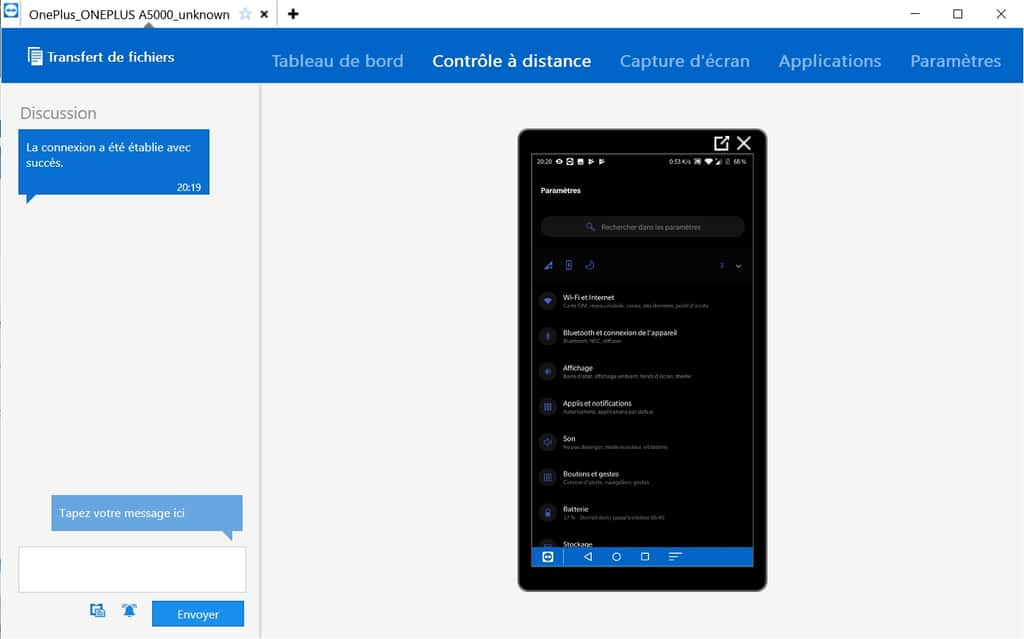Tuto – computadora, teléfono inteligente … feliz de forma remota con TeamViewer – Numériques, cómo usar TeamViewer desde su teléfono inteligente?
Cómo usar TeamViewer desde su teléfono inteligente
Contents
- 1 Cómo usar TeamViewer desde su teléfono inteligente
- 1.1 Tutorial: computadora, teléfono inteligente … feliz de forma remota con TeamViewer
- 1.2 0. Requisito previo
- 1.3 1. Descargar e instalación
- 1.4 Visión de equipo
- 1.5 2. Conexión y configuración
- 1.6 3. Feliz un teléfono inteligente
- 1.7 TeamViewer Quicksupport
- 1.8 4. Bonificación de “limpieza” de una PC
- 1.9 Cómo usar TeamViewer desde su teléfono inteligente ?
- 1.10 Instalación y apertura de TeamViewer en PC
- 1.11 Conexión a la computadora desde un teléfono inteligente
- 1.12 Algunas características complementarias de TeamViewer
La pantalla de la computadora se transmite directamente al dispositivo móvil, que toma el control de la PC. © TeamViewer GmbH
Tutorial: computadora, teléfono inteligente … feliz de forma remota con TeamViewer
Tomar el control de forma remota de una computadora para solucionar problemas de un ser querido o acceder a archivos o software específicos puede ser muy práctico. En algunas manipulaciones, aquí está nuestro paso a paso para usar la aplicación TeamViewer.
Publicidad, su contenido continúa a continuación
Durante un período de contención, como es el caso al escribir este artículo, es importante poder mantenerse en contacto con su familia y colegas y, por lo tanto, tener equipos informáticos en buen estado de funcionamiento. Imposible ir a sus padres para actualizar, “limpiar” una PC de su malware o simplemente instalar una aplicación de videoconferencia. Sin embargo, puede hacer perfectamente estas diferentes tareas de forma remota utilizando software como TeamViewer.
Muchas soluciones
Hay un host de un software de control de computadora remoto disponible para diferentes plataformas. Además de TeamViewer, estamos enamorados de Supremo, un profesional de la aplicación Passe-PartOut (Windows, MacOS, iOS, Android) que tiene el buen gusto de ser gratuito para uso personal. Anydesk, desarrollado en Alemania, también es una solución atractiva y gratuita para uso personal. Es reconocido por su excelente capacidad de respuesta. También puede probar LogMein o Chrome Remote Desktop, ofrecido por Google y muy simple de implementar y que también funciona en Android. También puede orientarse hacia Parsec si trabaja con Windows desviando la orientación juego de azar. No podemos cerrar nuestra selección con asistencia rápida de Microsoft. Simple y práctico para ayudar a una persona debajo de Windows 10.
El software TeamViewer es un gran clásico de control remoto, y su uso es gratuito para uso privado. Concretamente, no tenga la intención de conectarse varias veces al día a computadoras remotas, bajo la pena de ver el uso de software restringido. Pero para uso puntual, como “limpio” una PC de forma remota, TeamViewer hará el truco perfectamente.
0. Requisito previo
- Un Windows, MacOS, una computadora Linux o un teléfono inteligente para tomar el control
- Una computadora remota de Windows, macOS que tomaremos control
- Una conexión a Internet que funciona (porque sí, sin conexión a Internet, sin solución de problemas, etc.)
1. Descargar e instalación
Primero, descargue el software a su computadora o teléfono antes de configurar la conexión con su corresponsal. En nuestro tutorial, instalaremos el software en macOS. El software de instalación lo guía para configurar la utilidad. Como tomaremos el control de otra computadora remota, no es necesario ingresar una contraseña.
Luego, debe pedirle a la persona que ayude también a instalar TeamViewer en su máquina. Para facilitar el procedimiento, puede enviar directamente el enlace de descarga para Windows o MacOS por correo electrónico. Una vez descargado, simplemente haga doble clic en el ejecutable, que normalmente se encuentra en la carpeta de descargas del sistema operativo, para instalar. Esto es bastante simple y es suficiente para seguir paso a paso las acciones recomendadas. A diferencia de la primera instalación, esta vez puede optar por la opción de control remoto. También está en esta ventana que puede elegir iniciar TeamViewer desde el inicio de Windows para, nuevamente, facilitar el control de la computadora con la menor cantidad de manipulaciones posible.
Publicidad, su contenido continúa a continuación
Elija también su uso de software. Para nuestro ejemplo, cocinamos la caja personalmente / no comercialmente. Luego debe definir un nombre para que la computadora sea controlada, así como una contraseña. Esta información es importante para vincular las dos computadoras.
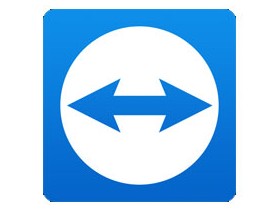
Visión de equipo
Necesito ayudar a sus seres queridos bloqueados en su computadora ? Necesita instalar una posición de teletrabajo ? TeamViewer es una herramienta multiplataforma hecha para usted, rica en funcionalidades !
- Versión: 15.45.4
- Descargas: 193
- Fecha de lanzamiento: 12/09/2023
- Autor: TeamViewer
- Licencia: Licencia gratuita
- Categorías: Internet – Comunicación – Productividad
- Sistema operativo: Android, Linux, Windows 7/8/8.10/10/11, Windows Portable – 7/8/10/11, iOS iPhone/iPad, macOS
- Androide
- Linux
- Windows 7/8/8.1/10/11
- Windows Portable – 7/8/10/11
- iOS iPhone / iPad
- Mac OS
Para uso ocasional, no es necesario crear una cuenta de TeamViewer. Sin embargo, para facilitar las conexiones futuras, puede crear una cuenta de usuario de este tipo. Una vez que se crea la cuenta, puede memorizar contactos y computadoras que puede intervenir sin tener que ingresar los datos de contacto y la contraseña.
Continuar la instalación para llegar a la ventana de control de la aplicación. La información de conexión está registrada aquí.
2. Conexión y configuración
Todo lo que tienes que hacer es conectarse desde la computadora maestra. Para hacer esto, simplemente ingrese la identificación y la contraseña de la computadora “esclavo”, luego haga clic en Conectar. Luego aparece la pantalla de la computadora esclava y tendrá la mano directamente para hacer las diferentes manipulaciones. Dependiendo de la calidad de la conexión, también puede ajustar la calidad del video para optimizar la pantalla. TeamViewer ofrece algunas características interesantes, como reinicio remoto con reconexión automática, pero también la posibilidad de comunicarse con la persona distante por gato e incluso por video.
Publicidad, su contenido continúa a continuación
3. Feliz un teléfono inteligente
Uno de los intereses de TeamViewer es la posibilidad de tomar la mano de un teléfono inteligente remoto desde una computadora u otro teléfono inteligente. Para hacer esto, debe preguntarle a la persona a la que debe recibir ayuda para descargar Quicksupport de TeamViewer para Android o iOS en su teléfono.

TeamViewer Quicksupport
TeamViewer Quicksupport es una aplicación para compartir la pantalla móvil y control remoto.
- Descargas: 55
- Fecha de lanzamiento: 12/09/2023
- Autor: TeamViewer
- Licencia: Licencia gratuita
- Categorías: servicios públicos
- Sistema operativo: Android, Windows, iOS iPhone / iPad
- Androide
- Windows
- iOS iPhone / iPad
La instalación es bastante fácil y solo requiere unas pocas etapas de validación. En nuestro Samsung S6 Edge+, TeamViewer QS (Quicksupport) solo solicita la activación de Samsung Knox para tomar el control desde la distancia. Al igual que con la versión de la computadora, es suficiente que la persona que lo ayude a comunicarle su identificación para tomar el control de la aplicación TeamViewer. En el lado del teléfono inteligente, sin embargo, tomará algunas validaciones adicionales para autorizar el soporte a distancia y aceptar que Quicksupport comienza a capturar el contenido que se muestra en la pantalla.
En el lado del “controlador”, puede usar el software TeamViewer o acceder al teléfono inteligente desde una interfaz web simple a la dirección http: // comienza.visión de equipo.comunicarse. La pantalla del teléfono inteligente aparece con la posibilidad, nuevamente, realizar muchas manipulaciones remotas e incluso enviar un texto o transferir archivos. Tiene atajos para acceder rápidamente a las aplicaciones instaladas, pero también al tablero que muestra la condición de la batería o el nivel de la memoria RAM.
4. Bonificación de “limpieza” de una PC
Nuestro tutorial consiste en particular en entregar una computadora remota para realizar algunas manipulaciones de mantenimiento o instalación. A menudo es útil eliminar algunos programas potencialmente indeseables (PUP), software de publicidad (adware) dónde los secuestradores que desvían la página de inicio de un navegador. Para hacer esto, estamos acostumbrados a nuestra rutina de mantenimiento para utilizar el software ADWCLEANER que libra la computadora de estos no deseados. Para las computadoras de Windows, no dude en verificar la instalación del firewall, así como la actualización antivirus de Microsoft Windows Defender.
Tellework: algunas buenas prácticas de ciberseguridad en casa
El nuevo Protocolo de Salud en los negocios requiere que los empleados que puedan teletrabajar al menos 3 días a la semana. Sereno CH.
Tuto: cómo desinfectar su PC con AdwCleaner ?
ADWCLEANER es una herramienta gratuita y efectiva para limpiar una computadora. Cómo utilizarlo ? Respuesta en este tutorial, que se seguirá.
Cómo usar TeamViewer desde su teléfono inteligente ?

TeamViewer es una herramienta remota de control de computadora. Se puede usar para asumir una posición o simplemente para impulsar el software instalado allí. La tecnología TeamViewer ayuda a las personas y las empresas en situaciones donde normalmente los problemas de distancia y retraso les impedirían alcanzar sus objetivos.
También te interesará
En movimiento, sin acceso directo al acceso directo a la computadora de su computadora, puede arrepentirse de estar limitado a la versión móvil de aplicaciones de aplicaciones en un teléfono inteligente o tableta de tableta . El software equivalente que opera en PC PC generalmente ofrece más posibilidades. Al abrir el software TeamViewer a su computadora doméstica, puede tomar el control de su sesión en cualquier momento y usar su máquina desde la pantalla de su dispositivo móvil.
Instalación y apertura de TeamViewer en PC
En este tutorial de tutorial, presentaremos cómo establecer una conexión a una PC con Windows 10 de un teléfono inteligente Android Android . Obviamente, comenzamos ejecutando el archivo de instalación en la computadora, permitiéndonos ser guiados por el muy breve asistente. La ventana de bienvenida ofrece tres opciones: “Instalar”, “Instalar para controlar posteriormente esta computadora de forma remota” o “Inicio”. Seleccione la segunda línea.
Ventana de bienvenida del asistente de instalación. © TeamViewer GmbH
Las tres opciones le permiten iniciar rápidamente el software para establecer inmediatamente una conexión de escritorio remota. Al elegir la opción “Inicio”, el programa ni siquiera se establecerá en la computadora. Este puede ser un enfoque juicioso si solo proporciona un uso puntual simple del programa.
Al confirmar que está ejecutando TeamViewer solo para fines personales, tendrá acceso a la licencia gratuita para uso privado. La configuración avanzada le ofrece la posibilidad de modificar el directorio de destino, instalar un controlador de impresora y usar TeamViewer VPN VPN y la reunión del complemento para Outlook.
Al validar con un clic en el botón “Acepto – Finalizar”, solo tiene que esperar unos segundos para llegar a la página de inicio de TeamViewer. Se muestra un asistente para ofrecer configurar el acceso no monitoreado. Esta característica permite el acceso permanente a la computadora asignando el dispositivo a una cuenta de TeamViewer para monitorearlo y administrarlo de forma remota.
Software de inicio y ventana de configuración para acceso no monitoreado. © TeamViewer GmbH
Si no necesita esta función de inmediato, puede cancelarla y abrirla más tarde. Al contrario de lo que se indica, este asistente no está disponible en el menú “Conexión”, pero a través de El enlace “otorgar fácil acceso” en la página “Control remoto”.
Recepción de software, la página “Control remoto” muestra la ID y el acceso de contraseña a la computadora. © TeamViewer GmbH
Tan pronto como se inicia TeamViewer, crea un identificador (ID) y una contraseña de contraseña de configuración de acceso remoto. Gracias a estos códigos, puede acceder a su computadora desde cualquier dispositivo (teléfono inteligente para teléfonos inteligentes, tableta, computadora) que ejecuta una aplicación TeamViewer.
Conexión a la computadora desde un teléfono inteligente
Por lo tanto, el siguiente paso es la instalación en el otro dispositivo, es en nuestro caso un teléfono inteligente Android. Se puede hacer directamente en Google Play Store o realizando nuestro enlace de descarga a continuación, seleccionando la opción “For Android”.
Hogar de la aplicación móvil, indicamos la identificación obtenida en la computadora. © TeamViewer GmbH
Tan pronto como se abre la aplicación, se le invita a ingresar la ID obtenida durante la inicialización del software en la computadora. Para tomar el control total de la máquina, seleccione “Control de forma remota”. El modo “Transferencia de archivos” está especialmente dedicado a enviar documentos entre la computadora y el teléfono inteligente, las dos instrucciones de transferencia son compatibles con.
Por supuesto, la aplicación requiere la entrada de la contraseña asociada e inmediatamente se conecta a la computadora remota, en la que aparece una notificación del nuevo dispositivo conectado. Puede mover el mouse deslizando su dedo en la pantalla, pero debemos admitir que no es práctico para el software con menús complicados o para trabajar cómodamente. Para hacer esto, le recomendamos que conecte un mouse bluetooth a su teléfono inteligente. Esto facilita enormemente la navegación en el explorador y en los menús contextuales y hace posible llevar a cabo movimientos de movimientos mucho más precisos.
La pantalla de la computadora se transmite directamente al dispositivo móvil, que toma el control de la PC. © TeamViewer GmbH
Si no tiene Bluetooth Bluetooth Mouse para conectarse al teléfono inteligente, aún puede usar las interacciones táctil proporcionadas por la aplicación TeamViewer:
- Escriba un dedo para un clic izquierdo;
- Escriba y mantenga presionado para un clic derecho;
- Escriba, manténgase adelante y deslice para mover el cursor del mouse;
- Escriba dos veces para arrastrar y soltar;
- Zoom en estirando dos dedos;
- Escriba, manténgalo y deslice con dos dedos para desplazarse.
Estos cheques ofrecen la posibilidad de llevar a cabo todo tipo de acciones en vivo en vivo y de forma remota: usar software de oficina de oficina, ver una película de transmisión, reparar una máquina infectada o acompañar a un usuario principiante en la computadora.
Desde la barra de control se presenta en la parte inferior de la aplicación, puede abrir un teclado virtual que emula teclas especiales (CTRL, Alt, Shift, Windows) y lanzar comandos como Ctrl+Alt+Eliminar o el reinicio de la computadora. El menú de parámetros es útil para cambiar la resolución de resolución, ocultar el fondo, mostrando el puntero remoto.
Algunas características complementarias de TeamViewer
Al crear una cuenta TeamViewer, simplifica el acceso a la computadora desde el teléfono inteligente, que ya no necesitará ingresar la ID o la contraseña para controlar la máquina. Esta característica, llamada “Acceso no monitoreado”, es accesible en la página de control remoto principal, si no la ha configurado al inicializar el software. Haga clic en el enlace “Concedir fácil acceso” y siga las instrucciones para crear la cuenta de TeamViewer. Al afectar la computadora a esta cuenta, encontrará accesos directos para la conexión desde la aplicación instalada en su dispositivo Android.
Al conectar una cuenta TeamViewer a la aplicación, puede acceder a la computadora sin ingresar la ID. © TeamViewer GmbH
TeamViewer está diseñado y presentado como software de control remoto, pero incorpora otras características para facilitar el trabajo en colaboración y presentaciones en línea. Por lo tanto, en la página de “reunión” del software de computadora, podemos iniciar una presentación, una videollamada o una llamada de voz. TeamViewer luego crea una ID de reunión que aparece en una notificación en la esquina inferior derecha de la pantalla, puede compartir este código con sus corresponsales para que se unan a usted desde su dispositivo.
La página de “reunión” del software ofrece funciones de comunicación en línea. © TeamViewer GmbH
TeamViewer se desarrolló originalmente para ayudar a resolver los problemas de la computadora al proporcionar acceso remoto a la máquina de usuario. La aplicación Pilot TeamViewer disponible en iOS y Android va más allá, utilizando la cámara del teléfono inteligente para administrar cajas de asistencia remota en todas las áreas. La persona que necesita apoyo puede comunicar su identificación, filmar la escena y describir visualmente el bloqueo, mientras que su asistente conectado a TeamViewer aprovecha la realidad aumentada de realidad aumentada para colocar marcadores 3D en objetos del mundo real capturados por el teléfono inteligente y guiar a su compañero para resolver el problema.
TeamViewer ha desarrollado otra aplicación para dispositivos móviles, se llama Quicksupport. Le permite hacer exactamente lo contrario de lo que se describió en este tutorial, es decir, dar acceso a una computadora para controlar un teléfono inteligente o tableta remoto.