Rogen una imagen en la oficina: soporte de Microsoft, recorte y corte una imagen en línea → convertible
Consulte una imagen en línea
Contents
- 1 Consulte una imagen en línea
- 1.1 Cortar una imagen en la oficina
- 1.2 Consulte una imagen en línea
- 1.3 Más herramientas de fotos en línea
- 1.3.0.1 RotaciónRotar
- 1.3.0.2 CultivoCultivo
- 1.3.0.3 EspejoSimetría
- 1.3.0.4 Reducir
- 1.3.0.5 Crear 8 fotos de identidad
- 1.3.0.6 Foto de alumbrado/comprimido en jpeg
- 1.3.0.7 Superponer un texto de marca de agua
- 1.3.0.8 Pulgada un logotipoTatuaje de marca de agua
- 1.3.0.9 FotografiarBlanco negro
- 1.3.0.10 FotografiarSombra sepia
- 1.3.0.11 Pintura digitalImagen del maestro
- 1.3.0.12 pantalla de televisiónTelevisión retro
- 1.3.0.13 Pop Art Andy Warhol Efecto
- 1.3.0.14 Poster DiscoLUGAR
- 1.3.0.15 BosquejoDibujo a lápiz
- 1.3.0.16 Imagen 3DEstereoscópico
- 1.3.0.17 Crear un favicon.ICO
- 1.3.0.18 Cambiar el formato de imagen
- 1.4 ConvertIMage sabe cómo abrir todas sus imágenes .
- 1.5 . y cambiarlos rápidamente !
- 1.6 . o guárdelos rápidamente a todos los siguientes formatos:
- 1.7 Su privacidad es preciosa: la respetamos.
Convertible es el sitio más rápido para cultivo y cosecha sus fotos en línea (seleccione una porción de imagen) ! Refingos y búsquedas en línea gratis !
Cortar una imagen en la oficina
Excel para Microsoft 365 Word para Microsoft 365 Outlook para Microsoft 365 PowerPoint para Microsoft 365 Office Customer Project Online Excel para Microsoft 365 para Mac Word para Microsoft 365 para Mac PowerPoint para Microsoft 365 para Mac Word para Web PowerPoint Web Excel 2021 Word 2021 Outlook 2021 PowerPoint 2021 Project Professional 2021 Project Standard 2021 Excel 2021 para Mac Word 2021 para Mac PowerPoint 2021 para Mac Excel 2019 Word Word Word Word Outlook 2019 PowerPoint 2019 Project Professional 2019 Project Standard 2019 Excel 2019 para Mac Word 2019 2019 para Mac Excel 2016 Outlook 2016 Outlook 2019 PowerPoint 2016 Project Professional 2016 Project Standard 2016 Excel 2016 para Mac Excel 2013 Word 2013 Outlook 2013 PowerPoint 2013 Project Professional 2013 Project Standard 2013 Excel 2010 Word 2010 Outlook 2010 PowerPoint 2010Más. Menos
Aplastar una imagen para cortar los bordes externos que son superfluos.
- Si prefiere eliminar el fondo de una imagen, consulte el fondo eliminado de una imagen.
- Si usted lo desea Ampliar o ampliar una imagen, Ver modificación del tamaño de una imagen.
Importante : Las partes rogceradas de la imagen no se eliminan del archivo y pueden ser visibles por otras personas. incluyendo motores de búsqueda si la imagen rogada se publica en línea. Si hay información confidencial en el área que cultiva, asegúrese de eliminar las áreas recortadas (ver más abajo), luego guarde el archivo.
Además de la puntuación básica del margini, puede cortar imágenes para obtener formas y proporciones específicas, y cortar el relleno (en Microsoft 365 para Mac y en Office 2010 y versiones posteriores).

Office ¿Puede ayudar con la modificación básica de las imágenes como se ilustra en el video de arriba?. La aplicación de tendencias digitales recomienda un software gratuito de edición de fotos.
Cortar los márgenes de una imagen
- Usar L‘> Imagen para agregar la imagen a un archivo de oficina (por ejemplo, un documento de Word, una presentación de PowerPoint o una clasificación de Excel).
- Right -haga clic en la imagen. Se muestra un menú desplegable con dos botones inmediatamente arriba o debajo del menú. Roger es uno de los botones.
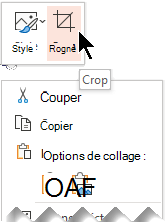
- Seleccionarlo botón Cultivo. Las manijas de cuchillo negro aparecen en los bordes y esquinas de la imagen.

- Aplastar la imagen realizando una de las siguientes operaciones:
Descripción Acción Furtivo Deslice el lado del lado desplazándose hacia el interior Cortar dos lados adyacentes al mismo tiempo Deslice dentro del mango de mango lateral en la manija lateral Igualmente cortado dos lados paralelos al mismo tiempo Mantenga la tecla CTRL presionada mientras desliza el lado del lado desplazándose hacia el interior También puede extender o agregar un margen alrededor de una imagen deslizando las manijas de desglose hacia el exterior en lugar de.
- (Opcional) Para reposicionar el área de puntuación, modificarlo arrastrando los bordes o esquinas del rectángulo de recorte, o mueva la imagen.
- Cuando haya terminado, presione Escape o haga clic en cualquier parte del documento, aparte de la imagen.
Observó : Las herramientas de puntuación no están disponibles para formularios. En Office 2010 y versiones posteriores, puede cambiar el tamaño de un formulario y usar la herramienta Puntos de cambio Para obtener un efecto similar al recorte o personalizar un formulario. Para obtener más información, consulte Puntos de modificación para modificar o Roger el formulario.
Ejecutar un formulario, como un círculo
Otros tipos de cultivo
Seleccione un título a continuación para abrir la sección correspondiente y consulte las instrucciones detalladas.
Enamorado de proporciones comunes
Esconder una imagen para adaptarla a un tamaño de foto o proporciones le permite insertarla fácilmente en una configuración estándar. También puede usar esta herramienta para mostrar una vista previa de las proporciones de la imagen antes de seleccionar.

- Haga clic en Inserción >Imagen Para agregar la imagen a un archivo de oficina (por ejemplo, un documento de Word, una presentación de PowerPoint o un libro de trabajo de Excel).
- Haga clic en la imagen.
- Haga clic en Herramientas de imagen >Formato, Luego en el grupo Tamaño, Haga clic en la flecha debajo Cultivo.
- En el menú que aparece, seleccione Relación de ancho de altura, Luego haga clic en el informe de su elección. Un rectángulo de rasguño parece mostrarle cómo se verá la imagen cuando se reduzca las proporciones seleccionadas.
- También puede ajustar el área de puntuación utilizando manijas de puntuación, como se describe en la puntuación de una imagen.
- Cuando haya terminado, presione Escape o haga clic en cualquier parte del documento, aparte de la imagen.
Recorte para adaptarse a una forma o llenarla
Cortar una imagen sin usar Office
Aplicaciones de pintura (en varias versiones de Windows) y pintura 3D (en Windows 10) le permiten cortar una imagen. Abra su imagen en la aplicación para revelar un botón Cultivo en la barra de herramientas. Mire esta vista de la presentación de ciertas características en la aplicación de pintura 3D.
Eliminar las áreas de puntuación de una imagen
Por defecto, una vez que corta una imagen, las áreas recortadas siguen siendo parte del archivo, pero no están ocultas. Sin embargo, puede reducir el tamaño del archivo eliminando las zonas rogceradas del archivo de imagen. Esto también evita que otros usuarios vean las piezas que ha eliminado de la imagen.
Importante : Si elimina las áreas recortadas y cambia de opinión después, puede hacer clic en el botón Cancelar Restaurarlos. Las eliminaciones se pueden cancelar hasta que se guarde el archivo.
Para eliminar las áreas resistentes del archivo de imagen:
- Seleccione las imágenes que desea eliminar las áreas recortadas.
- Haga clic en Herramientas de imagen >Puesta en forma. En el grupo Ajustar, haga clic en Comprimir las imágenes. Se muestra un cuadro de diálogo que ofrece diferentes opciones de compresión.
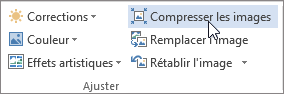 Si las pestañas Herramientas de imagen Y Puesta en forma No aparezcas, verifique que tienes seleccionado una imagen. Es posible que tenga que hacer doble clic en la imagen para seleccionarla y abrir la pestaña Puesta en forma. Además, si su pantalla es pequeña, solo el icono Comprimir las imágenes puede aparecer.
Si las pestañas Herramientas de imagen Y Puesta en forma No aparezcas, verifique que tienes seleccionado una imagen. Es posible que tenga que hacer doble clic en la imagen para seleccionarla y abrir la pestaña Puesta en forma. Además, si su pantalla es pequeña, solo el icono Comprimir las imágenes puede aparecer. 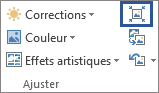
- Abajo Opciones de compresión, Marque que la casilla Eliminar las áreas de puntuación de imágenes está chequeado.
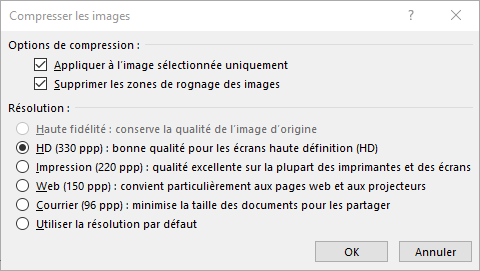 Para eliminar los raspados de las imágenes seleccionadas solamente y no todas las imágenes del archivo, marque la casilla Aplicar solo a la imagen seleccionada. Si es necesario, seleccione una opción para resolución.
Para eliminar los raspados de las imágenes seleccionadas solamente y no todas las imágenes del archivo, marque la casilla Aplicar solo a la imagen seleccionada. Si es necesario, seleccione una opción para resolución. - Haga clic en DE ACUERDO.
Consejo : Para obtener más información sobre la reducción del tamaño del archivo de imagen y la compresión de la imagen, consulte Reducción del tamaño del archivo de una imagen.
Ver también
Cortar los márgenes de una imagen
- Usar L‘> Imágenes para agregar la imagen a un archivo de oficina (por ejemplo, un documento de Word, una presentación de PowerPoint o una clasificación de Excel).
- Haga clic en la imagen, luego en La pestaña Formato Imagen en la cinta de la barra de herramientas.
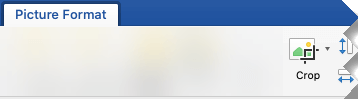
- Abajo La pestaña de formato de la imagen, seleccione Roger. Las manijas de cuchillo negro aparecen en los bordes y esquinas de la imagen.

- Rognie la imagen arrastrando el mango del mango hacia adentro. Si desliza una de las manijas de la esquina, se modifica en dos lados adyacentes al mismo tiempo.
- Haga clic fuera de la imagen para ver la imagen de corte.
Observó : Una vez que ha cortado una imagen, las piezas resistentes están ocultas pero permanecen en el archivo de imagen. Para eliminar permanentemente la parte rogada y reducir el tamaño de su imagen, consulte la sección a continuación en esta página llamada Delete Rogce -Up áreas de una imagen.
Recorte a una forma específica
Eliminar las áreas de puntuación de una imagen
Por defecto, incluso después de cortar partes de una imagen, las piezas recortadas permanecen en el archivo de imagen. Sin embargo, puede reducir el tamaño del archivo eliminando los archivos de imagen. Esto también evita que otros usuarios vean las piezas que ha eliminado de la imagen.
Importante : La eliminación de las áreas recortadas de una imagen no se puede cancelar. Es por eso que solo debe usarlo después de asegurarse de que haya hecho todos los Rogages y las modificaciones deseadas.
Para eliminar los cultivos de un archivo de imagen:

- Seleccione las imágenes que desea eliminar las áreas recortadas.
- Abajo La pestaña Formato de imagen , hacer clic En imágenes de comprimir. (Si no ves la pestañaHerramientas de imagen, Verifique que haya seleccionado una imagen.))
- Seleccione la casilla de verificación Eliminar las áreas de puntuación de imágenes. Para eliminar los raspados de las imágenes seleccionadas solamente y no todas las imágenes del archivo, seleccione Imágenes seleccionadas solo.
Ver también
En Word for the Web y PowerPoint para la web, puede cortar una imagen básica, que le permite cortar los márgenes no deseados de una imagen. Sin embargo, solo las aplicaciones de escritorio pueden eliminar áreas de imagen dispuestas.
Cortar una imagen
- Seleccione la imagen en Roger.
- En la cinta, seleccione la tabla Imagen.
- Seleccione la flecha de punta hacia abajo en
 ‘opción Roger, entonces Seleccione Roger. Las manijas de cultivos negros aparecen en los bordes de la imagen.
‘opción Roger, entonces Seleccione Roger. Las manijas de cultivos negros aparecen en los bordes de la imagen. 
- Con el mouse, apunte a un mango agarrado, luego haga clic y deslice hacia adentro para cortar el margen de la imagen.
- Cuando haya terminado de Roger los márgenes, haga clic en aparte del límite de imagen para guardar cambios.
Importante : Las partes rogceradas de la imagen no se eliminan del archivo y pueden ser visibles por otras personas. incluyendo motores de búsqueda si la imagen rogada se publica en línea. Solo las computadoras de escritorio pueden eliminar los cultivos del archivo de imagen subyacente.
Consulte una imagen en línea

Reclassing de un marco y tamaño de rotación de imágenes en línea [todos] – [todos] convertible convertible
Más herramientas de fotos en línea

Rotación
Rotar

Cultivo
Cultivo

Espejo
Simetría

Reducir

Crear 8 fotos de identidad

Foto de alumbrado/comprimido en jpeg

Superponer un texto de marca de agua

Pulgada un logotipo
Tatuaje de marca de agua

Fotografiar
Blanco negro

Fotografiar
Sombra sepia

Pintura digital
Imagen del maestro

pantalla de televisión
Televisión retro

Pop Art Andy Warhol Efecto
![]()
Poster Disco
LUGAR

Bosquejo
Dibujo a lápiz

Imagen 3D
Estereoscópico
![]()
Crear un favicon.ICO

Cambiar el formato de imagen


Convertible es el sitio más rápido para cultivo y cosecha sus fotos en línea (seleccione una porción de imagen) ! Refingos y búsquedas en línea gratis !
EL La cosecha fotográfica en línea (o la cosecha) es muy rápida y consiste en cortar tu imagen en los bordes que quieras. Esto le impide instalar software de procesamiento de imágenes. Gracias a Nuestro cultivo en línea, Puedes cambiar fácilmente El tamaño de tus fotos Fotos profesionales y personales, sin software.
Con la multiplicación de sitios y blogs, el diseño web sin CMS puede volverse tedioso. Convertir reaparecerá tu foto Viniendo de un banco de imágenes (comprado con derechos) para que se adapte a su WordPress, Joomla, Blogger, SkyBlog CMS y, por supuesto, su sitio web profesional, gracias a la Alta calidad del tratamiento cultivo convertible.
![]()
Recupere todas sus fotos e imágenes al convertir !
ConvertIMage sabe cómo abrir todas sus imágenes .
. y cambiarlos rápidamente !


. o guárdelos rápidamente a todos los siguientes formatos:
Sus preferencias relacionadas con sus datos personales
Nota: Sus preferencias se aplicarán desde la página siguiente que visitará/cargará.
Su privacidad es preciosa: la respetamos.
Al usar este sitio, acepta que utilizamos tecnologías como estadísticas anónimas y cookies para mejorar su experiencia de navegación en nuestro sitio, personalizar contenido y publicidad, y analizar nuestro tráfico.
Esta información anónima se puede compartir con nuestros socios de análisis sociales, publicidad y análisis de confianza.
- No recopilamos datos nominativos.
- Sus archivos se tratan 100% anónimamente.
- No mantenemos ningún archivo: se eliminan de nuestros servidores 15 minutos después de su tratamiento.
Cookie preferente (obligatoria) Definir…
Esta cookie es necesaria para recordar tus preferencias. No se utiliza datos sobre usted.
Usar (obligatorio)
Funciones básicas del sitio (obligatorias) Definir…
Esta cookie es necesaria para permitir las funcionalidades clave del sitio y se activa automáticamente cuando la usa. No se utiliza datos sobre usted.
Usar (obligatorio)
Herramientas para compartir social Definir…
Le permite ofrecerle herramientas de intercambio social en las páginas del sitio (ex. Botón “Me gusta” de Facebook). Deberá hacer clic voluntariamente en un botón para compartir para que la página se comparta en su red social favorita. No se hará compartir automáticamente.
Anuncios más precisos Definir…
Los anuncios ofrecidos en el sitio son más relevantes para usted mediante el uso de información en su dispositivo, así como en la ubicación geográfica calculada automáticamente. Los datos anónimos se comparten con estos anuncios de anuncios. No se utilizan datos nominativos.
Testigos y galletas Definir…
El uso de cookies en este sitio le permite mejorar su experiencia en línea, garantizar su funcionamiento adecuado, mejorar sus características, permitirnos seguir nuestro tráfico y proporcionarle anuncios relevantes. Puede personalizarlos o desactivarlos por completo, pero desafortunadamente no podremos garantizarle una operación óptima del sitio.
ATENCIÓN ! Has elegido desactivar completamente todas las cookies. Este es su derecho, pero desafortunadamente no podremos garantizarle la operación óptima del sitio.
