PRIMEROS PASOS CON ALTERANZADOR DEL ESCRIVO DE STERMLABS | Streamlabs, optimizar la transmisión con Streamlabs: tutoriales quavy
Optimización de su transmisión con Streamlabs
Contents
- 1 Optimización de su transmisión con Streamlabs
- 1.1 PRIMEROS PASOS CON ESCRITORIA DE ALTACIÓN
- 1.2 Preparación
- 1.3 Elija su codificador
- 1.4 Cambiar la CPU Use Preset Preset
- 1.5 Activar flujo binario dinámico
- 1.6 Modificar el flujo binario manualmente
- 1.7 Cómo agregar alertas de transmisión en vivo para Twitch, YouTube o Facebook
- 1.8 Agregue un widget de la ventana de alerta
- 1.9 Alertas predefinidas
- 1.10 Crear alertas personalizadas
- 1.11 Configuración general
- 1.12 Cómo personalizar tipos de alerta específicos
- 1.13 Cómo agregar variaciones de alerta
- 1.14 Las características principales que necesitas para comenzar la transmisión en vivo
- 1.15 Múltiplo
- 1.16 Crea una página de donaciones de Streamlabs
- 1.17 Tienda de rayadores de complementos
- 1.18 Abra una tienda de comercialización
- 1.19 Optimización de su transmisión con Streamlabs
- 1.20 Qué codificador transmitir y optimizar su vida ?
- 1.21 Calidad y resolución de su transmisión
- 1.22 Modificar su presentación del uso de CPU
- 1.23 Activar flujo binario dinámico
Lo más importante es que la creación de una página de donación es completamente gratuita y no afectamos ningún porcentaje del dinero que reciba de sus espectadores.
PRIMEROS PASOS CON ESCRITORIA DE ALTACIÓN
Comience a usar StreamLabs Desktop en algunos pasos simples y comience hoy!
Última actualización del 05 de mayo de 2023
Preparación
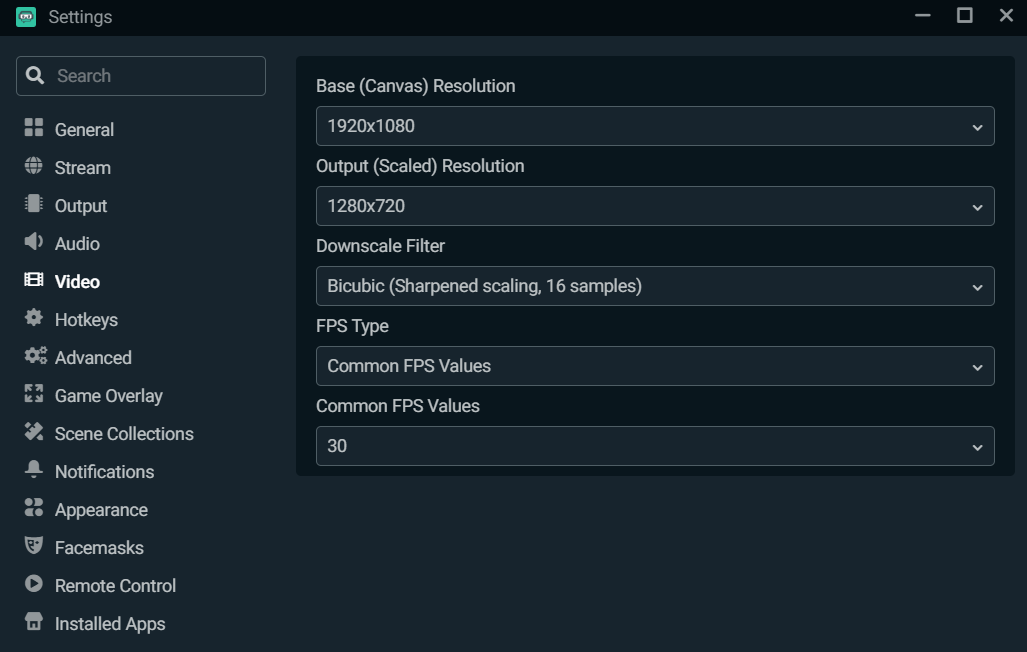
Mantenga la resolución básica (lienzo) como resolución nativa de su computadora. Le recomendamos que reduzca la resolución de salida (escala), porque la transmisión en 1 080p puede tener un impacto significativo en su CPU. También le recomendamos que reduzca la resolución de salida (escalado) a 1,280×720 para mantener un buen equilibrio entre el rendimiento y la calidad.
Elija su codificador
Hay dos tipos de codificadores: software (x264) y hardware (NVENC). El codificador de software (x264) utiliza su CPU para codificar el video, mientras que los codificadores de material como NVENC usan un codificador dedicado en la GPU, que le permite jugar y transmitir sin estar a expensas del rendimiento del juego. Si usa una tarjeta gráfica NVIDIA, le recomendamos que transmita con NVENC New.
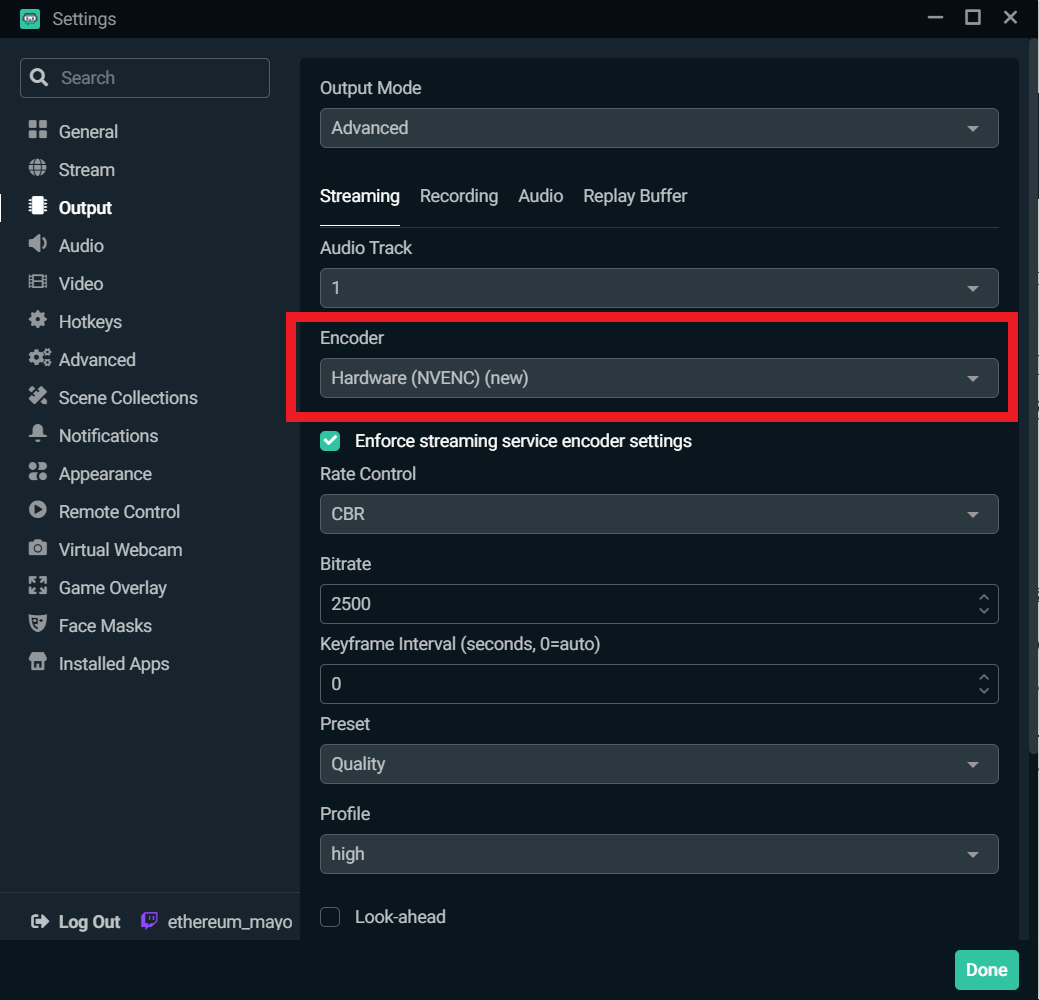
Cambiar la CPU Use Preset Preset
Para modificar el preajuste para usar la CPU, seleccione “Salida” en la ventana Configuración.
Los presets de NVENC van desde baja latencia, hasta rendimiento óptimo y calidad máxima. Le recomendamos que comience aplicando el preajuste de “calidad” y luego encontrar la configuración que mejor le convenga.
X264 ofrece una gama de preglages de usuario. Esta es la velocidad a la que la CPU codifica el video. Cuanto más rápido sea la codificación, menos recursos de la CPU se usan. Por defecto, X264 se define en “muy rápido”, es decir, el preajuste que ofrece el mejor equilibrio entre rendimiento y calidad.
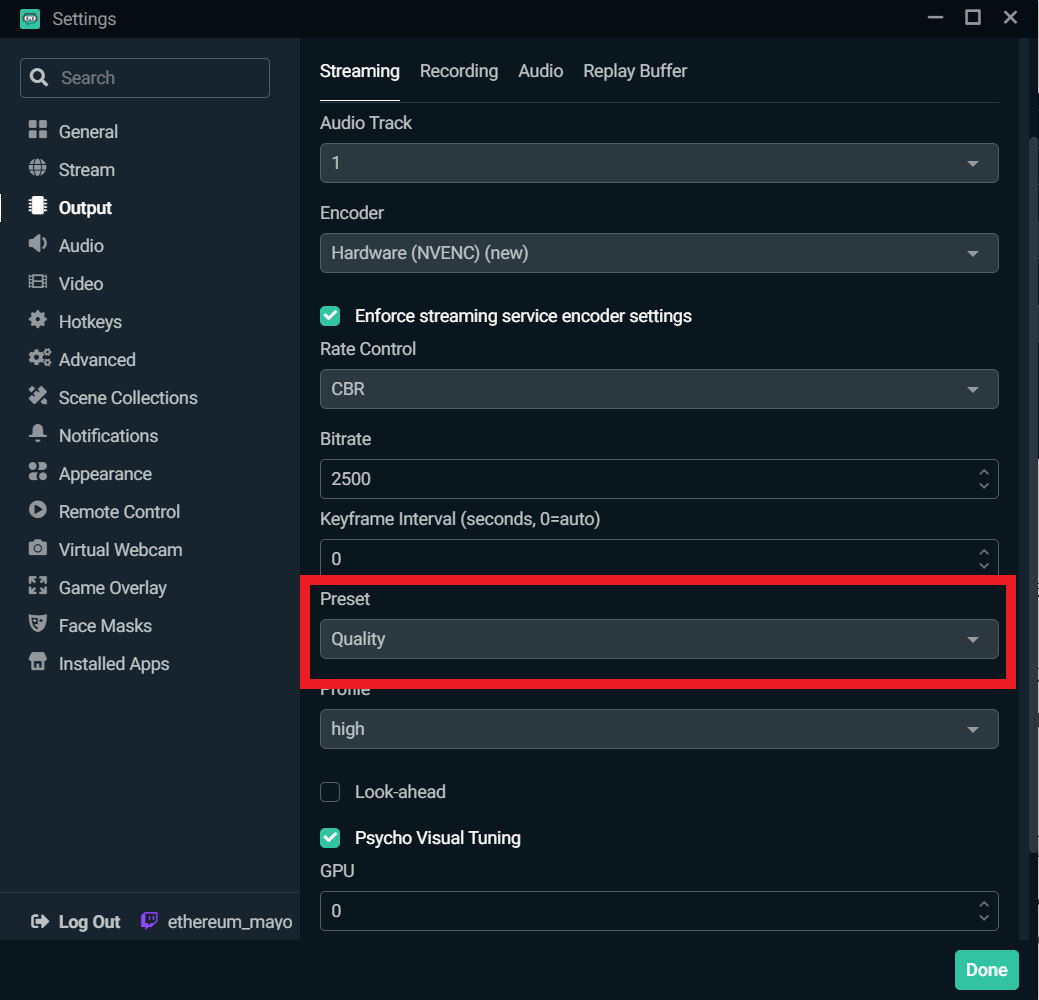
Activar flujo binario dinámico
En una actualización reciente de escritorio StreamLabs, hemos incluido una funcionalidad llamada velocidad binaria dinámica. Esta característica permite que nuestro software ajuste automáticamente su flujo binario dependiendo de las condiciones de la red para evitar pérdidas de imágenes.
Tenga en cuenta que si la velocidad de su computadora e Internet no pueden administrar el flujo binario que ha definido, corre el riesgo de sufrir pérdida de imagen para mantener su flujo estable y minimizar la latencia.
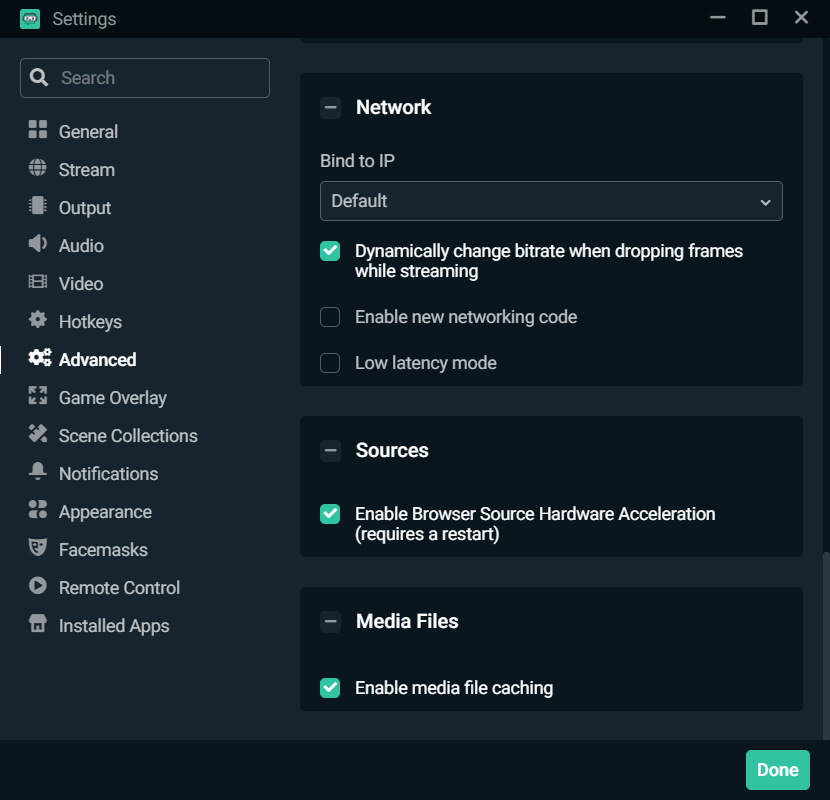
Para activar el flujo binario dinámico, acceda a la ventana Configuración y haga clic en “Avanzado”. Desplácese hacia abajo y marque la casilla junto a la opción “Modifique dinámicamente el flujo binario durante una pérdida de imagen de la secuencia”.
Modificar el flujo binario manualmente
También puedes cambiar manualmente tu flujo binario. Encontrará a continuación las características recomendadas por Twitch para Nvidia Nvenc, dependiendo de la resolución y las IP que desee obtener. Le recomendamos que transmita en 720p y 30 IP para beneficiarse del rendimiento óptimo de su software de transmisión.
1080p, 60 IPS
- Resolución: 1.920×1 080
- Flujo binario: 6,000 kbps
- Control de débito: CBR
- Flujo de imagen: 60 o 50 IPS
- Intervalo de imagen clave: 2 segundos
- Preestablecido: Calidad
- Framas B: 2
1080p 30 IPS
- Resolución: 1.920×1 080
- Flujo binario: 4.500 kbps
- Control de débito: CBR
- Flujo de imagen: 25 o 30 IPS
- Intervalo de imagen clave: 2 segundos
- Preestablecido: Calidad
- Framas B: 2
720p 60 IPS
- Resolución: 1.280×720
- Flujo binario: 4.500 kbps
- Control de débito: CBR
- Flujo de imagen: 60 o 50 IPS
- Intervalo de imagen clave: 2 segundos
- Preestablecido: Calidad
- Framas B: 2
720p, 30 IPS
- Resolución: 1.280×720
- Flujo binario: 3.000 kbps
- Control de débito: CBR
- Flujo de imagen: 25 o 30 IPS
- Intervalo de imagen clave: 2 segundos
- Preestablecido: Calidad
- Framas B: 2
No olvide que cada configuración es diferente, por lo que puede ser útil probar los diferentes parámetros para encontrar el que mejor le convenga.
Cómo agregar alertas de transmisión en vivo para Twitch, YouTube o Facebook
La creación de alertas únicas es un elemento fundamental de cualquier transmisión en vivo. Son como tu personalidad y la de tu marca. Puede personalizarlos por completo para que correspondan a su identidad o la estética que desea dar sus transmisiones. Al poner un poco de usted en sus alertas, las hace únicas, lo que contribuye a retener a sus espectadores y alentar a otros espectadores a participar en sus transmisiones en vivo.
Las alertas de pantalla a menudo sirven como primera impresión para un espectador. Le recomendamos que se tome el tiempo y la atención necesarias para que sean memorables. Hoy le mostraremos cómo crear alertas personalizadas para Twitch, YouTube o Facebook.
Agregue un widget de la ventana de alerta
Lo primero que debe hacer es agregar un widget de ventana de alerta a su transmisión en vivo. Los widgets son características que puede agregar a Streamlabs Desktop para facilitar sus interacciones con la comunidad. Puede saber más sobre los widgets para favorecer a sus transmisiones en vivo viendo nuestro video aquí.
Para agregar una ventana de alerta, haga clic en el símbolo “+” más en la sección “Fuentes” del escritorio Streamlabs.
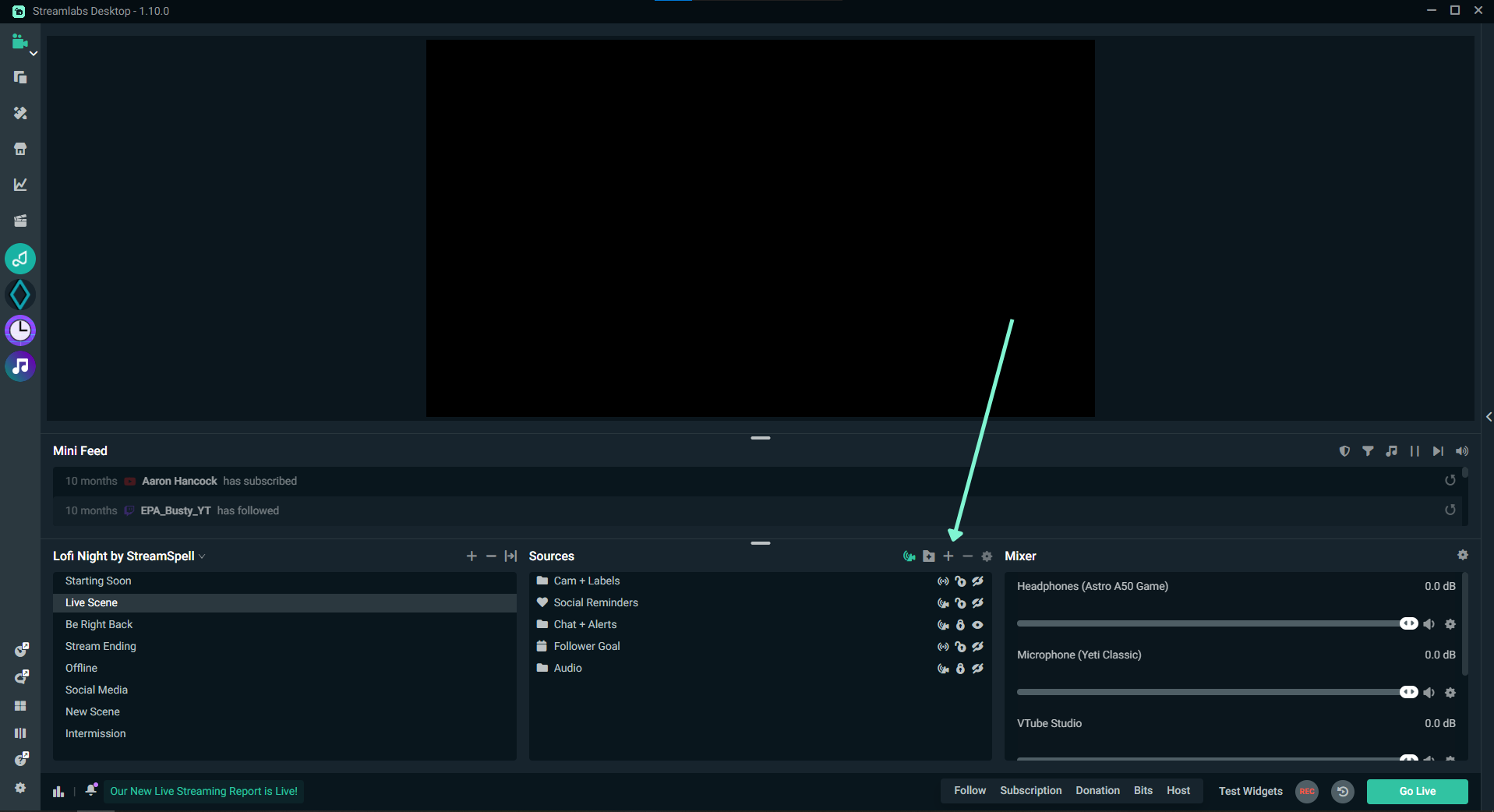
Ahora seleccione “Ventana de alerta” del menú contextual.
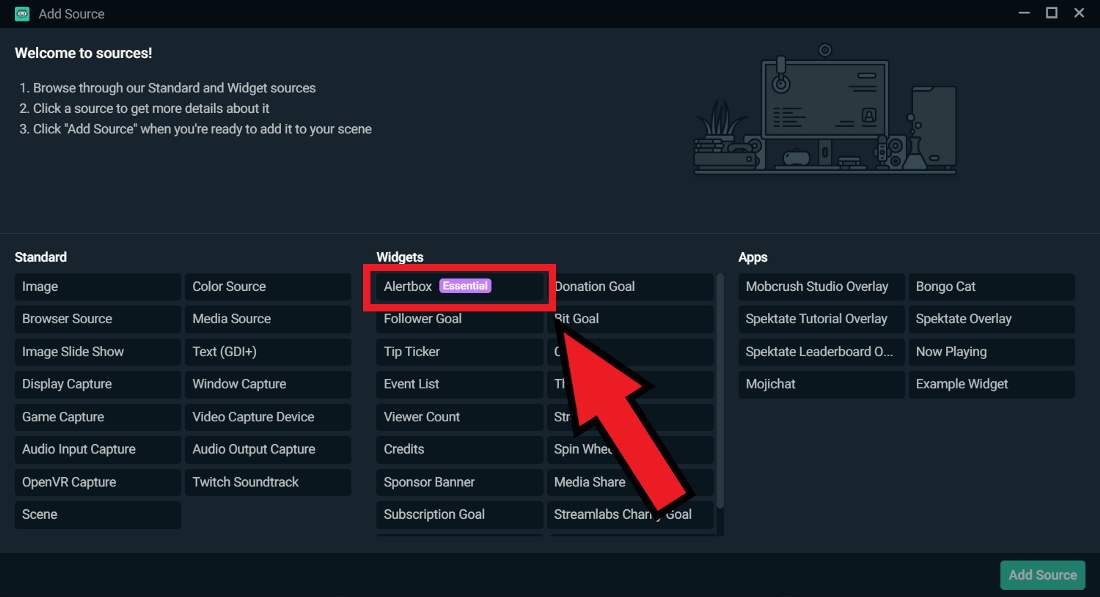
Una vez que haya terminado de agregar la fuente, los espectadores verán que su alerta predeterminada aparece en la pantalla cuando tenga un nuevo suscriptor, que recibirá bits, que su canal será sugerido por otro usuario, etc.
Esta es una oportunidad ideal para agradecer a sus espectadores por su contribución a la transmisión. Este reconocimiento confirma a sus espectadores y también alienta a otros a apoyarlo.
Alertas predefinidas
Si no desea utilizar la alerta predeterminada, StreamLabs también ofrece alertas predefinidas creadas por los mejores diseñadores en el medio, como Nerd o Die, Visuals by Impulse y Own3D. Puede consultar nuestra página de temas de ventana de alerta y navegar por el catálogo de temas de alerta completa.
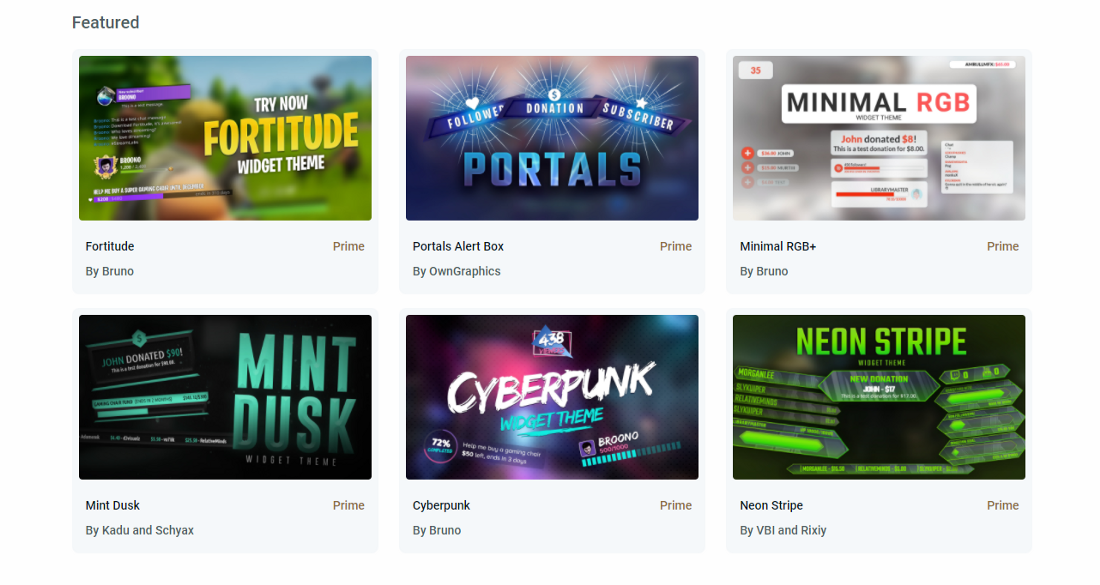
Crear alertas personalizadas
Si no desea utilizar una alerta predefinida, puede personalizar la suya manualmente accediendo al tablero StreamLabs y haciendo clic en la pestaña “Ventana de alerta” ubicada en el lado izquierdo.
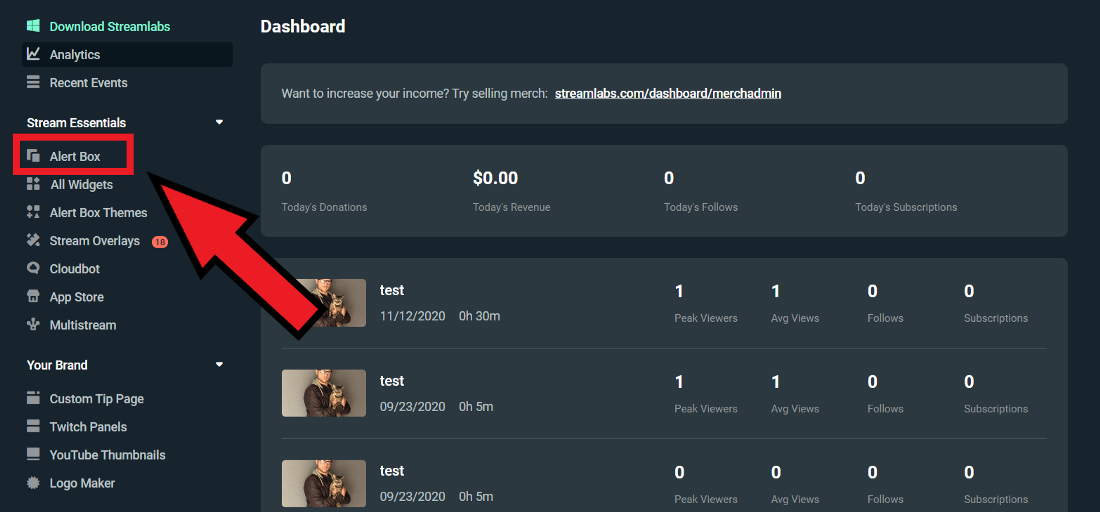
Esta página es el centro desde el que puede modificar sus alertas. Desde aquí, puede optar por modificar sus “parámetros generales”, lo que afectará a cada tipo de alerta y/o personalizará tipos más específicos de alerta.
Los tipos de alertas varían según la plataforma que elija. Por ejemplo, en la imagen a continuación, estoy conectado a Twitch y, por lo tanto, tengo opciones para personalizar mis alertas para suscripciones, sugerencias, bits, etc.
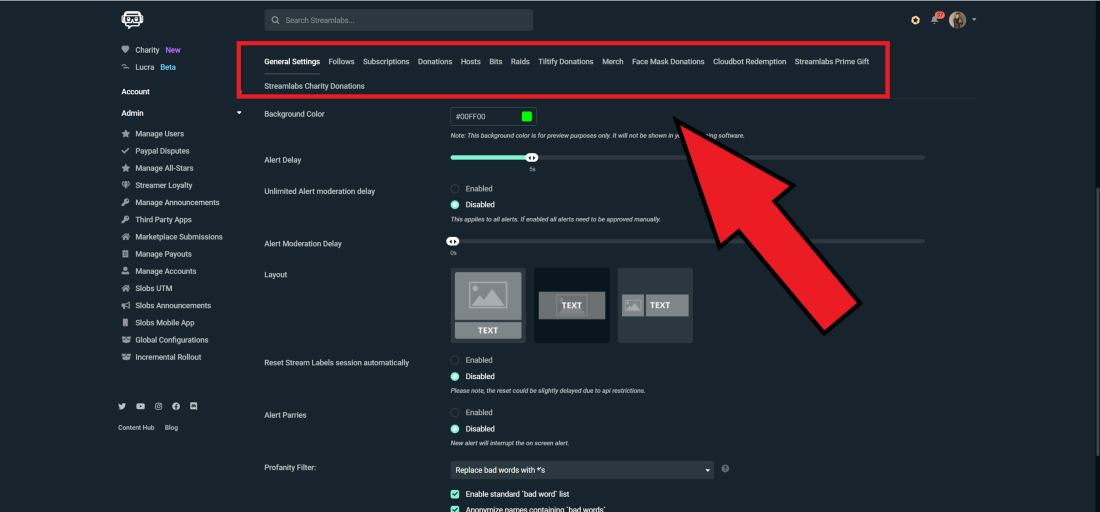
Configuración general
Los parámetros generales se aplican a cada tipo de alerta. Puede modificar el límite de tiempo para una alerta, aprobaciones de mods, filtros de obscenidad, agregar palabras personalizadas gruesas para prohibir, etc.
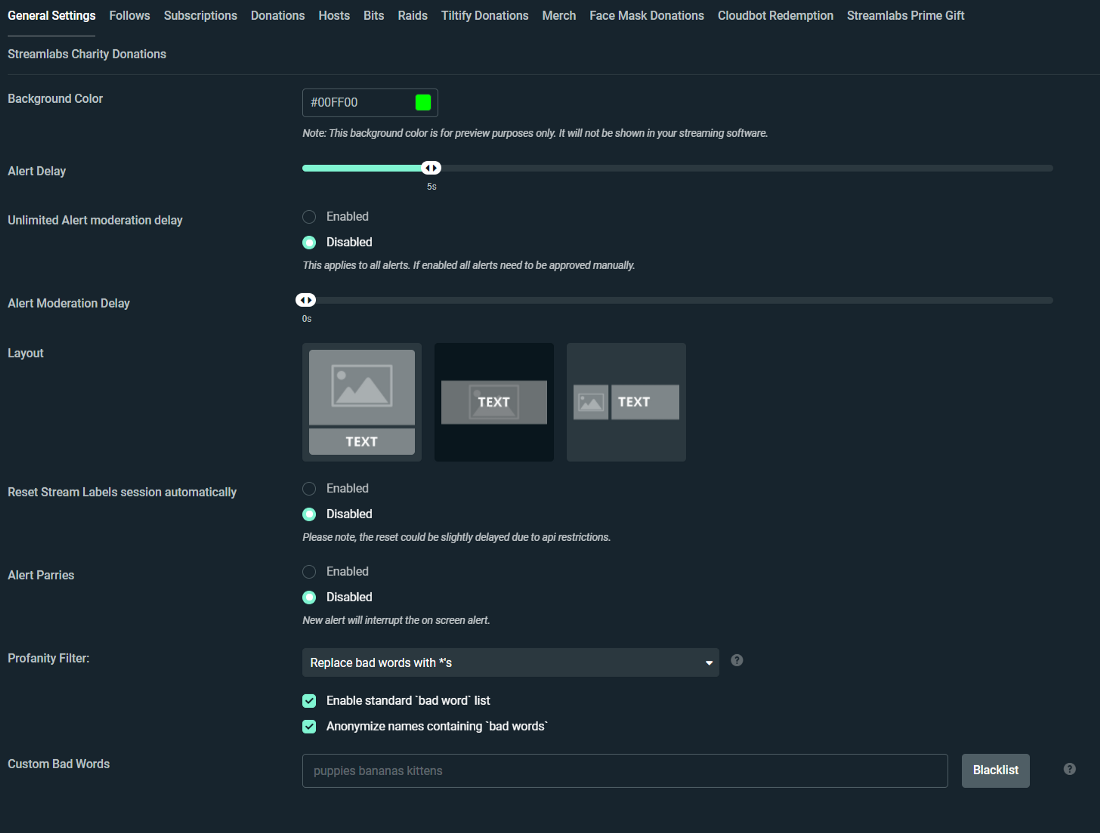
Cómo personalizar tipos de alerta específicos
Para personalizar una alerta, haga clic en el tipo de evento específico que desea modificar. En el ejemplo ilustrado a continuación, modificamos las alertas para nuevos seguidores de Twitch.
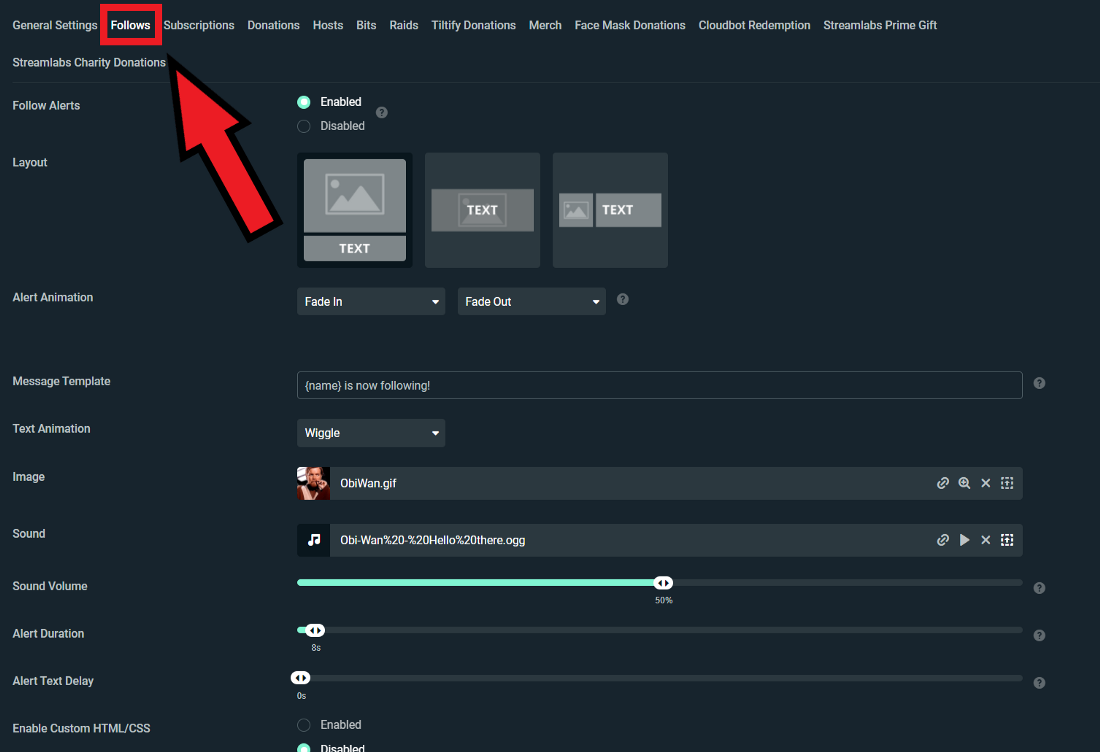
En esta página, puede personalizar el formato de la alerta, la imagen o el GIF que se muestra, así como el sonido, la policía, la animación, la duración, etc. Ahora, cuando reciba un nuevo seguidor en Twitch, mis espectadores verán un adorable GIF de Obi-Wan Kenobi.
Cómo agregar variaciones de alerta
Las variaciones de alerta le permiten distribuir alertas especiales cuando un espectador cumple con ciertas condiciones. Por ejemplo, puede transmitir diferentes alertas según si recibe una donación de 1, 5 o $ 10.
Imagina que quieres crear una alerta especial cuando alguien te da $ 10 o más.
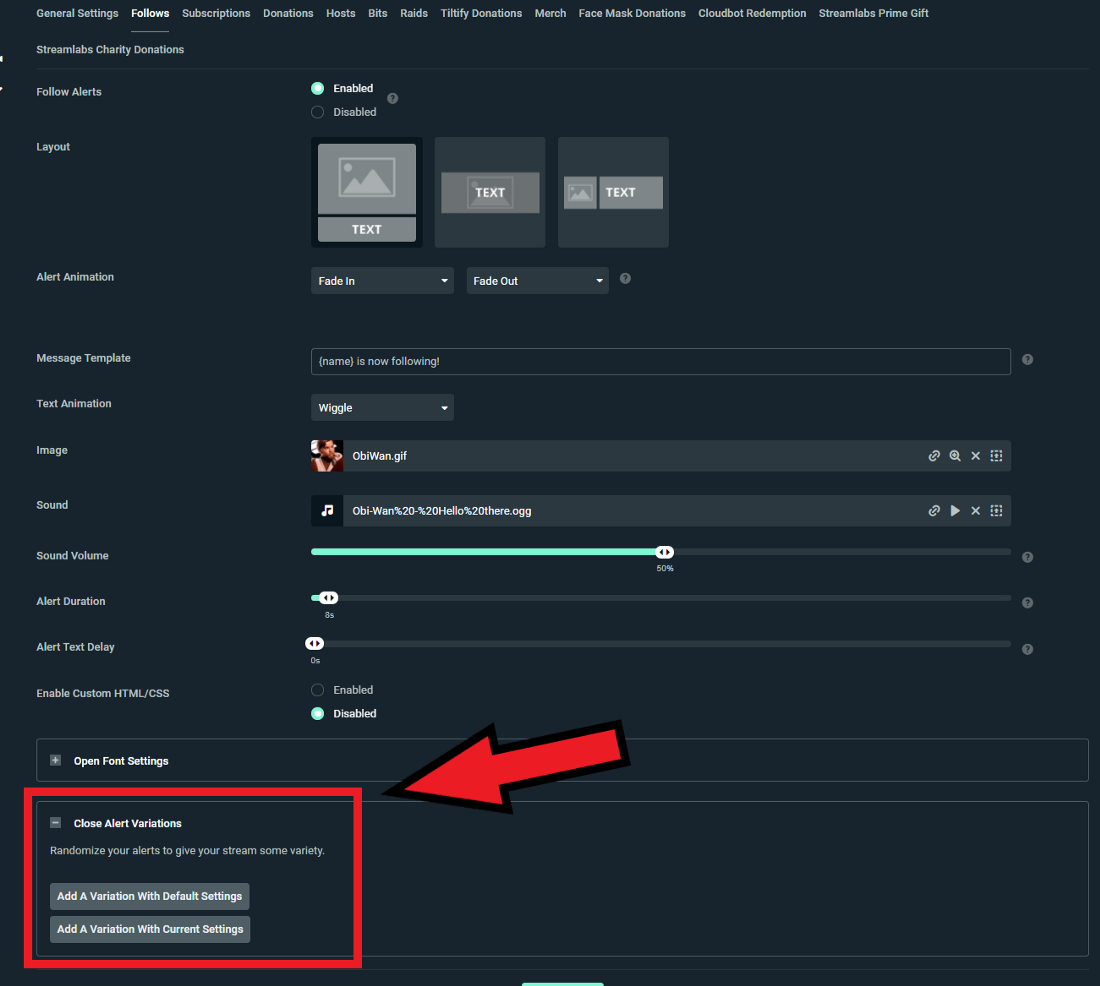
- Haga clic en “Crear una variación de alerta” y agregue una variación asignándole la configuración de alerta predeterminada o su configuración de alerta personalizada
2. Dé un nombre a su nueva variación. En este caso, lo llamaremos “donaciones mayores de $ 10”.
3. Elija la condición correcta para donaciones superiores a $ 10 activación de una alerta diferente. No olvide que cada tipo de alerta debe estar asociado con condiciones específicas. Le recomendamos que se familiarice con cada tipo de alerta, así como las condiciones disponibles para cada uno de ellos.
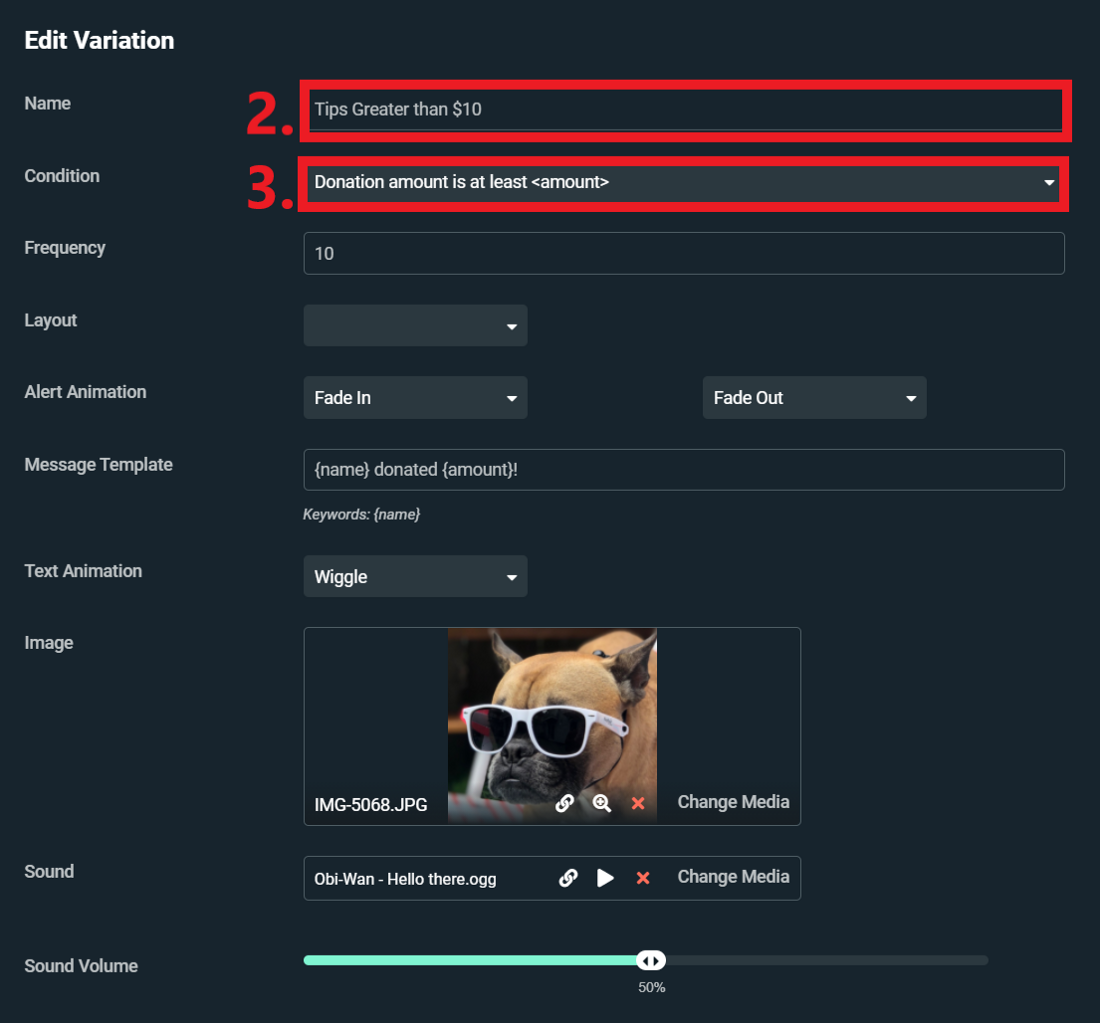
Ahora, cuando alguien me done por $ 10 o más, mis espectadores verán una buena foto de mi perro.
Sus alertas ahora deben estar configuradas y listas para su primera transmisión en vivo. Si tiene preguntas o comentarios, no dude en informarnos. Recuerda seguirnos en Twitter, Facebook, Instagram y YouTube. Descargar StreamLabs Desktop.
Las características principales que necesitas para comenzar la transmisión en vivo
Hay mucho que descubrir cuando entras en el mundo de la transmisión en vivo. Entre la configuración de su configuración de transmisión, la preparación de su canal, la elección de una sola identidad en línea, así como la interacción y el compromiso con los espectadores: todo esto puede ser un poco confuso.
En StreamLabs, sabemos cuán complicada se puede manejar toda esta organización inicial para administrar. Es por eso que hemos diseñado una serie de características para ofrecer a nuestros streamers una tienda única, para satisfacer todas sus necesidades. Estas características que ofrecemos proporcionan una base estable, para ayudarlo a lanzar su carrera en la transmisión. Hoy, abordaremos algunas de las características principales que recomendamos para ayudarlo a crear su marca y desarrollar su canal.
Múltiplo
Como nuevo streamer, es posible que se pregunte qué plataforma debe comenzar.
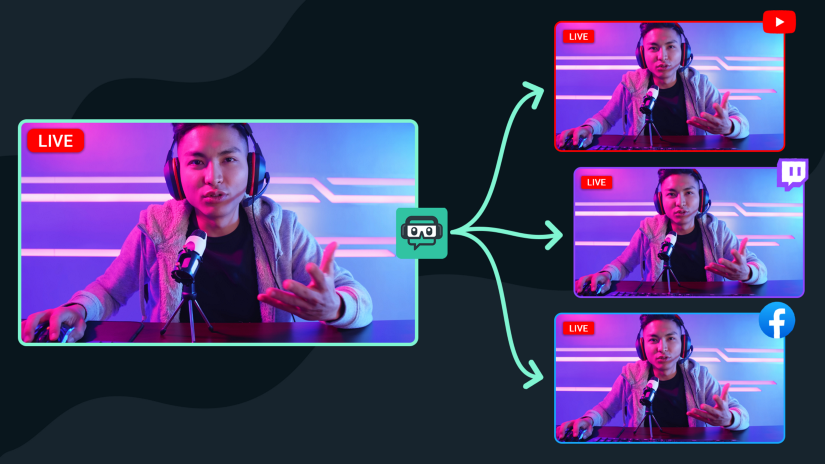
Cada plataforma ofrece una oportunidad única para interactuar con una comunidad de espectadores. Para averiguar qué plataforma es la más adecuada para sus necesidades, le recomendamos que comience con el múltiple giro.
MultistReam of StreamLabs es la única experiencia totalmente integrada como integración del propietario en una popular herramienta de transmisión en vivo. El proceso de difusión en vivo se simplifica. Por lo tanto, MultistReaMing es tan simple como para vincular su cuenta, activarla y moverse para dirigir. Aproveche el MultistReam a YouTube, Twitch, Facebook y hasta dos destinos RTMP personalizados simultáneamente.
Consulte nuestro sitio web en Streamlabs.com/multistream para obtener más información sobre la forma en que la multicia puede darle a conocer más y desarrollar su audiencia.
Crea una página de donaciones de Streamlabs
Ya sea que desee tener una carrera en la transmisión o que esta actividad sea simplemente un placer para usted, la activación de una página de donación en Streamlabs puede ayudarlo a lo largo de su experiencia en la plataforma.
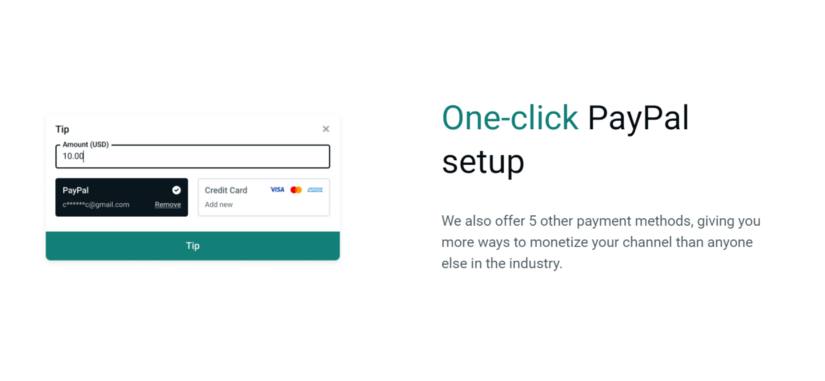
La implementación de una página de Consejos de StreamLabs es una de las formas más fáciles de generar ingresos a través de la transmisión. Trabajamos con diferentes métodos de pago, incluido PayPal, que le ofrece más formas de monetizar su canal que cualquier otra persona en el sector.
Lo más importante es que la creación de una página de donación es completamente gratuita y no afectamos ningún porcentaje del dinero que reciba de sus espectadores.
La configuración de su página de donación solo toma unos segundos. Consulte nuestro sitio web en Streamlabs.com/donaciones para obtener más información.
Tienda de rayadores de complementos
La diversa gama de aplicaciones ofrecidas por la tienda le permite mejorar la calidad de la producción de sus corrientes. La tienda de aplicaciones tiene las herramientas que le permitirán mejorar sus transmisiones: desde lectura de música adaptada hasta transmisiones hasta mejorar la apariencia de sus vidas, incluida la interacción con sus espectadores.
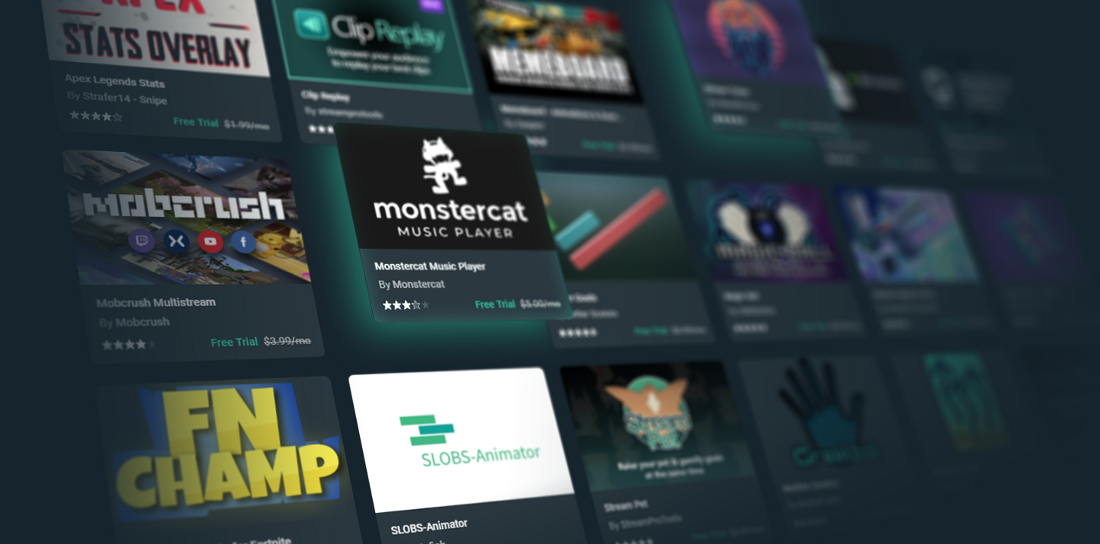
Descubra nuestra tienda de aplicaciones en la plataforma.rectabandas.com/complementos para acceder a nuestra colección completa de complementos disponibles para el escritorio Streamlabs.
Abra una tienda de comercialización
La comercialización es una excelente manera de expandir el contacto que tiene con sus fanáticos, desarrollar su marca y generar ingresos adicionales. La tienda de comercialización StreamLabs permite a los streamers personalizar diferentes productos integrando sus propios logotipos y venderlos en la transmisión.

La creación de una tienda de comercialización es gratuita. Todo el proceso de configuración lleva menos de 3 minutos, y cualquiera puede registrarse hoy y comenzar a vender camisetas, sudaderas y tazas gratis.
Si se transmite y ya gana dinero, puede considerar ir a serodlabs ultra. Aunque nuestra función de comercialización es gratuita para todos, los usuarios de Ultra Streamlabs tienen acceso a productos de alto gas, a los precios más bajos y para ganancias muy altas.
Para obtener más información sobre la apertura de una tienda de productos derivados, vaya a nuestro sitio web siguiendo la dirección https: // streamlabs.com/merchar
Las características descritas aquí son solo la punta del iceberg. StreamLabs está lleno de características adicionales, todas diseñadas para ayudarlo a desarrollar su marca y crear transmisiones en vivo siempre más agradables e interactivas. Le recomendamos que visite el tablero y pruebe todas las funciones disponibles.
Si tiene preguntas o comentarios, no dude en informarnos. Recuerda seguirnos en Twitter, Facebook, Instagram y YouTube.
Puede descargar StreamLabs Desktop aquí.
Optimización de su transmisión con Streamlabs
Cómo mejorar tu twitch de flujo ? Quavy le muestra hoy cómo optimizar su transmisión en comparación con su equipo. Los parámetros demasiado altos para el hardware de su computadora pueden causar problemas de rendimiento para su transmisión en vivo.
Para ajustar estos ajustes, abra la transmisión OBS y haga clic en el engranaje en la esquina inferior izquierda.
Qué codificador transmitir y optimizar su vida ?

Para cambiar el codificador, vaya a “salida” en la ventana de configuración. Con respecto a los codificadores, hay dos tipos: software (x264) y hardware (NVENC). El codificador de software (x264) utiliza su CPU para codificar el video, mientras que los codificadores de hardware como NVENC descargan el proceso de codificación en su GPU. La elección del codificador que mejor te adapta a algunos factores.
En general, la calidad de salida de un flujo binario dado para los codificadores basados en la GPU no será tan alta como la de los codificadores de software. Sin embargo, la ventaja es una carga reducida en su CPU.
Si tiene una GPU particularmente potente o una PC dedicada a la transmisión, considere usar un codificador de material. En la mayoría de los casos, el codificador de software (x264) podrá administrar el proceso de codificación, siempre que su CPU no esté demasiado estresada en otros campos.
Calidad y resolución de su transmisión
La resolución de su video puede tener un impacto significativo en la calidad de su flujo en vivo y en el rendimiento de StreamLabs OBS. Por ejemplo, una transmisión de 1080p contra 720p duplicará el número de píxeles, lo que significa que su computadora usará más recursos.
Para ajustar su resolución, seleccione “Video” en el panel lateral de la ventana de configuración.
.png)
Puede dejar la resolución básica (lienzo) a 1920 x 1080 porque, en la mayoría de los casos, este es el tamaño estándar del contenido que transmite continuamente. Sin embargo, se recomienda reducir la resolución de salida (escala), ya que la difusión de 1080p puede tener un impacto significativo en su procesador. Le recomendamos que reduzca la resolución de salida (escalado) a 1600×900 para obtener un buen equilibrio entre el rendimiento y la calidad. Puede reducir la resolución a 1280×720 para la configuración más pequeña. Esto reducirá los retrasos de su transmisión y optimizará su vida.
Modificar su presentación del uso de CPU
Para modificar el preajuste del uso de la CPU, vaya a “salida” en la ventana Configuración.
El preajuste del uso se refiere a la velocidad a la que la CPU codifica el video. Cuanto más rápido sea la codificación, menos se usa la CPU. Por defecto, se establece en “muy rápido”, que ofrece el mejor equilibrio entre rendimiento y calidad.
Activar flujo binario dinámico
Esta función permite que nuestro software ajuste automáticamente su flujo binario dependiendo de las condiciones de la red para evitar pérdidas de tranvía y optimizar su transmisión.
Un flujo estático puede causar una pérdida de marcos, porque si su conexión no puede seguir, pierde marcos para mejorar la estabilidad de su flujo y minimizar la latencia. (“Lengüeta avanzada).
.png)
Comparta fácilmente su contenido de contracción en todas sus redes sociales !
Quavy tiene como objetivo facilitar el trabajo de los streamers permitiéndoles crear fácilmente contenido de video desde su cuenta de contracción y exportarlo rápidamente a las redes sociales. Use nuestro editor de video para agregar efectos, música y transiciones y elija el formato adaptado a sus necesidades (retrato y paisaje).
Compatible con Tiktok, Instagram, YouTube, Twitter, Discord, Facebook ..
