IPhone: cómo escanear un documento con notas, archivos o correo electrónico, cómo escanear documentos en su iPhone o iPad – Asistencia de Apple (CA)
Cómo escanear documentos en su iPhone o iPad
Contents
- 1 Cómo escanear documentos en su iPhone o iPad
- 1.1 iPhone: cómo escanear un documento con notas, archivos o correo electrónico
- 1.2 Cómo escanear un documento con la aplicación de notas de iPhone
- 1.3 Cómo escanear un documento con la aplicación de correo
- 1.4 Cómo escanear un documento con la aplicación de archivos
- 1.5 Cómo escanear documentos en su iPhone o iPad
- 1.6 Escanear un documento
- 1.7 Firmar un documento
- Abra la aplicación de correo y cree un nuevo mensaje,
- Haga clic en la flecha sobre el teclado,
- Presione el icono tomando la forma de una hoja enmarcada para iniciar el proceso de escaneo,
- Una vez que la cámara esté abierta, coloque su iPhone sobre el documento para que aparezca correctamente en la pantalla. Puede elegir escanear en color, en tonos de gris, en blanco y negro o en resolución fotográfica,
- En modo Auto, Su documento se escanea automáticamente. Para activar el escaneo en modo Manual, Presione el botón de obturación o un botón de volumen. Si es necesario, ajuste su escaneo al tamaño de la página,
- Pulse el botón Retomar Si desea comenzar la operación nuevamente o Mantener el escaneo Cuando se adapte a usted, agregue otras páginas escaneadas a su documento si es necesario,
- Cuando se complete su escaneo, haga clic en Ahorrar. El documento se guardará en su iPhone en formato PDF.
iPhone: cómo escanear un documento con notas, archivos o correo electrónico
Descubra tres métodos simples para escanear una foto o archivo con su iPhone !
Laurence Chavaroc / Publicado el 14 de agosto de 2023 a las 9:30 a.m

Cómo escanear un documento con la aplicación de notas de iPhone
Aquí le mostramos cómo escanear archivos de la aplicación Notes con su iPhone:
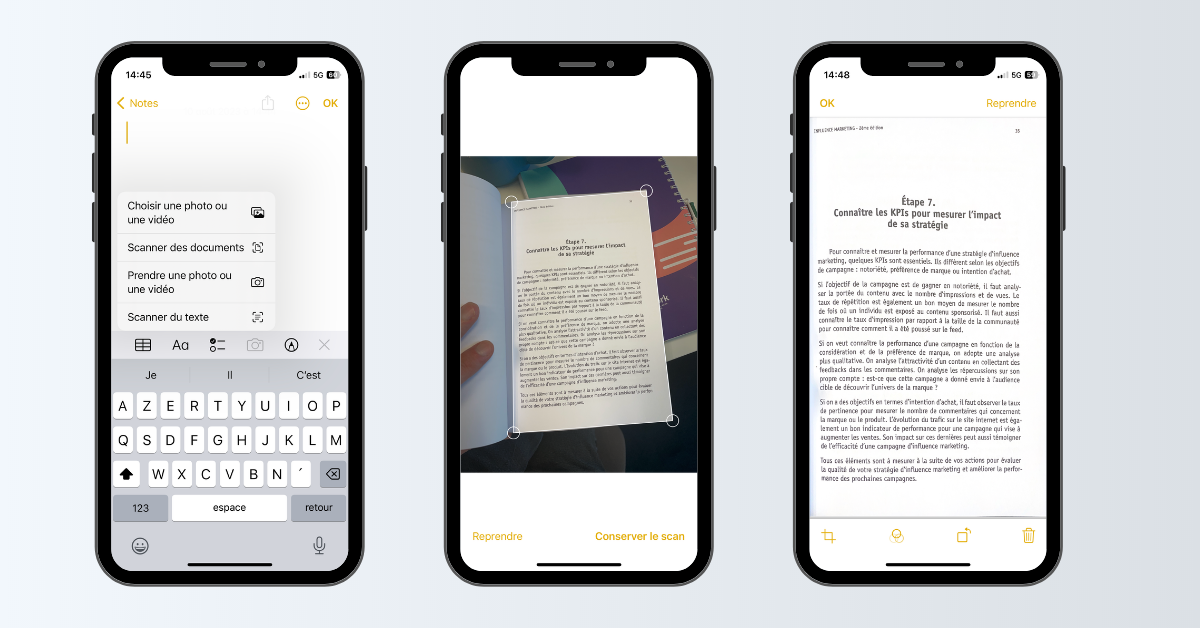
- Abra la aplicación Notes y cree una nueva nota (o seleccione una ya existente),
- Haga clic en el icono Cámara, Luego seleccione Escaneo de documentos,
- La cámara del iPhone se activa entonces. Coloque su iPhone sobre el documento. En la barra de menú superior, elija una opción de escaneo de colores, en tonos grises, en blanco y negro o resolución de fotos,
- Si su dispositivo está en modo Auto, Su documento será escaneado automáticamente. En modo Manual, Presione el botón del obturador o en uno de los botones de volumen. Si es necesario, ajuste el área de escaneo al tamaño de la página,
- Cuando termine el escaneo, valida su escaneo haciendo clic en Mantener el escaneo, Entonces posiblemente agregue otros escaneos en el mismo documento. Si el resultado no se adapta a usted, presione Retomar Para comenzar la operación nuevamente,
- Para finalizar el escaneo, presione Ahorrar. El archivo se archiva en notas.
Cómo escanear un documento con la aplicación de correo
Para escanear un documento con la aplicación de correo, deberá seguir estos pasos:
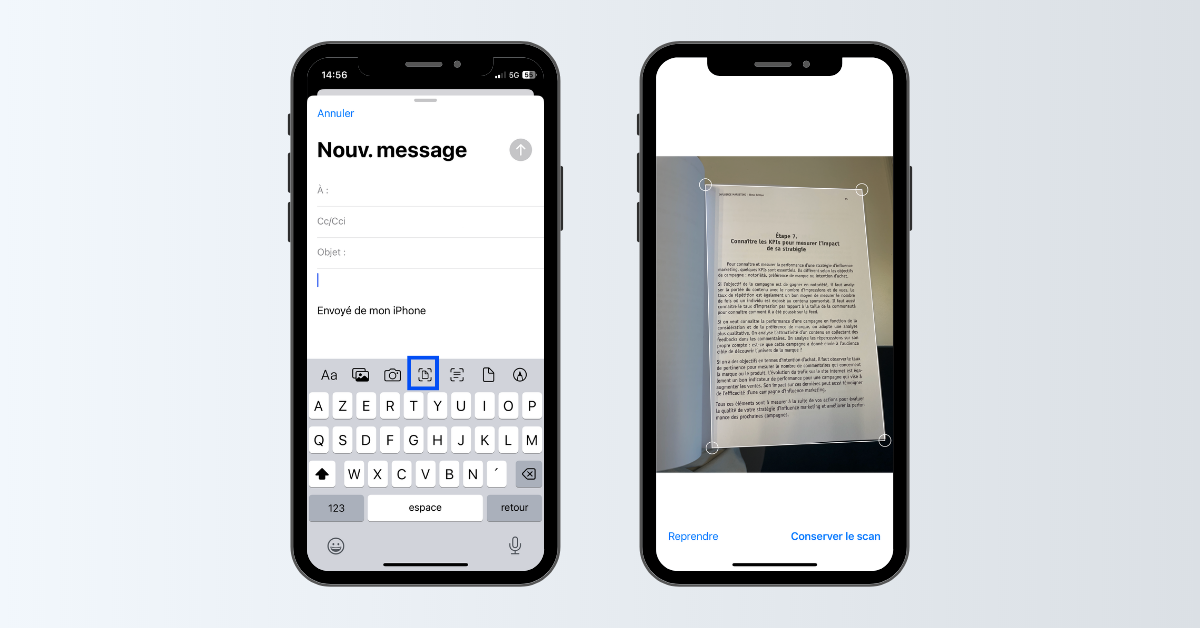
- Abra la aplicación de correo y cree un nuevo mensaje,
- Haga clic en la flecha sobre el teclado,
- Presione el icono tomando la forma de una hoja enmarcada para iniciar el proceso de escaneo,
- Una vez que la cámara esté abierta, coloque su iPhone sobre el documento para que aparezca correctamente en la pantalla. Puede elegir escanear en color, en tonos de gris, en blanco y negro o en resolución fotográfica,
- En modo Auto, Su documento se escanea automáticamente. Para activar el escaneo en modo Manual, Presione el botón de obturación o un botón de volumen. Si es necesario, ajuste su escaneo al tamaño de la página,
- Pulse el botón Retomar Si desea comenzar la operación nuevamente o Mantener el escaneo Cuando se adapte a usted, agregue otras páginas escaneadas a su documento si es necesario,
- Cuando se complete su escaneo, haga clic en Ahorrar. El documento se guardará en su iPhone en formato PDF.
Cómo escanear un documento con la aplicación de archivos
Para escanear un documento con la aplicación de archivos, es muy simple:
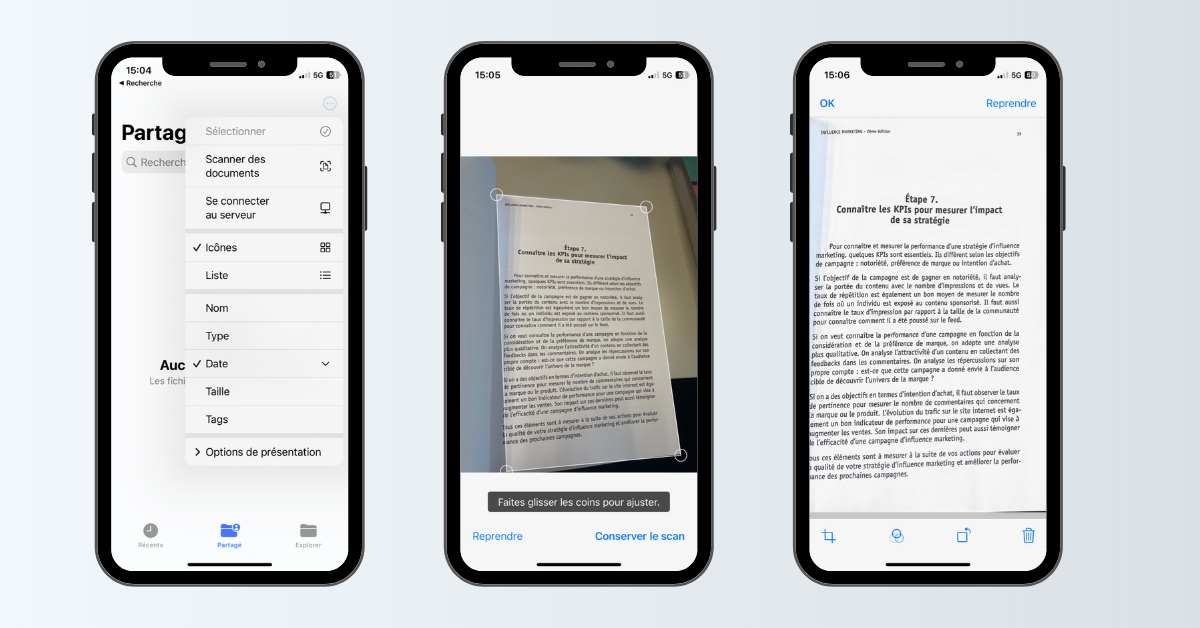
- Abra la aplicación de archivos, luego seleccione la pestaña Intercambio O Explorar,
- Haga clic en los tres puntos pequeños ⋮ Ubicado en la parte superior derecha de la pantalla,
- Elija la opción Escaneo de documentos,
- La cámara abre. Coloque su documento sobre su iPhone para que esté bien enmarcado. El tiroteo se activa automáticamente. En modo Manual, Ajuste el marco como se desee, luego valida el disparo presionando Mantener el escaneo. Las páginas del mismo documento, escaneadas uno tras otro, se incluyen con cada nuevo tiroteo,
- La operación completada, presione Ahorrar y seleccione una ubicación de respaldo. El documento se guardará en su iPhone en formato pdf, con la posibilidad de renombrarlo.
Cómo escanear documentos en su iPhone o iPad
Puede usar la aplicación Notes para escanear documentos y agregar firmas a su iPhone o iPad.
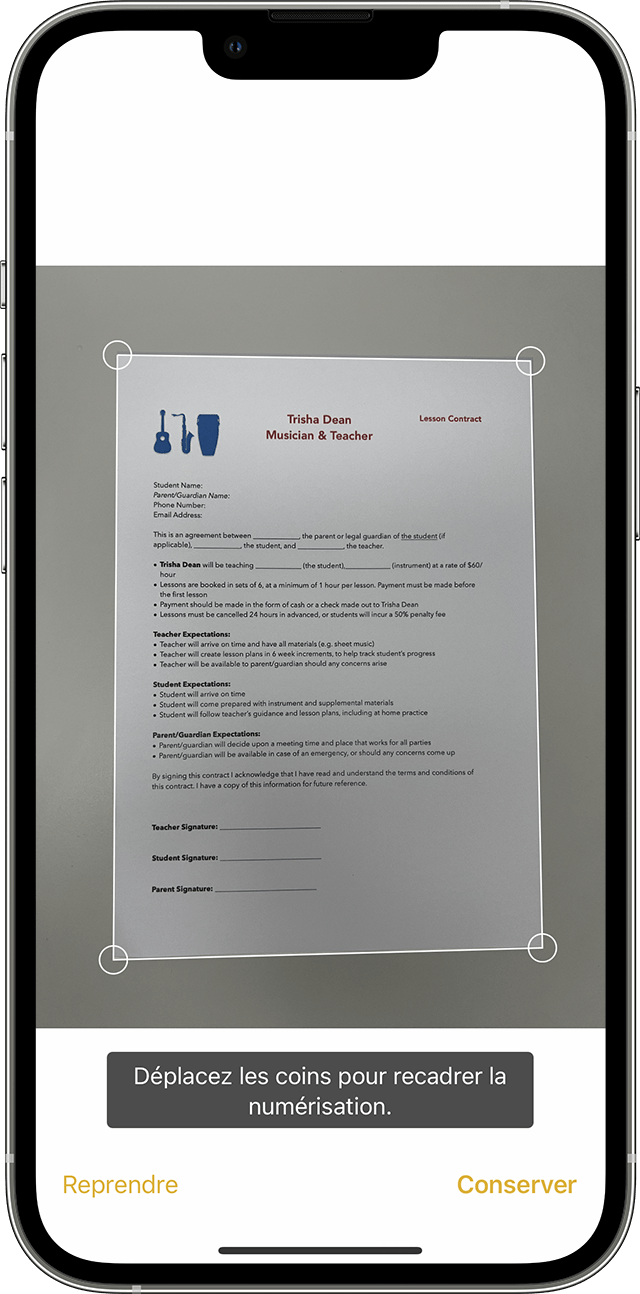
Escanear un documento
- Abra las notas y seleccione una nota o cree una nueva.
- Toque el botón de la cámara, luego toque documentos de escaneo .
- Coloque su documento para la cámara.
- Si su dispositivo está en modo automático, su documento se escanea automáticamente. Si necesita escanear manualmente, toque el botón del obturador o presione uno de los botones de volumen. Deslice las esquinas para ajustar el escaneo al tamaño de la página, luego toque Mantenga el escaneo.
- Toque Guardar o agregar digitalizaciones adicionales al documento.

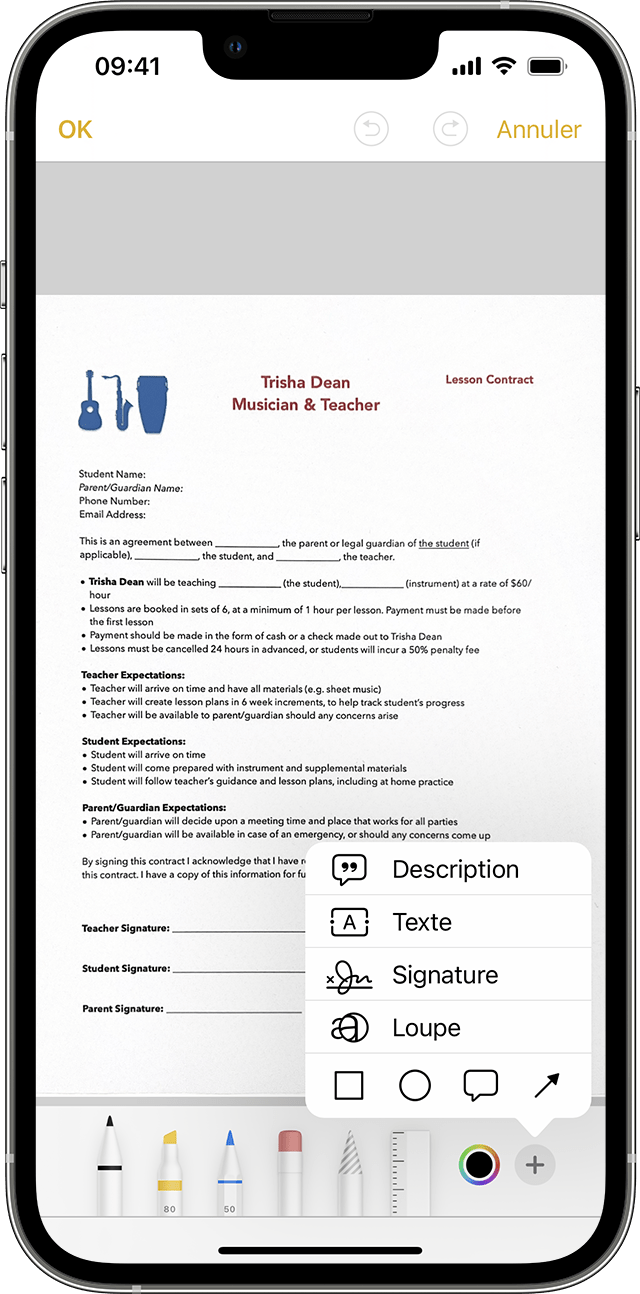
Firmar un documento
- Abra las notas, luego toque el documento en la nota.
- Toque el botón Compartir, luego toque la anotación .
- Toque el botón Agregar, luego toque la firma y agregue una firma guardada o cree una nueva firma. Luego puede ajustar el tamaño de la zona de firma y colocarla donde desee en el documento.
- Tocar.
Para firmar manualmente su documento, siga los pasos 1 y 2, luego seleccione una herramienta para usar y firmar el documento con su dedo o un Apple Pencil con un iPad compatible.
