Google Photos: cómo activar y usar el reconocimiento de caras?, Cómo hacer una búsqueda de imágenes invertidas en Google?
Reconocimiento de fotos de Google
Contents
- 1 Reconocimiento de fotos de Google
- 1.1 Google Photos: cómo activar y usar el reconocimiento de caras ?
- 1.2 Cómo hacer una búsqueda de imágenes invertida en Google ?
- 1.3 ¿Qué es una búsqueda de imagen inversa? ?
- 1.4 Cómo realizar una búsqueda de imágenes invertida en Google ?
- 1.5 Cómo realizar una búsqueda de imágenes invertida en Google desde un teléfono inteligente ?
- 1.6 Cómo realizar una búsqueda de imágenes invertida con Google Lens
Por lo tanto, puede obtener el nombre de un animal o un objeto identificable tomado en la fotografía. En Android, como en iPhone, se puede acceder a Google Lens desde la aplicación Google.
Google Photos: cómo activar y usar el reconocimiento de caras ?
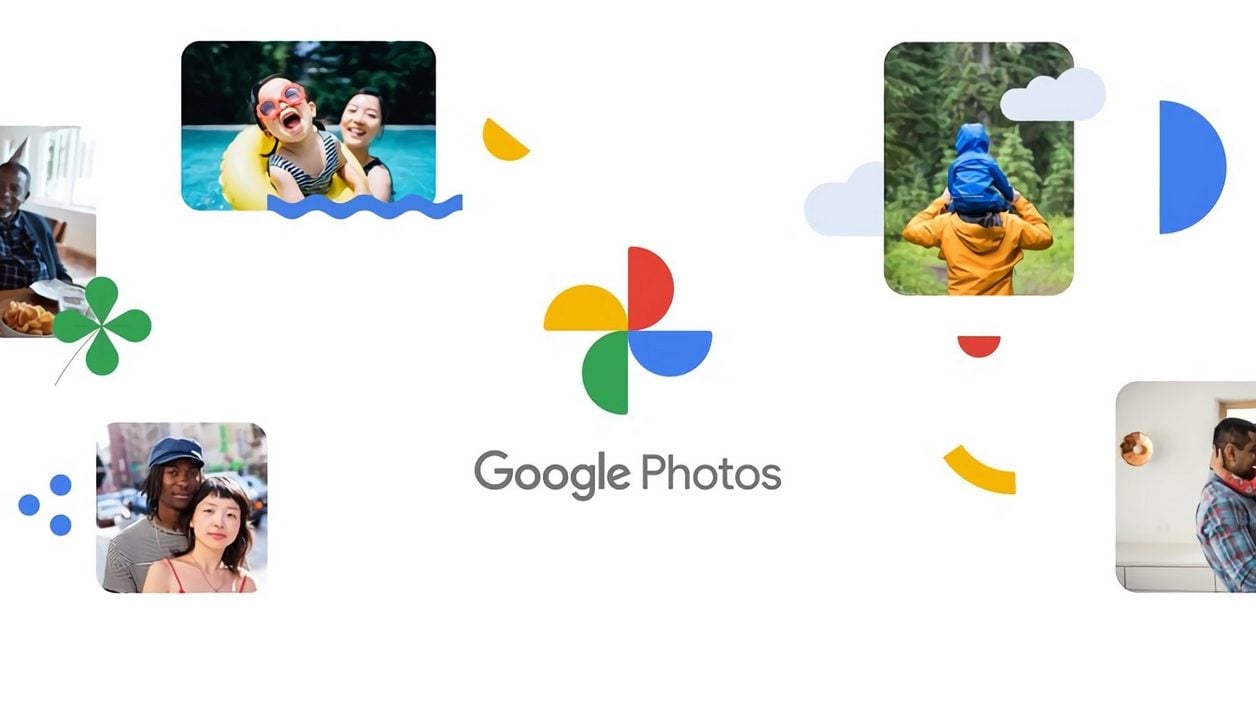

Active la función de reconocimiento facial en la biblioteca de fotos de Google para encontrar más fácilmente fotos de sus seres queridos.
Si usa Google Photos para administrar sus fotos, no tiene el servicio de Google, que aumenta la inteligencia artificial, le permite buscar fácilmente fotos ingresando nombres de objetos, frutas vegetales, etc., o extraer texto contenido en una imagen para usarlo en otra aplicación gracias a Google Lens. Pero Google Photos también puede reconocer caras y animales.
Desactivado por defecto, el reconocimiento de las caras es extremadamente práctico encontrar fácilmente las fotos de sus seres queridos en medio de los miles de tomas almacenadas en su biblioteca. Descubra cómo activarlo y cómo usarlo para aprovecharlo al máximo, desde la versión web o la aplicación iOS o Android.
Para descubrir también en el video:
1. Activar el reconocimiento de caras
Si aún no se hace, vaya a Google Photos, presione el menú principal e ingrese el Configuración de Google Photos. Luego ingrese al menú Reunir caras similares y activar el Agrupación de la cara.
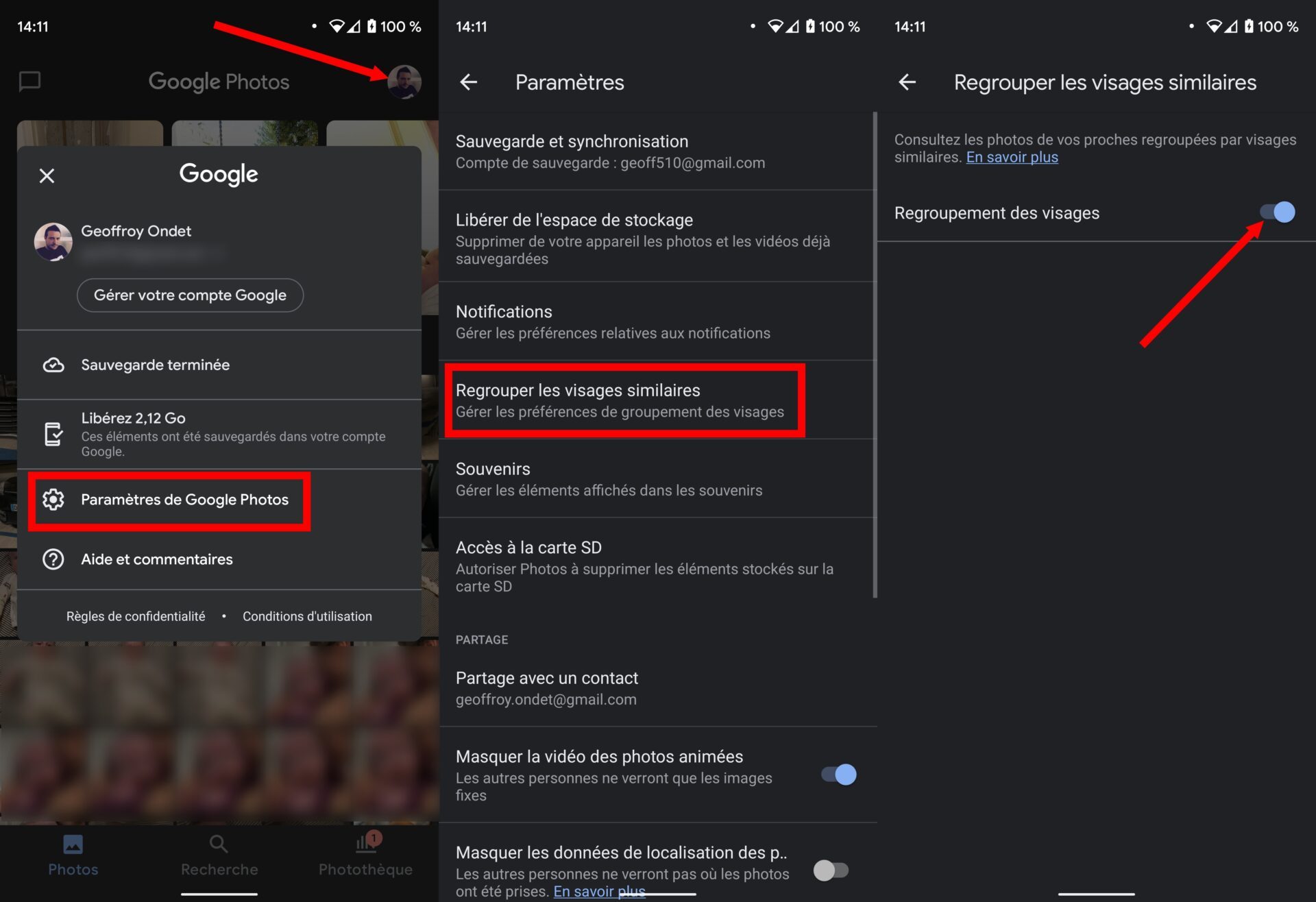
A partir de ahí, Google Photos debería comenzar a funcionar para ordenar automáticamente las fotos de acuerdo con las caras allí. Si la función se activa por primera vez y su biblioteca de fotos es sustancial, espere unas horas o incluso unos días mientras que la plataforma reúne las fotos realizando una clasificación por caras. Cuando se almacenarán nuevas imágenes en el servicio, el reconocimiento de las caras se aplicará automáticamente allí.
2. Acceda a las fotos por cara
Para encontrar las imágenes clasificadas según la cara, vaya a la pestaña dedicada al Investigación. En la parte superior de la pantalla se agrupan Gente cuyas caras han sido detectadas. Puede desplazarlos hacia la izquierda o acceder a todas las caras detectadas presionando Ver todo.
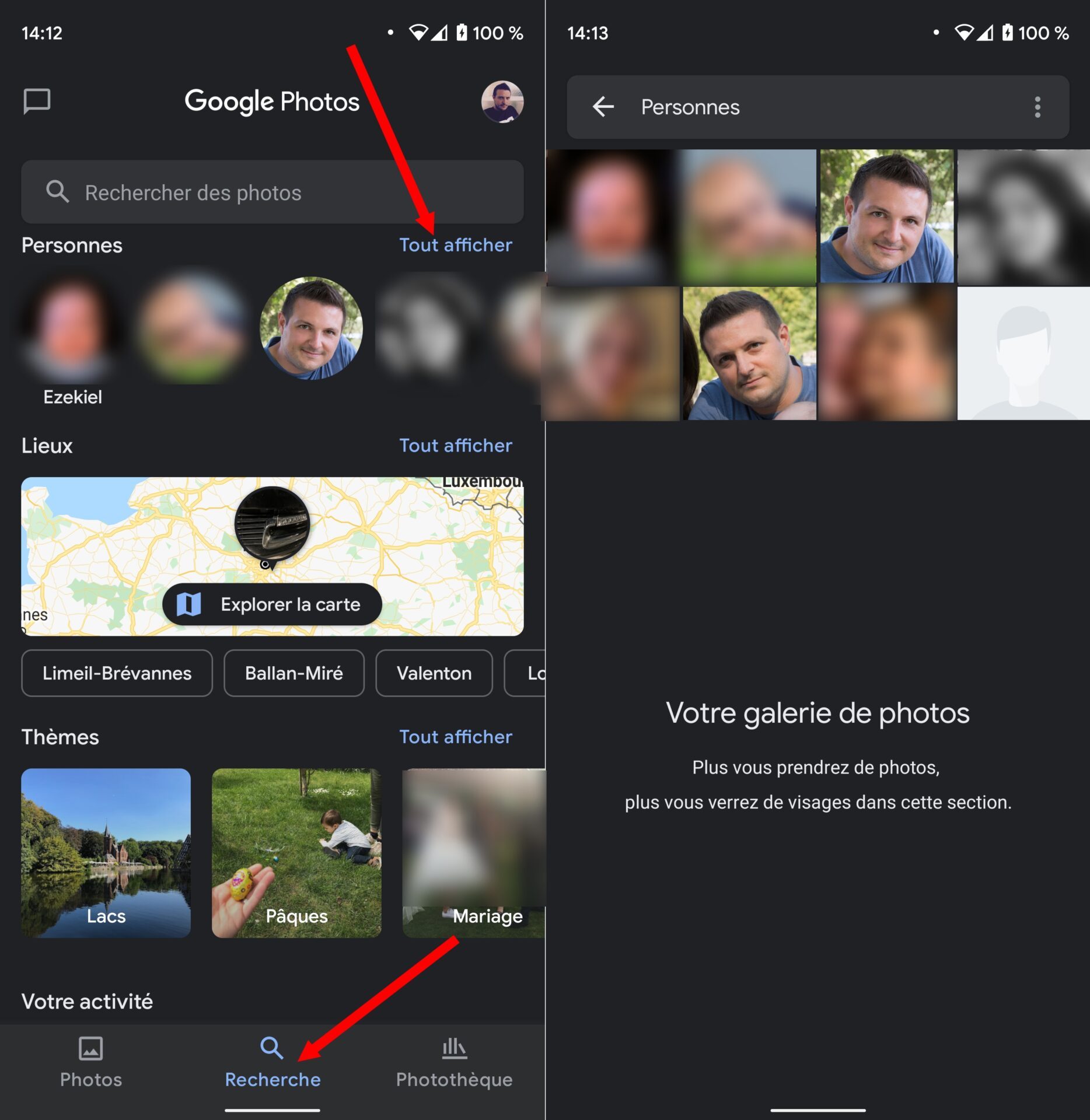
3. Identificar caras y refinar reconocimiento
Para cada cara, es posible informar el nombre de la persona. Para hacer esto, presione una cara y luego en la parte superior de la lista de fotos en las que se ha detectado la cara, presione Agregar un nombre.
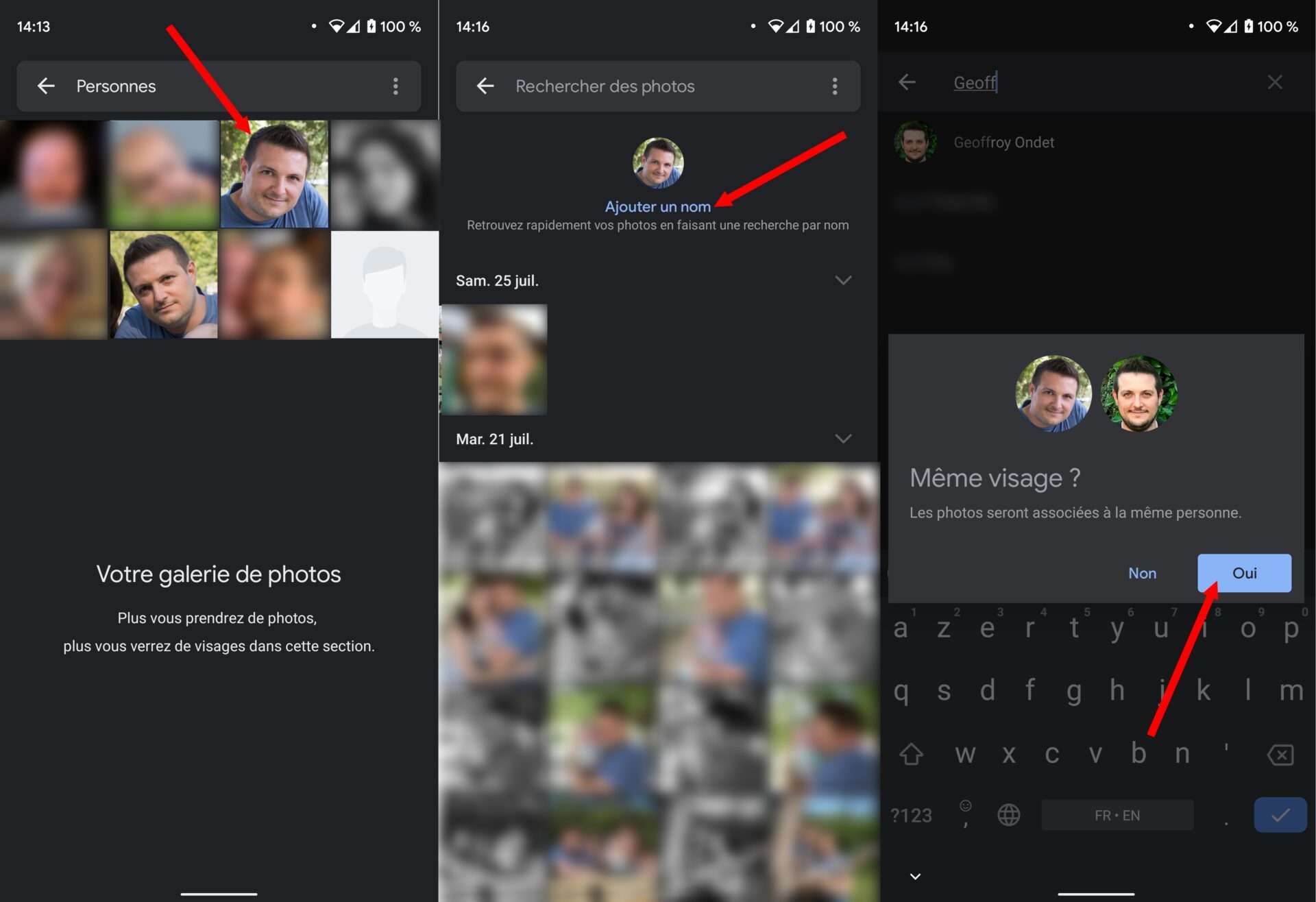
Si ya ha identificado a la persona, Google Photos le pedirá que confirme si es o no la misma cara, para asociar las nuevas fotos. Por lo tanto, ayudará a la inteligencia artificial a refinar el reconocimiento de las caras en imágenes futuras cargadas en la aplicación.
4. Visualizar o enmascarar a las personas
Es muy probable que tengas en tu biblioteca fotos de personas cuya cara no necesariamente quieres ver tan pronto como abre Google Photos. Para evitar esto, es posible ocultar a las personas (o mostrar más, según lo desee).
Para hacer esto, ve a la pestaña Investigación de Google Photos, luego en la sección Gente, Seguir adelante Ver todo. Luego presione el botón de opción, representado por tres pequeños puntos y elija entre Esconder y mostrar gente.
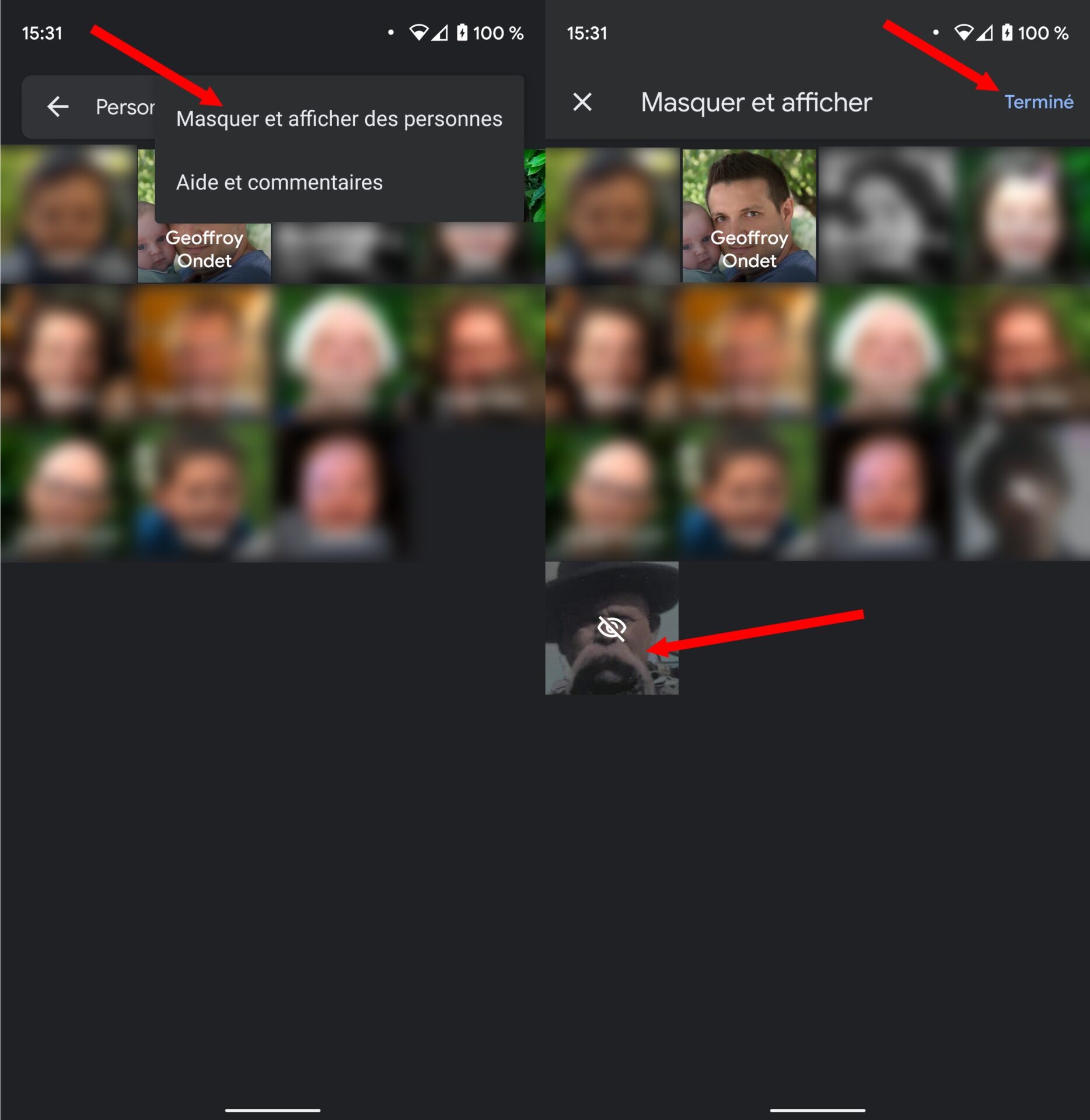
Puede, desde aquí, elegir mostrar u ocultar las caras reconocidas en la aplicación, pero también aprovechar la oportunidad para refinar la inteligencia artificial de Google agregando nuevas imágenes a una cara ya identificada en la aplicación.
5. Eliminar fotos de los resultados
Al tratar de reconocer caras, Google Photos puede cometer algunos errores. Si detecta una o más imágenes que no corresponden a la cara con la que están asociadas, seleccione las fotos, presione el botón de opción representado por los tres pequeños puntos y elija Retirar resultados.
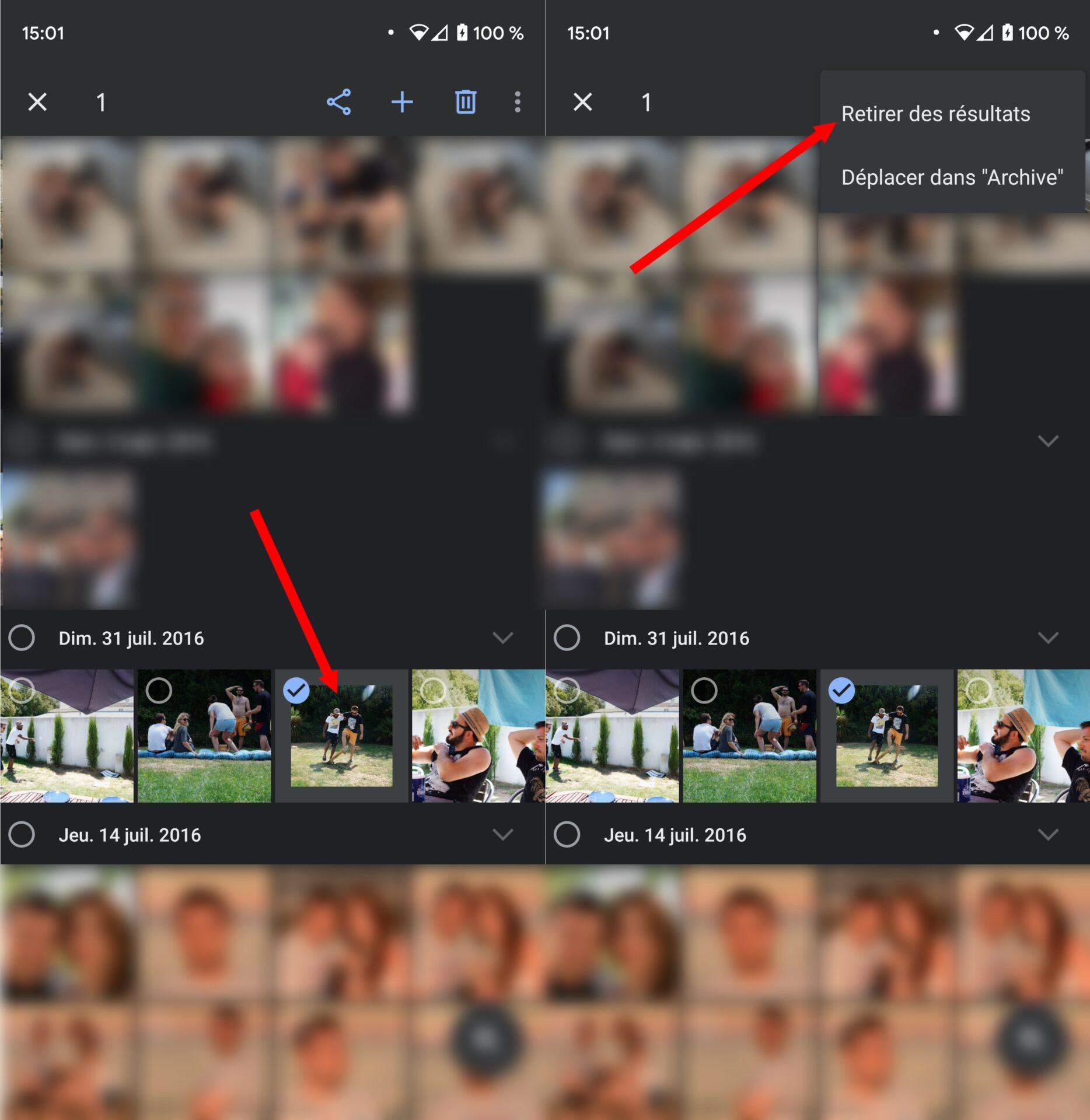
No dude en repetir cada una de las operaciones de vez en cuando para validar nuevas fotos asociadas con caras ya conocidas para que el reconocimiento de las caras de Google Photos mejore y asocie automáticamente más fotos con buenas caras.
Cómo hacer una búsqueda de imágenes invertida en Google ?
La búsqueda inversa de imágenes también llamada Image Research es buscar en la web utilizando una imagen. Todos conocen el principio de investigación de palabras clave sobre Google, pero también es posible encontrar información en Internet a partir de una foto o cualquier imagen.
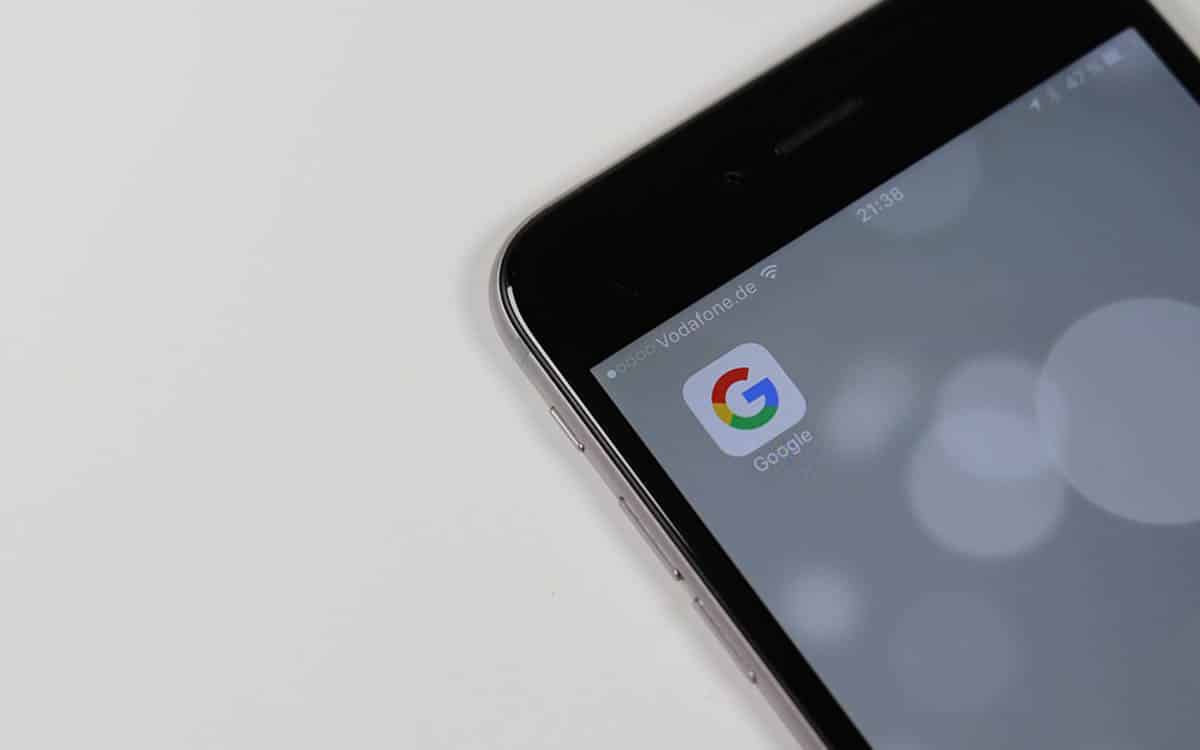
Quieres saber más sobre un lugar o un hermoso paisaje del que tienes una foto ? O en un personaje no sabes el nombre ? Los motores de búsqueda pueden ayudarlo a saber mucho más de lo que podrías imaginar. Google es su amigo para buscar información accesible en la web con una suite de palabras. Pero lo que muchos ignoran es que el motor de búsqueda también hace posible hacer un Búsqueda de imágenes inversa.
¿Qué es una búsqueda de imagen inversa? ?
También llamado búsqueda de imágenes, Le permite encontrar información en una imagen o simplemente buscar su fuente en Internet insertándola en un motor de búsqueda. Esto también le permite encontrar imágenes similares en la web si está buscando imágenes en el mismo género.
Por ejemplo, si está buscando el nombre de uno de los bonitos paisajes en el fondo de pantalla en Windows 10 o Windows 11, solo tiene que hacer una captura de pantalla y luego cargar la imagen en las imágenes de Google. Si el lugar tiene una identificación precisa, el motor de búsqueda lo mostrará mientras le presenta más imágenes.
Cómo realizar una búsqueda de imágenes invertida en Google ?
Con Google Images, puede hacer una búsqueda de imágenes invertidas en PC haciendo clic en el icono en forma de una cámara dentro de la barra de búsqueda:
- Nos vemos en la dirección imágenes.Google.Fría De tu navegador
- Haga clic en el icono cámara derecho, dentro de la barra de búsqueda
- Aquí tiene dos posibilidades: ingrese la URL de la imagen si la encontró en un sitio web (Pegar la URL de la imagen) luego haga clic en el botón Búsqueda de imágenes. O cargue la imagen localmente desde su disco duro yendo a la pestaña importar una imagen.
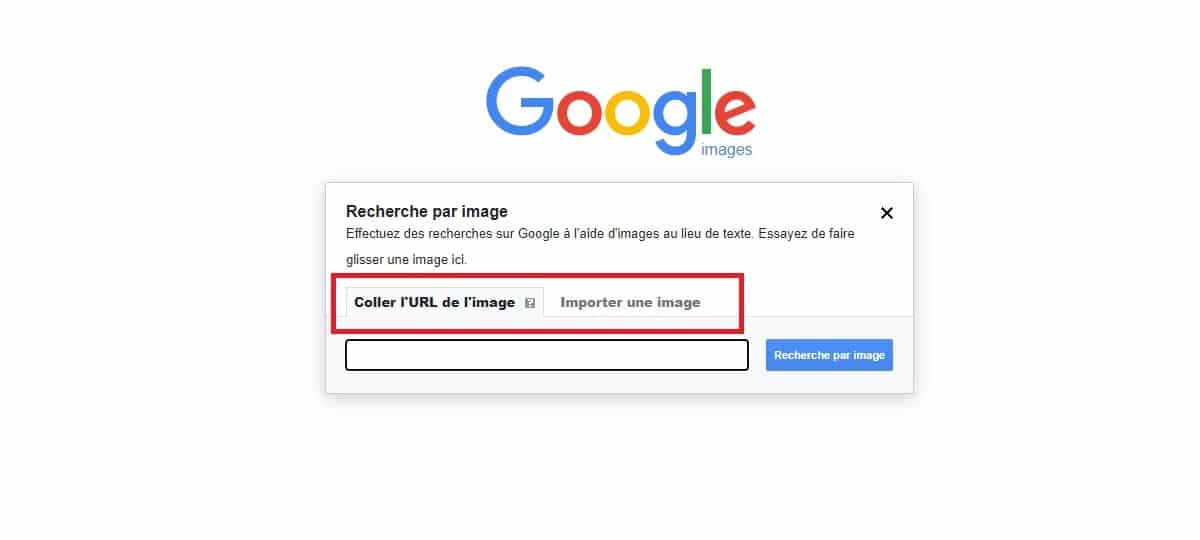
Una vez que se ingrese la imagen, Google la buscará en la web. Si existe, el motor de búsqueda presentará los sitios en los que se ha publicado. De lo contrario, intentará mostrar imágenes similares. Si la imagen contiene un lugar identificable o una personalidad / carácter conocido, también puede ver su nombre.
Cómo realizar una búsqueda de imágenes invertida en Google desde un teléfono inteligente ?
Google Image no es accesible desde el navegador de los teléfonos inteligentes. Ingresando la dirección de la imagen.Google.com, el icono que permite buscar un visual no está disponible. Pero hay un truco para evitar esta restricción. Simplemente muestre la página en la versión para PC. Para hacer esto :
- Ir a imágenes.Google.comunicarse De la versión móvil de Chrome
- Presione los tres puntos verticales en la parte superior, a la derecha
- Entonces presione Versión para computadora Para activar la vista de PC
- El icono en forma de cámara ahora se muestra. Siga las instrucciones presentadas en la sección anterior para realizar una búsqueda de imágenes invertida.
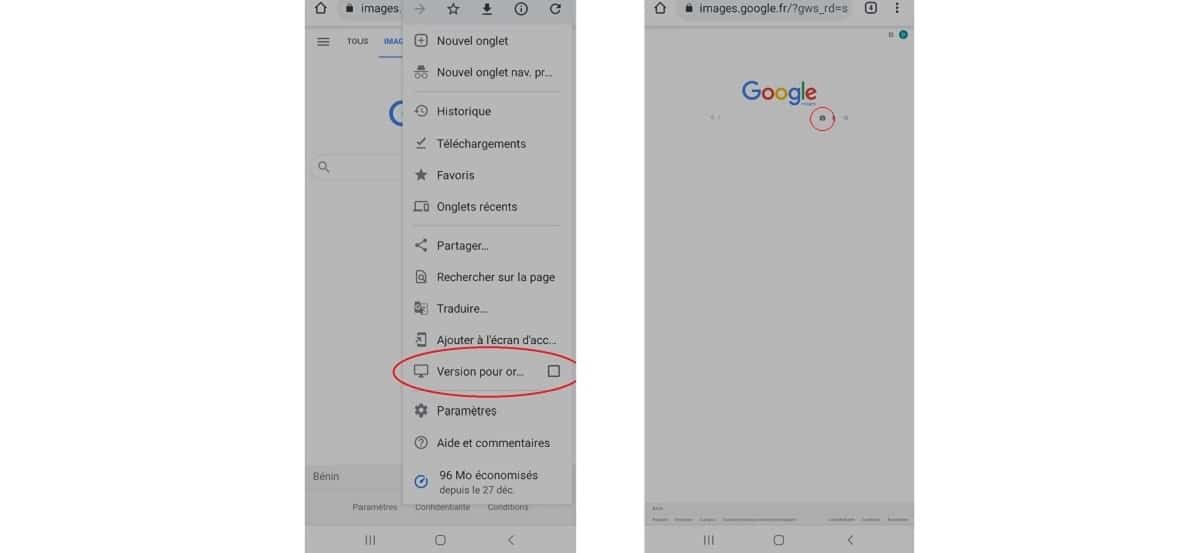
Cómo realizar una búsqueda de imágenes invertida con Google Lens
Seguramente sabes Lente de Google, Aplicación de reconocimiento de imágenes de Google. Aquí está nuestro archivo para comprender su funcionamiento. Ofrece otras posibilidades de búsqueda de imágenes tanto en el teléfono inteligente como en la PC. Con la llegada de Google Lens, la búsqueda de imágenes invertidas va aún más lejos. El reconocimiento de imágenes alimentado por la inteligencia artificial hace posible extender las posibilidades, especialmente en el teléfono inteligente.
Por lo tanto, puede obtener el nombre de un animal o un objeto identificable tomado en la fotografía. En Android, como en iPhone, se puede acceder a Google Lens desde la aplicación Google.
- Abra la aplicación Google.
- Presione el icono en forma de cámara a la derecha de la barra de búsqueda.
- Puede cargar una imagen de la galería para obtener información sobre objetos identificables o mantener el sujeto con el objetivo de la cámara para el reconocimiento de tiempo real.
La función de Google Lens también está disponible en Chrome. Haga clic derecho en una imagen en PC o soporte largo en Smartphone (iPhone, Android), luego seleccione la opción Busque la imagen con Google Lens.
- Share Share ->
- Tweeter
- Compartir, repartir
- Enviar a un amigo
