Firme un PDF sin imprimirlo: soluciones gratuitas, cómo firmar un documento PDF en línea – ESign A PDF gratis
Cómo firmar un documento PDF en línea
Contents
- 1 Cómo firmar un documento PDF en línea
- 1.1 Firme un PDF sin imprimirlo: soluciones gratuitas
- 1.2 Cómo completar un formulario PDF con Chrome, Firefox, Edge o Safari ?
- 1.3 Cómo completar un formulario PDF en Windows y Mac con Adobe Acrobat Reader DC ?
- 1.4 Cómo firmar un PDF gratuito con Adobe Acrobat Reader DC para Windows y Mac ?
- 1.5 Cómo guardar una firma en un archivo de imagen ?
- 1.6 Cómo completar y firmar un formulario PDF con Adobe Acrobat Reader para Android y iPhone ?
- 1.7 Cómo completar y firmar un formulario PDF con Adobe Fill & Sign para Android y iPhone ?
- 1.8 Cómo asegurar una firma electrónica ?
- 1.9 Cómo firmar un documento PDF en línea
- 1.10 Firmar documentos electrónicamente desde una computadora o un teléfono y racionalizar los flujos de trabajo
- 1.11 Cómo firmar electrónicamente un PDF ?
- 1.12 Utilizar cartel.No más firmar documentos en PDF en línea
- 1.13 Solución de señalización ecológica
- 1.14 Ahorre tiempo y maximice la productividad
- 1.15 Seguridad y conformidad
- 1.16 Aumente su productividad con más características
- 1.17 Guía paso a paso para firmar electrónicamente un documento PDF en línea
- 1.18 Cómo firmar electrónicamente un PDF – Preguntas frecuentes
- 1.19 Cómo agregar una firma a un PDF en línea ?
- 1.20 ¿Puede agregar una firma escrita a mano a un PDF? ?
- 1.21 Cómo agregar una firma a un Adobe PDF ?
- 1.22 ¿Puedo firmar pdf en línea gratis? ?
- 1.23 Intentar firmar.No más ahora y firme archivos PDF de manera fácil y segura
Elija entre una variedad de inversiones que van desde firma, texto e iniciales hasta la fecha y casillas de verificación. Cambie los documentos deslizando libremente las ubicaciones y navegando por la policía y las opciones de color. Si ha seleccionado Firmar En el Paso 1, serán invitados a firmar en esta etapa.
Firme un PDF sin imprimirlo: soluciones gratuitas
Le gustaría completar un formulario PDF, firmarlo y enviarlo por correo electrónico ? Demostración con aplicaciones gratuitas Adobe Fill & Sign y Adobe Acrobat Reader DC para Windows, Mac, iPhone y Papeles inteligentes de Android.
- Complete un formulario en un navegador web
- Completar un formulario con Acrobat Reader para Windows/Mac
- Firme un formulario con Acrobat Reader para Windows/Mac
- Guarde su firma en un archivo de imagen
- Complete y firme un formulario con Acrobat Reader para móviles
- Llene y firme un formulario con Adobe Fill & Firm para Mobiles
- Asegure su firma electrónica
Cada vez más empresas y organizaciones facilitan sus procedimientos mediante la difusión de sus formularios para completarse en formato PDF. En unos minutos, directamente en su computadora o teléfono inteligente, puede descargar, completar y firmar el formulario PDF, luego devolverlo por correo electrónico. Una opción verdaderamente práctica y un gran ahorro de tiempo: no es necesario ir a buscar el formulario o imprimirlo, llénelo en el bolígrafo para enviarlo por correo !
Sin embargo, todos los jugadores de PDF no permiten llenar y firmar estos formularios simplemente, y sin cargo. Adobe Applications, el creador del PDF, son referencias.
- La aplicación gratuita Adobe Acrobat Reader DC Funciona en Windows, macOS, iOS, iPados y Android: este reproductor PDF se usa para mostrar los documentos, anotarlos, comentarlos, compartirlos, pero también para completar y firmar formularios de forma gratuita (otras opciones se pagan).
- Para iPhone/iPad (iOS, iPados) y dispositivos móviles de Android, Adobe ofrece una segunda aplicación gratuita, solo dedicada a llenar y firmar formularios PDF, Adobe Fill & Sign, cuyas particularidades también veremos.
- En algunos casos, el autor del formulario ha proporcionado la naturaleza y la longitud de todos los campos a llenar (campos de texto, casillas de verificación, etc.)). Su aplicación detecta un formulario “interactivo” y facilita la entrada.
- Si el PDF no es interactivo, la aplicación le proporciona todas las herramientas para agregar campos e ingrese su nombre o marque una casilla, por ejemplo, y finalmente firme el documento.
Cómo completar un formulario PDF con Chrome, Firefox, Edge o Safari ?
Todos los navegadores web ahora son capaces de mostrar PDF. Cuando hace clic en un PDF, es probable que el suyo (Chrome, Safari, Edge, Firefox, etc.) muestre directamente el documento en una de sus pestañas. Si estos navegadores son muy correctos para consultar rápidamente a PDF, no permiten, o parcialmente, llenar y firmar formularios.
Si detectan que descarga un formulario para completar, algunos de estos navegadores le ofrecen automáticamente a abrirlo en otra aplicación posiblemente instalada en su computadora. Pero no siempre es el caso. Por lo tanto, lo mejor es descargar el formulario PDF en una carpeta de su disco duro y luego llénelo en Adobe Acrobat Reader o en uno de sus competidores, como Foxit Reader.
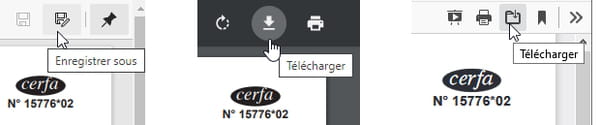
- Si se muestra un formulario PDF que desea llenar en una pestaña de su navegador de Internet, ubique en la esquina superior derecha de la ventana para un icono Descargar, Ahorrar O Guardar como El archivo en la carpeta Descargas. Luego puede abrirlo a través de la aplicación de su elección, por ejemplo, un clic del botón derecho en el archivo, elección Abra con> Adobe Acrobat Reader DC, por ejemplo.
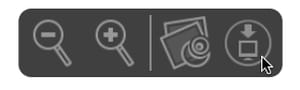
- Dentro Safari para macOS, El icono para descargar el PDF aparece arrastrando el puntero del mouse hacia la parte inferior y en el centro de la ventana. El archivo se guardará en su carpeta Descargas.
- Si prefiere que su navegador ya no muestre PDF en una pestaña, pero que los descargue o los abre directamente en el reproductor PDF instalado en su computadora, por ejemplo, Adobe Acrobat Reader DC, vaya al Opción O configuraciones navegador (Chrome, Edge, Firefox), escriba la palabra Pdf En el campo de búsqueda: su software enumera los parámetros relacionados con los PDF ..
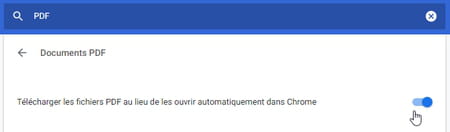
- En configuraciones de Chrome, después de la investigación sobre Pdf, haga clic en Parámetros de sitios, luego Documentos PDF. Se llama a la opción de verificar o desmarcar Descargue archivos PDF en lugar de abrirlos automáticamente en Chrome.
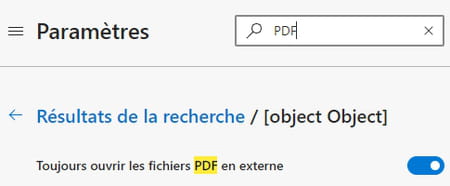
- En configuraciones desde el borde, después de la investigación en Pdf, haga clic en Documentos PDF luego Siempre abra archivos PDF externos.
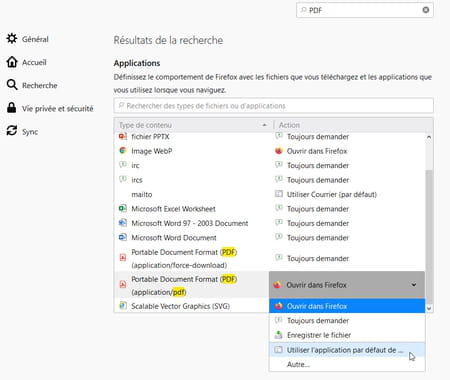
- En Opción de Firefox, después de una búsqueda en Pdf, Tienes la opción entre: Abra el PDF en Firefox; Pregunte qué hacer; Guárdelo en su archivo Descargas ; Ábralo en la aplicación predeterminada; especificar en qué aplicación debe abrir el PDF.
Cómo completar un formulario PDF en Windows y Mac con Adobe Acrobat Reader DC ?
Las formas PDF interactivas más avanzadas pueden contener en particular:
- Campos de texto (para ingresar su nombre y primer nombre, etc.) para completarse en una zona libre o escribiendo cada personaje en un cuadro (este se llama campo en formato “peine”),
- Cajas de opción (también llamadas botones de radio: solo una opción posible entre las ofrecidas),
- Casillas de verificación (varias opciones posibles),
- Listas simples o de caída,
- Botones (para imprimir o restablecer el formulario, por ejemplo),
- fechas,
- Campos calculados,
- Parafines (sus iniciales) y firmas.
El lector PDF gratuito de Adobe administra todas estas posibilidades y muchas otras. Algunos formularios PDF que descargan no son (o parcialmente) interactivos: la aplicación no detectará todos los campos para ingresar, pero eso no le impedirá usar las funciones de llenado del lector Acrobat para agregar donde el bien parece ser campos de entrada en el formulario, las casillas de verificación y firmar el formulario (si el creador del PDF lo autorizó).
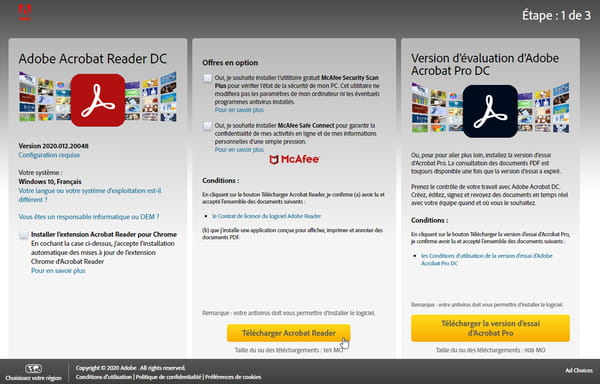
- Instale Adobe Acrobat Reader DC para su versión de Windows o MacOS presionando el botón Descargar Acrobat Reader. Otras utilidades y aplicaciones opcionales no son esenciales.
- Si tienes un Adobe ID (Cuenta gratuita o vinculada a una suscripción de pago) o si desea crear una (que no es obligatoria aquí), puede guardar en particular las firmas en Adobe Cloud y tenerlas en todos sus dispositivos, compartir documentos, etc. En la siguiente manifestación, no estamos conectados.
- Abra el PDF en Adobe Acrobat Reader DC.
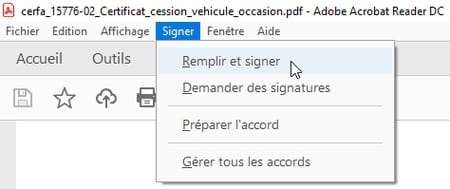
- En el menú Firmar, haga clic en Llenar y firmar.
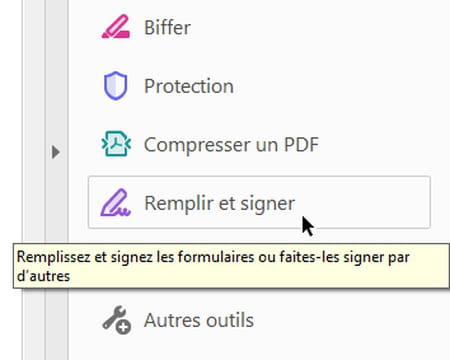
- Otro método: en el panel vertical Herramientas, A la derecha de la ventana del lector Acrobat, haga clic en la herramienta Llenar y firmar. Si encuentra que este panel ocupa demasiado espacio en la pantalla, también reduzca su tamaño haciendo clic en el triángulo.
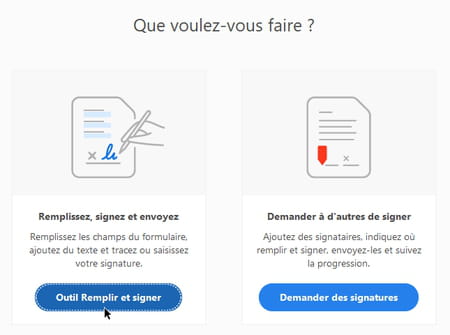
- Si pasaste por el panel Herramientas, Una pantalla le pregunta en qué acción se inicia: haga clic en Herramienta de relleno y firma.
- No firmar El documento siempre que planee hacer cambios: en Acrobat Reader, firmar un documento congele deliberadamente la firma y los campos ya ingresados (los otros siguen siendo accesibles), para evitar que el destinatario pueda modificarlos.
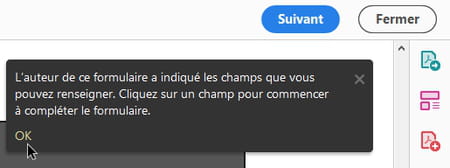
- Algunos PDF te indican inmediatamente por un mensaje que es una forma interactiva. El autor puede restringir las opciones de entrada, todas las herramientas no están disponibles en su barra de herramientas. A veces no podrá, por ejemplo, agregar texto en otro lugar que en los campos proporcionados, cambiar el tamaño de los caracteres incautados, etc.

- Si son formularios oficiales, verifique antes de cualquier entrada si se especifican las instrucciones de entrada, para evitar ver su solicitud rechazada ! Por ejemplo: escribe todo en letras mayúsculas, en negro y con el acentos. Consulte este artículo para escribir tazas de capital en computadoras y teléfonos inteligentes.
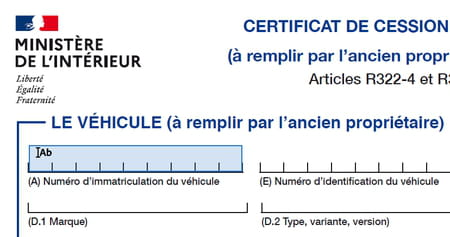
- Si el documento PDF ha sido diseñado como una forma interactiva, en Acrobat Reader, el simple hecho de pasar el puntero del mouse en un campo de la forma le dice en azul claro La presencia del campo de entrada, o un cuadro que se puede marcar con un clic, etc. El puntero del mouse cambia y te dice.
- Haga clic en un campo de texto para escribir información.

- Si el autor del PDF lo permitió, se muestra una pequeña paleta de herramientas azules sobre el campo de entrada en el que hizo clic, lo que le permite (de izquierda a derecha): DE reducir O engordar el tamaño de los caracteres (iconos a), BORRAR El campo (ícono de la canasta), pase de un campo de convulsiones normal a un campo “peine” e inversamente (vea abajo) o, un clic en Puntos suspensivos, para ir a la otra paleta de herramientas para acceder a anotaciones y símbolos (cruzar, verificar, círculo, tablero, chip, etc.).
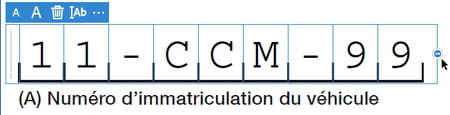
- Cuando cada letra debe ser aprovechada en un cuadro, hablamos de un campo de texto de “peine” (o “campo combinado”): Acrobat Reader guía su entrada y, reproduciendo el espacio entre los personajes, distribuye los personajes en el área así que todos sostienen en una caja.
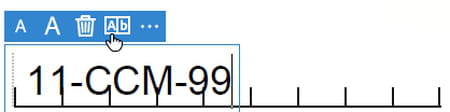
- Si el peine en formato no se activa para un campo (o si lo ha desactivado con un clic en el icono Abundante), Acrobat Reader muestra el texto en bruto sin tratar de distribuir los caracteres en ancho. Haga clic en el icono Abundante Para cambiar a un formato de combustible.
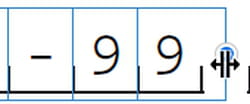
- En un campo de peine, atrapa el mango en el extremo derecho del campo y deslícelo hacia la izquierda o hacia la derecha para variar la separación de los caracteres y mantenga cada letra en una caja.
Con algunos PDF, si las letras definitivamente no se colocan en los cuadros, puede entrar en el campo de entrada normal en lugar de peinar y/o cambiar el tamaño de los caracteres y/o agregar uno o dos espacios entre cada personaje.
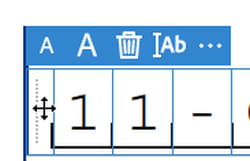
- Para mover Un campo (si el autor de la PDF lo permite), pilllo en el extremo izquierdo, cerca de la línea vertical de gris punteado.
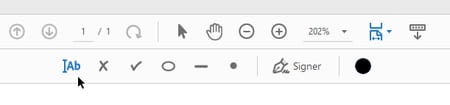
- Si el formulario no proporciona entrada de texto para ciertos campos, haga clic en el icono en la parte superior de la ventana del icono Abundante (Agregar un texto), luego agregue el campo a la página a la ubicación deseada. Incluso agregue una cruz, una marca de verificación, un círculo, un tablero, un chip en forma no interactiva (ciertos documentos protegidos no lo autorizan).
- Para anular la selección de la herramienta en uso, haga clic en el icono flecha. A su derecha, el icono mano se usa para desplazarse por cualquier dirección en un documento PDF que no se muestra completamente en la pantalla.
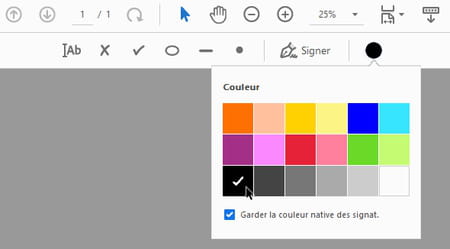
- El icono que representa una gran ronda negra se usa para cambiar el color del elemento seleccionado o el siguiente elemento que agregará al formulario. En caso de duda, en formas oficiales, prefiera Black.
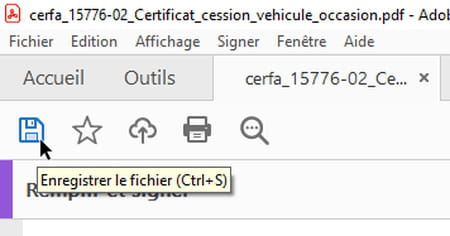
- Para Ahorrar el formulario de entrada o de entrada completamente completado, haga clic en el icono que representa un disco arriba a la izquierda de la ventana, o presione las dos teclas Ctrl+S.
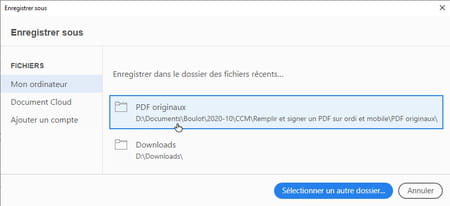
- Cuando solicita la grabación del PDF por primera vez, Acrobat Reader ofrece elGuardar como. Haga clic en el primer archivo sugerido para guardarlo en su carpeta original, o si es necesario en el botón azul para Seleccione otro archivo. Luego especifique el nombre del archivo PDF: agrégalo, por ejemplo, el sufijo _terminado Para mantener el original intacto.
- Siempre que no haya firmado el PDF, puede modificar el contenido de los campos ya ingresados haciendo clic en él.
- Si prefiere dejar el formulario en cancelando toda la convulsión y manteniendo el original intacto, haga clic en Archivo> Cerrar el archivo o presione las dos teclas Ctrl+W.
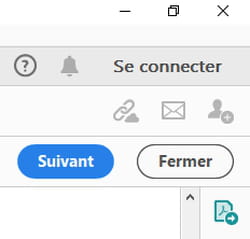
- Si ha terminado de ingresar al formulario o desea interrumpirlo para llevarlo más tarde, haga clic, a la derecha de la ventana, en el botón Cerca.
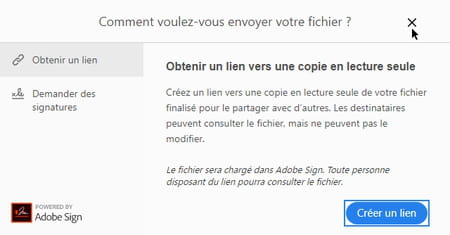
- Si hace clic en el botón correcto Próximo, Acrobat Reader le permite guardar (debajo) del archivo PDF en sus servidores en línea y enviar un enlace a este archivo a otras personas, que no podrán modificarlo. Este servicio es pagado o accesible sin cargo de un número limitado de veces, después de crear una cuenta de Adobe gratuita.
- Si ha hecho clic en Próximo, Como su formulario aún no está firmado, haga clic por el momento en la cruz de cierre en la parte superior derecha de la ventana. Si ha guardado su formulario PDF completo, puede reabrirlo, firmarlo y enviarlo a un sitio web, o incluso a otro usuario para que termine de llenarlo. Ahora veamos cómo firmarlo ..
Cómo firmar un PDF gratuito con Adobe Acrobat Reader DC para Windows y Mac ?
Las versiones muy simples de la firma electrónica presentadas aquí no ofrecen las mejores garantías de autenticación o medidas contra la falsificación del documento después de la firma. Consulte nuestra sección Asegure su firma electrónica Si está considerando una solución, posiblemente pagada, ofreciendo una seguridad mejorada. Adobe Software and Technologies (Acrobat, Acrobat Reader, Adobe Sign) son, en cualquier caso, válidos para cualquier tipo de firma digital, desde la más simple hasta la más exigente, especialmente para un Firma electrónica calificada Basado en soluciones validadas por la Unión Europea.
Diferentes jugadores de PDF gratuitos, como Foxit Reader, y los servicios en línea le permiten firmar un PDF. Aquí, veamos cómo proceder en Windows y macOS con el lector de PDF de Adobe.
- Descargue Adobe Acrobat Reader DC para Windows y MacOS si aún no está hecho.
- Conexión con un Adobe ID (Cuenta gratuita o pagada) es opcional, permite en particular registrar firmas en la nube, compartir documentos, etc. Aquí no estamos conectados.
- Atención : Mientras no lo hagas firmarno Un formulario PDF con Adobe Acrobat Reader DC, puede guardar el archivo, cerrarlo y abrirlo más tarde para modificar los campos ya llenos. Una vez que el formulario ha sido firmado y guardado, el Campos ya llenos y la firma ya no es editable. Los otros campos que aún no has informado, siguen siendo modificables. También es posible colocar otras firmas en el documento.
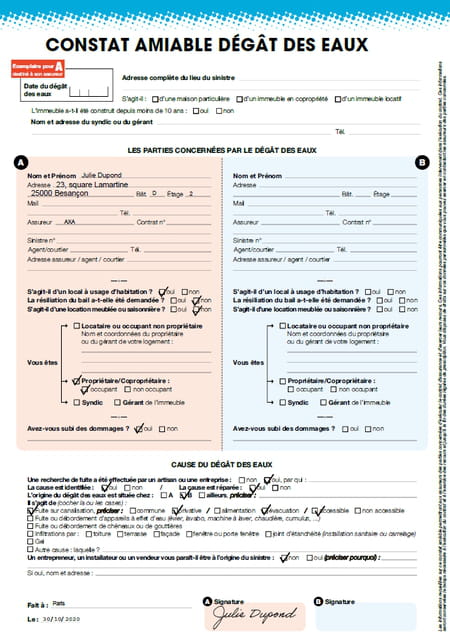
- Por lo tanto, podría, por ejemplo, completar la “Parte A” con una observación amigable del daño por agua, firmarlo, luego transmitir el formulario a su vecino para completar y firmar su “Parte B”, para que todos puedan transmitir el Documento lleno y firmado a su aseguradora, si lo acepta en este formulario. Si no está en muy buenos términos con su vecino, una autoridad de certificación podría validar la autenticidad del documento (Lee abajo)).
- En Adobe Acrobat Reader DC para Windows y MacOS, abra el formulario PDF y Llenarlo por completo, al menos por la parte que te preocupa.
- En el menú Firmar, haga clic en Llenar y firmar.
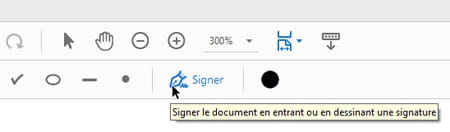
- Haga clic en el icono Firmar en la parte superior de la ventana.
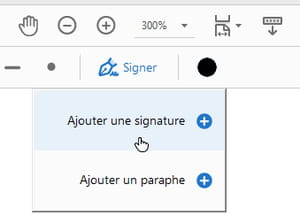
- Acrobat Reader te ofreceAgregar una firma, cualquieraAgregar una inicial. Una inicial es una firma abreviada, generalmente reducida a tus iniciales, que a menudo colocamos en la parte inferior de cada página de un contrato para significar que todas las páginas son aceptadas (o en otros lugares del documento para aprobar borrados o sobrecargas). Elija por ejemploAgregar una firma.
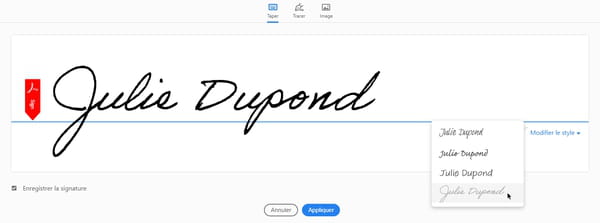
- Para la firma, Adobe Reader le ofrece, gracias a la primera opción Pegar, Para ingresar su nombre en el teclado, que escribe con una fuente que simula la escritura a mano. Tan pronto como escriba un primer personaje, la lista de caída Cambiar el estilo parece a la derecha para permitirle cambiar la fuente escrita a mano.
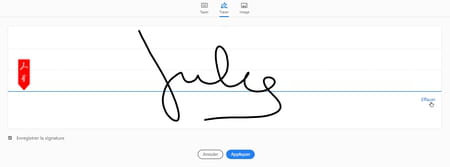
- La segunda opción, Rastro, Le permite dibujar su firma en el área central. Pero no es muy fácil para el mouse ! Si no está satisfecho con el resultado, haga clic a la derecha en Borrar Y empieza de nuevo.
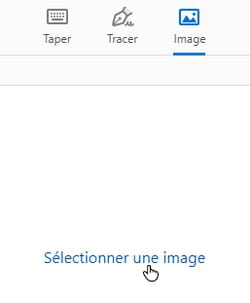
- La tercera opción, Imagen, Le permite cargar en Acrobat Reader Un archivo de imagen que comprende su firma y almacenado en su disco duro en formato JPEG, PNG, BMP, GIF o TIFF. Siga nuestros consejos a continuación para escanear su firma escrita a mano. El replanteamiento de la imagen no es obligatorio, la aplicación Adobe se encarga de que la foto de la firma esté “limpia” lo suficiente.
- Cualquiera que sea el método elegido, antes de presionar el botón Aplicar, Revisa la caja Guardar la firma Para encontrarlo los siguientes tiempos. Desmarquelo para usarlo solo una vez.

- Coloque la firma en la ubicación apropiada en el formulario PDF. Para ampliar o reducir su tamaño, haga clic en uno de los iconos TIENE O atrapar el mango azul En la esquina inferior derecha de la firma. Siempre que no haya guardado un documento que contenga una firma (o una inicial), aún puede reposicionarlo, cambiar su color o incluso eliminarlo (icono Cesta)).
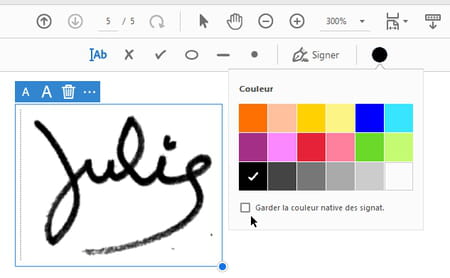
- Si la firma del archivo de imagen no se ha dibujado con tinta negra y el formulario requiere este color, seleccione la firma en el formulario (que supone que el documento aún no se ha guardado), haga clic en el icono redondo Selección de color, desmarque la caja Mantenga el color nativo de la firma. y revisa el color negro en la paleta.
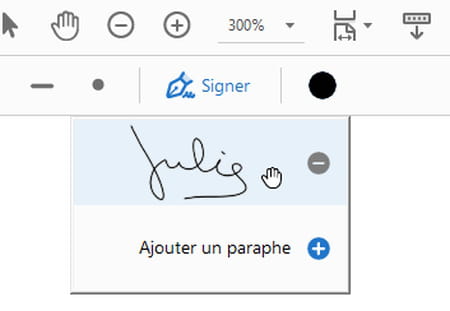
- Si marcó la casilla Guardar la firma, Lo encontrará en los siguientes tiempos, haga clic en la opción Firmar Para reemplazarlo en otro PDF. También se asociará con su cuenta de Adobe gratuita o pagada si actualmente está conectado con Acrobat Reader: por lo tanto, también lo encontrará en Acrobat Reader y Adobe Fill & firme en su teléfono inteligente, por ejemplo,.
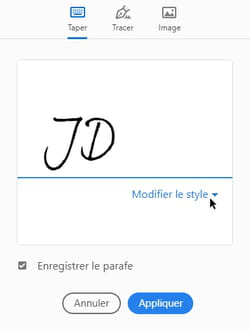
- Para Agregar una inicial, Proceder de la misma manera que para una firma, eligiendo Pegar tus iniciales, a Rastro (mouse, dedo, lápiz óptico, etc.) en su computadora, o seleccionando un archivo Imagen en tu disco duro.
- Revisa la caja Par Antes de presionar el botón Aplicar Si planea colocar estas iniciales en varias páginas del PDF o encontrarlo los siguientes tiempos.
- En cuanto a la firma, puede cambiar el tamaño, el color y la posición de las iniciarias ya colocadas siempre que no haya guardado el formulario PDF.
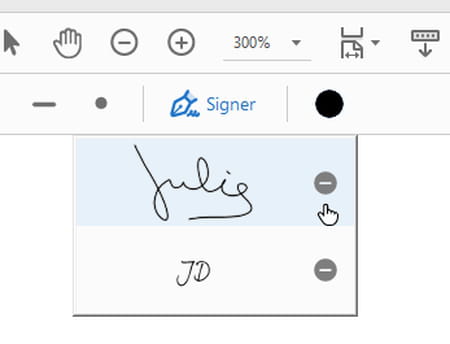
- Si no desea mantener la iniciativa de firma y/o registrada de Theo, haga clic en el botón Firmar Luego en el dirección prohibida, a la derecha de la firma o parafra.
- Una vez que una firma o una inicial se fija a un documento, si lo registra, todos los campos ya están llenos y las firmas e iniciarias ya colocadas ya no se pueden modificar. Sin embargo, una persona maliciosa podría sobrecargarlos, o incluso ocultarlos colocando sobre una forma blanca, por ejemplo. Estos subterfugios obviamente no son posibles si confía el formulario completado a una “autoridad fiduciaria”, que congela, hornee el PDF y juega el papel de intermediario entre los co-contratistas, como explicamos más adelante.
- Ahora puede transmitir el PDF lleno y firmado por correo electrónico.
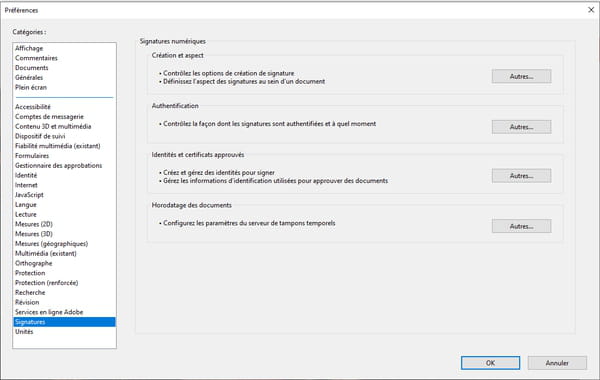
- En el menú Edición de Acrobat Reader, el Preferencias de la aplicación dedicada a Firmas Dar acceso a muchas opciones, en su mayoría reservadas para los usuarios con una cuenta de Adobe y/o una solución de certificación.
Cómo guardar una firma en un archivo de imagen ?
Si desea convertir su firma escrita a mano, atraída a la pluma en una hoja de papel, en un archivo de imagen, para firmar un formulario en su computadora, aquí hay dos soluciones, con una impresora todo en uno o una teléfono inteligente.
- En una hoja blanca, firme con tinta negra y en el centro de la hoja, para evitar fotografiar o escanear los bordes, con un fieltro o una pluma pendiente.
- Si tiene una impresora A-Scanner, escanee esta página en el formato de imagen (JPG o PNG, por ejemplo), obtendrá un mejor resultado que fotografiarlo con su teléfono inteligente. Su aplicación de escaneo seguramente le permite replantear el escaneo o aligerar la imagen, borrar el polvo, etc., Antes de guardar la imagen.
- De lo contrario, fotografíe la hoja con su teléfono inteligente o almohadilla táctil. La página debe estar bien iluminada, y ninguna sombra debe cubrir la firma. Lástima que su sombra sea visible en otros lugares del cliché, la foto se recortará de todos modos.
- Posiblemente la evidencia de las opciones para la aplicación de consulta para fotos de iOS y Android para recortar la instantánea, rotarla o aligerar una toma ligeramente oscura.
- La transferencia a la computadora de la foto tomada con el teléfono se puede realizar por correo electrónico, por cable USB, por enlace Bluetooth.
- Si la imagen es de calidad correcta, no es necesario recortarla, las aplicaciones de Adobe para la computadora se encargarán de ella.
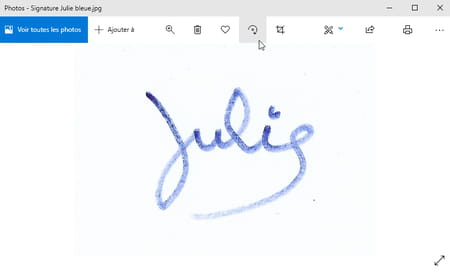
- Una vez que el archivo de imagen se ha recuperado en una carpeta de Windows 10, también puede rotarlo, recortarlo, etc., Con la aplicación fotográfica proporcionada por Microsoft para consultar las imágenes.
Cómo completar y firmar un formulario PDF con Adobe Acrobat Reader para Android y iPhone ?
En su móvil o su tableta iOS o Android, instale la aplicación Adobe gratuita para consultar PDF, anotarlos, completar los formularios y firmarlos. Si falta en su teléfono inteligente y debe elegir entre Adobe Acrobat Reader y Adobe Fill & Sign, tenga en cuenta que el lector ofrece muchas más funciones, que van más allá del llenado de formularios.

- Descargue Adobe Acrobat Reader en Google Play Store (para teléfonos inteligentes y tabletas de Android).
- Descargue Adobe Acrobat Reader en Apple App Store (para iPhone y iPad en iOS y iPados).
- La conexión a una cuenta de Adobe no es obligatoria. Si se conecta con su ID de Adobe (cuenta gratuita o vinculada a una suscripción de pago), tiene acceso a opciones adicionales, como la grabación de una firma común a todos sus dispositivos y aplicaciones de Adobe, compartir documentos, etc. Para el ejemplo aquí, estamos desconectados.
- Una vez que el PDF se ha recuperado de su teléfono inteligente, por ejemplo, descargándolo de un sitio web o recuperando el archivo adjunto de un correo electrónico, Lungar Acrobat Reader.
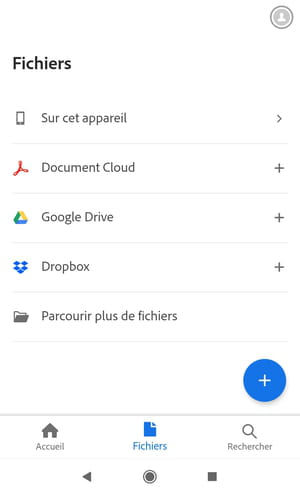
- Si el formulario PDF no se abre directamente en Acrobat Reader, o si no es visible en la pantalla de inicio, toque el icono Archivos. Encontrarás tu formulario en la sección En este dispositivo, ya sea en Explorar más archivos.

- Una vez que el formulario esté abierto, toque el Botón azul redondo En la parte inferior de la pantalla (representa un lápiz).
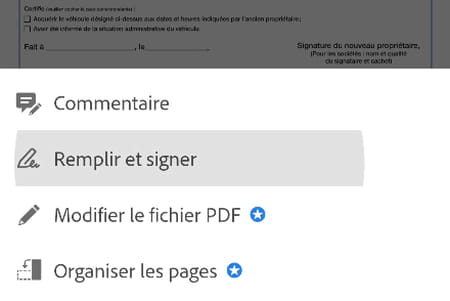
- Seleccionar Llenar y firmar en el menú.
- Si la aplicación devuelve un mensaje de error o si no ofrece la opción Llenar y firmar, Intente abrir el formulario en Adobe Fill & Sign. En Adobe Reader, posiblemente puede llenarlo con las herramientas de Comentario de Acrobat Reader, pero no podrás firmarlo.
- Antes de comenzar a completarlo, verifique si el formulario requiere una convulsión en letras mayúsculas y con acentos, por ejemplo. Las letras mayúsculas se obtienen tocando la llave dos veces Mayúscula teclado virtual, tanto en iOS como en Android.
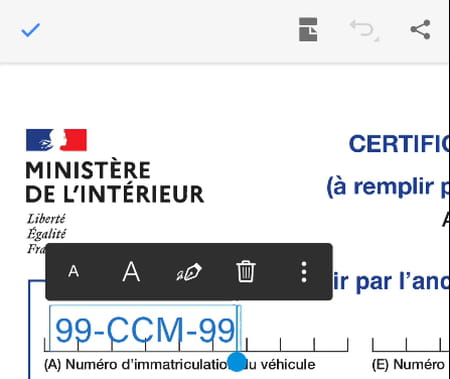
- Haga clic en un formulario del formulario para llenarlo con texto o en un cuadro para verificar. Como en una computadora, puede ingresar texto sin procesar.
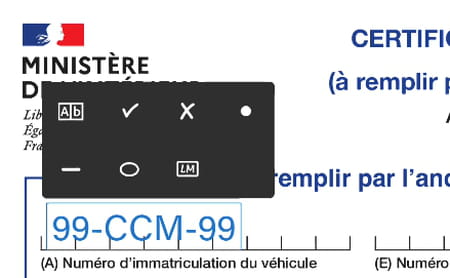
- O hacer clic en Puntos suspensivos En el mini-bar de herramientas para elegir un texto que ingrese en el “formato de peine” haciendo clic en el icono Abundante : La aplicación distribuirá los caracteres ingresados para que cada uno ocupe un cuadro de la zona de entrada. Los otros íconos de esta paleta de herramientas son explícitos (verificar, cruzar, etc.)). El icono Lm, Se utiliza para convertir el campo seleccionado en una inicial (prefiera el método presentado más adelante).
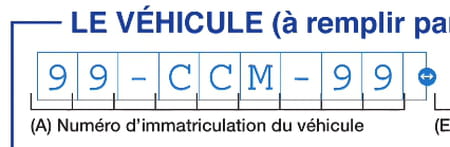
- En un campo de texto en el formato de peine, atrapa el mango pequeño a la derecha del campo para modificar el intelectual y distribuir las letras más fácilmente en los cuadros.
- Mantén la presión sobre un campo y luego muévala.
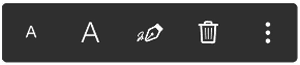
- Los dos íconos TIENE Servir para reducir o crecer el tamaño del elemento seleccionado (texto, verificación, firma, etc.)). El icono Cesta se usa para eliminar un campo en el formulario. El icono pluma estilográfica se usa para transformar el campo actual en una firma (el interés no es obvio, etc.).
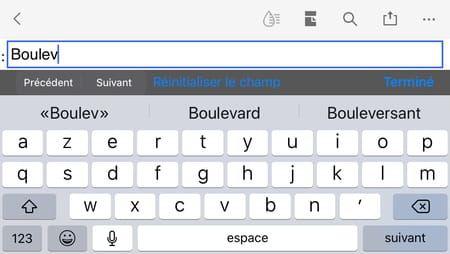
- Si la aplicación detecta los campos de una forma interactiva, los botones Anterior, Próximo Y Restablecer el campo son visibles en la solicitud del lector para iOS.
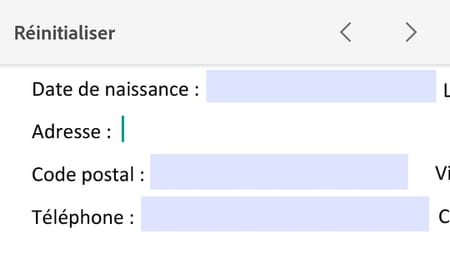
- . o botones Y Reiniciar, En la aplicación del lector para Android, parece que le permite cambiar rápidamente de un campo a otro.
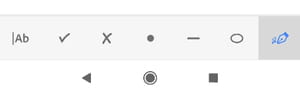
- Una vez que se complete el formulario, en la parte inferior de la pantalla, haga clic en el icono Firmar (representar un bolígrafo) para crear y/o fijar una firma o inicial.
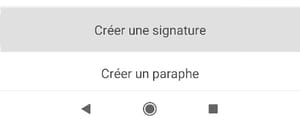
- Elija por ejemplo Crear una firma.

- Entonces puedes: o Rastro Su firma en su dedo o con un lápiz óptico (toque, derecho, Borrar Si no estás contento con el resultado),
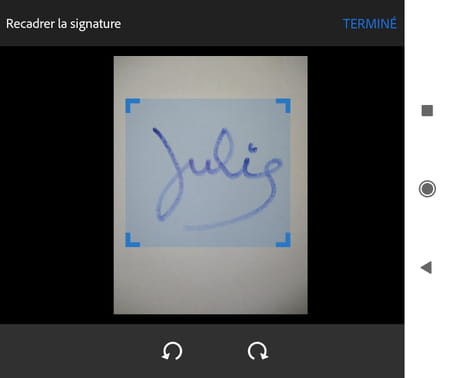
- o recuperar un Imagen de la firma almacenada en su teléfono (con la posibilidad de girarla y reformularla moviendo los cuatro bordes),
- O use l‘Cámara de su teléfono inteligente o tableta para fotografiar su firma dibujada en papel. Una vez que se toma la foto, reaparece agarrando las manijas por todas partes y tocando Para terminar.
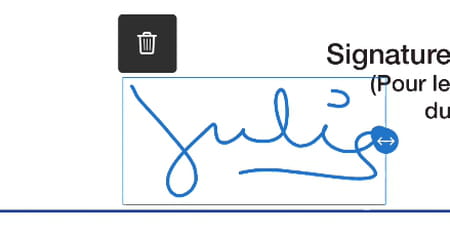
- Coloque y cambie el tamaño (captando el mango azul a la derecha de) su firma en el documento.
- Cuando deja el documento, se guarda, y todos los campos llenos, así como las firmas y parafectas, ya no se pueden modificar. Sigue siendo posible enriquecer aún más el formulario completando otros campos, o incluso agregando otras firmas y parafusiones.
- La creación y uso de un Parafó (generalmente sus iniciales, que coloca, por ejemplo, en la parte inferior de cada página de un contrato) se llevan a cabo como una firma. La información ya ingresada en un formulario inicial o firmado, luego guardada, ya no se puede modificar.
- Si activa el interruptor Guardar en el dispositivo Al crear la firma o la inicial, estos elementos están disponibles para los próximos momentos y aparecen cuando tocas la herramienta Firmar (pluma estilográfica). Toque el icono de significado prohibido a la derecha de la firma o iniciando eliminarlos de su teléfono inteligente.
- Una vez que su formulario PDF se complete y firme, puede, por ejemplo, enviarlo por correo electrónico a otra persona, a una empresa, una organización. También puede enviarlo a una autoridad confiable para fortalecer las medidas de autenticación y hacer que cualquier modificación del documento sea detectable después de su firma.
Cómo completar y firmar un formulario PDF con Adobe Fill & Sign para Android y iPhone ?
Esta aplicación Adobe gratuita para iPhone y iPad (iOS, iPados) y las tabletas y teléfonos inteligentes Android no es esencial si ya ha instalado la aplicación Adobe Acrobat Reader en su dispositivo móvil (ya que el lector también le permite llenar y firmar PDF). Adobe Fill & Sign, sin embargo, ofrece algunas opciones adicionales que pueden interesarle. Las versiones de iOS y Android difieren durante nuestras pruebas, pueden estar en línea cuando lees estas líneas.

- Descargue Adobe Fill & Sign para Android
- Descargue Adobe Fill & Sign para iOS y iPad
- La conexión a una cuenta de Adobe no es esencial. GRATIS o vinculado a una suscripción de Adobe pagada, Adobe ID en particular lo servirá aquí para definir firmas e iniciales idénticas en todos sus dispositivos, y para compartir documentos. No usamos estas posibilidades aquí.
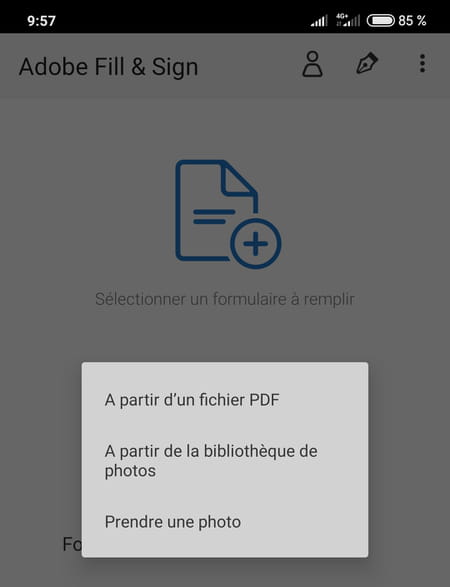
- Tocar Seleccione un formulario para completar. Indicar, por ejemplo, que procederá De un archivo PDF Almacenado en tu teléfono ..
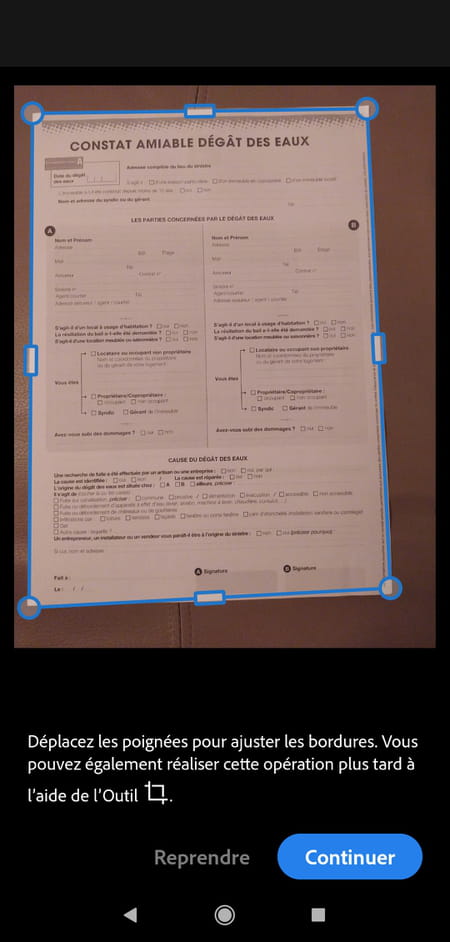
- … o que vas Tomar una fotografía del formulario de papel, si solo tiene esta solución (en Google, escriba El nombre del formulario monitoreo de palabras Pdf Para verificar si no es posible descargar una versión digital, sería mejor !)). La cámara de su teléfono inteligente se activa: colóquela en una superficie idealmente bien iluminada y donde se destaca desde la parte inferior, el firma y detecta el formulario automáticamente y toma la foto.
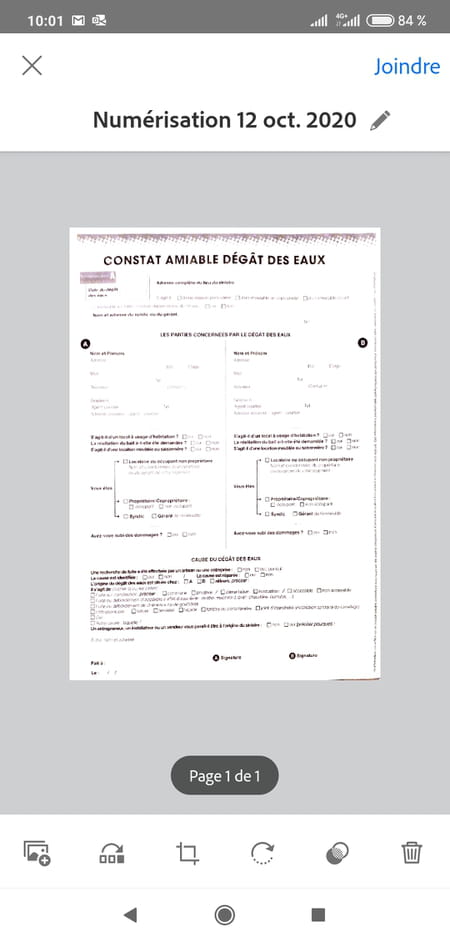
- La aplicación le brinda la opción (iconos de izquierda a derecha): para agregar fotos para un documento de múltiples páginas, para cambiar el orden de las páginas si hay varias, para recortar la foto, rotarlo, ajustar el color o eliminar la foto. Tocar Unirse Continuar con el documento fotografiado.
- Cualquiera sea el método, una vez que se abre el documento PDF, navegue rápidamente para ver si da instrucciones de entrada: necesariamente en mayúsculas y acentos, por ejemplo. Para bloquear el mayúscula, toque la llave dos veces Mayúscula teclado virtual, en iOS y Android.
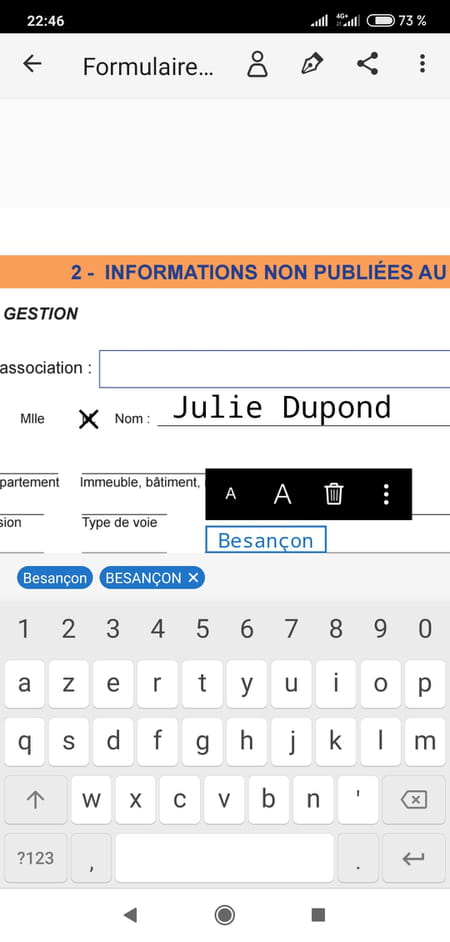
- Toca un campo para llenar. Si es un campo de texto sin chozas de separación, escriba el texto normalmente. En la pequeña paleta de herramientas sobre el campo, los iconos TIENE se usan para disminuir o crecer el tamaño del texto, el ícono Cesta para restablecer un campo o eliminarlo.
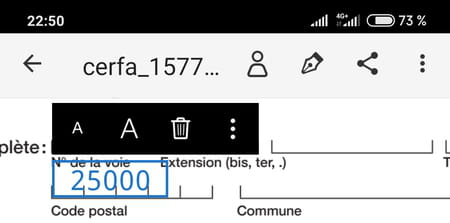
- Si es necesario ingresar a cada personaje en un cuadro (Adobe llama a esto un campo en formato de peine o un campo “combinado”), en la pequeña barra de herramientas, primero toque el Puntos suspensivos.
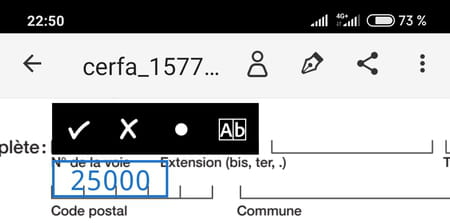
- La paleta pequeña te presenta nuevas herramientas: toque el icono Abundante. Tenga en cuenta que esta paleta también le sirve para agregar cheques, cruces o papas fritas en su formulario.
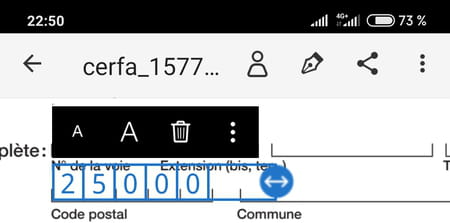
- El campo de texto se transforma: arrastre el mango azul a la derecha de este campo para jugar en el espacio entre los personajes y llevar a cada uno de ellos a una caja.
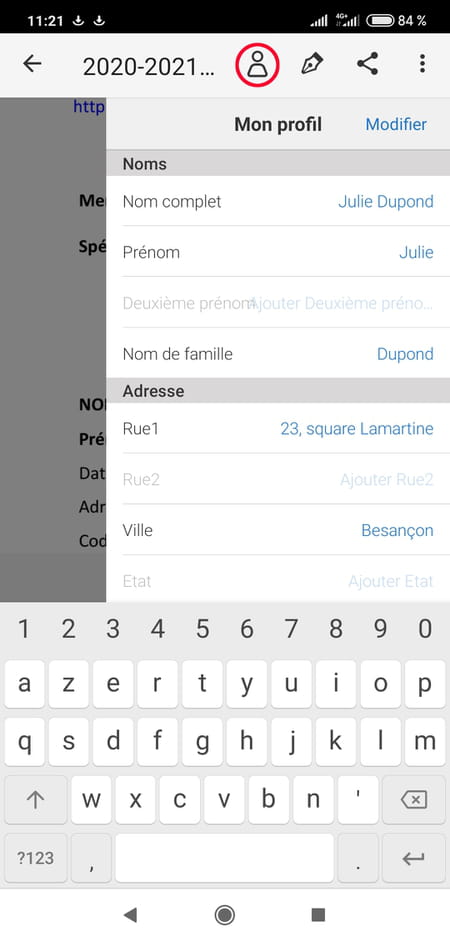
- En la parte superior de la pantalla en Android (e inferior en iOS), toque el icono Perfil Simbolizando a una persona para ingresar a su perfil. Luego tocar Editar Para llenar los campos predefinidos (nombre completo, nombre, nombre, etc.)). A partir de entonces, cuando complete los formularios, solo tienes que tocar el icono Perfil y para seleccionar un campo pre-reproductivo para evitar tener que volver a saber esta información en el formulario.
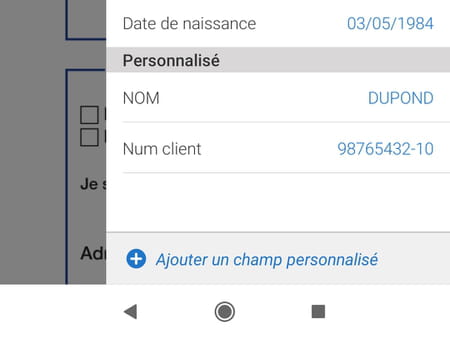
- En la parte inferior de la lista de perfil, en el modo “Editar“, también aproveche la opción Agregar un campo personalizado Para proporcionar información que a menudo escriba. Arriba, hemos creado un campo con el apellido que ciertamente ya hemos llenado arriba, pero aquí en mayúsculas y un campo Num Cliente lo que nos impide retener este problema de memoria y tener que volver a escribirlo cada vez.
- En la forma, mover un campo no es obvio: deseleccionarlo (escriba junto a él); Luego tócalo una vez para seleccionarlo; luego tócalo (unrestil) y muévalo.
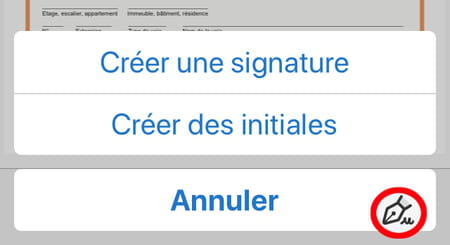
- Una vez que se haya ingresado el formulario, toque el ícono que representa un cambio para Crear una firma O desdeiniciales. Las otras aplicaciones de Adobe llaman a estas iniciales un “parafino”; Sirve como firma o marca que coloca en la parte inferior de cada página de un contrato (o donde aparece un Reaper o una sobrecarga).
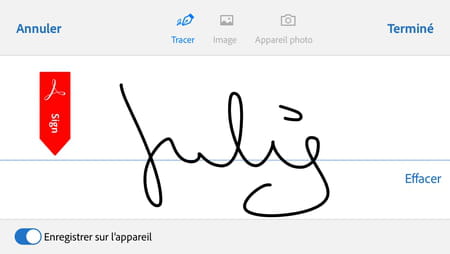
- Tienes la posibilidad de Rastro firmar o iniciar con el dedo, o recuperar la firma en un archivo Imagen Almacenado en tu teléfono.
- Si opta por la tercera opción, tome una foto de una firma dibujada en una hoja de papel gracias a laCámara Desde su teléfono inteligente, después de disparar, puede recortarlo y rotarlo antes de validar el disparo.
- Antes de tocar Para terminar Para aceptar una de las tres formas de firma, desactive el interruptor Guardar en el dispositivo Si no desea que la firma se mantenga para otros formularios PDF.
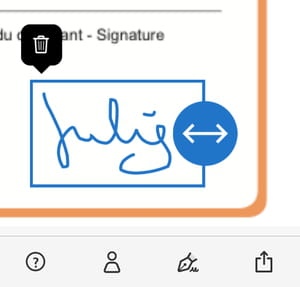
- Mueva la firma o inicial y cambia el tamaño gracias al mango azul. O elimine el documento a través del icono Cesta.
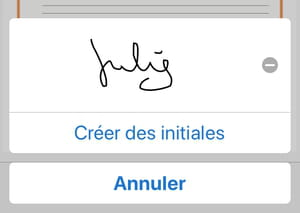
- Si ha pedido que guarde la firma en el dispositivo, está disponible para firmar otras páginas u otras PDF cuando tocas el PuMe-Pume. Para eliminarlo, toque el Prohibición gris a su derecha.
- Una vez que el formulario se complete y firme, puede, por ejemplo, tocar el icono de intercambio de aplicaciones para enviar este documento por correo electrónico. En el documento transmitido, Adobe Fill & Sign se encargó de congelar los campos, firmas e iniciarias ya llenos, que ya no se pueden modificar.
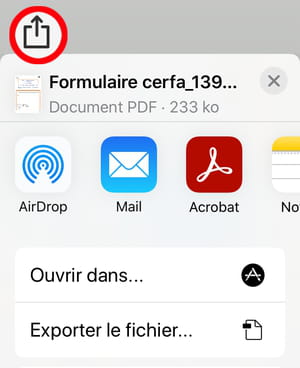
- Arriba, compartir para enviar por la aplicación Correo electrónico en un iPhone.
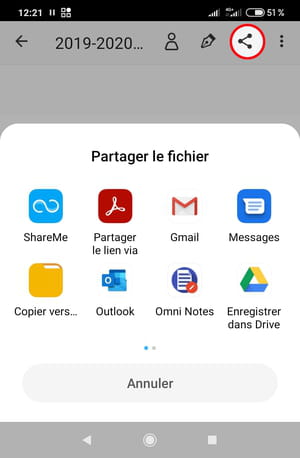
- Arriba, compartir para enviar por la aplicación Gmail en un teléfono Android.
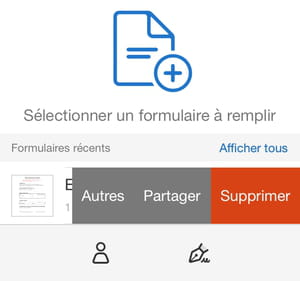
- En la pantalla de inicio de Adobe Fill & Sign para iPhone, deslice el nombre de un archivo a la izquierda para acceder a las opciones Otros (Haga una copia del PDF, renombrado), el Compartir, repartir donde el BORRAR de tu teléfono inteligente.
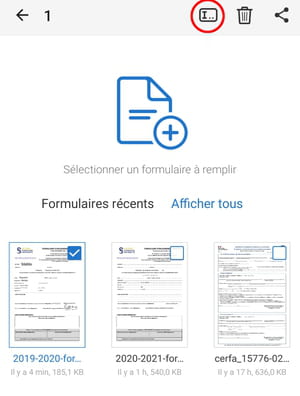
- En la pantalla de inicio de Adobe Fill & Sign para Android, un documento durante mucho tiempo para seleccionarlo (verificación azul), la barra de herramientas en la parte superior de la pantalla le permitirá cambiar su nombre o eliminar la memoria del teléfono.
Cómo asegurar una firma electrónica ?
La firma no es solo el manuscrito “Grigri” que dibuja en la pluma negra en la parte inferior de un contrato o un cheque. En su forma electrónica, también puede ser el diseño que acabamos de ver en aplicaciones de Adobe, o la ruta aproximada que garabatea con la terminal de un repartidor, o una casilla que consulta en un sitio web y que se aplica a la aceptación de la aceptación de Las condiciones, o un código de tarjeta inteligente, o un código de validación que recibe por SMS, o una validación biométrica, en resumen, de cualquier método electrónico supone identificar y confirmar que tiene conocimiento de un compromiso contractual.
Para los profesionales, también hay cachetes electrónicos Para “sellar” cualquier tipo de documento, como con un sello corporativo.
- Regulaciones EiDas EiDas (Autenticación de identificación electrónica y servicios de confianza) De hecho, distingue tres tipos de firma electrónica, simple, avanzada, calificada, que se aplican en todos los estados de la Unión Europea. Estas tres formas de firmas electrónicas tienen validez legal, incluso si vemos que el primero ofrece un nivel muy bajo de seguridad y, por lo tanto, un valor legal más bajo.
La firma electrónica asegurada por una autoridad de confianza
En passant par une entreprise appelée “autorité de confiance”, qui verrouille le formulaire rempli, l’horodate et gère les signatures du (ou des co-) contractant(s), vous réduisez les risques en cas de litige lors de la signature d ‘un contrato.
- Una vez que su formulario PDF ha sido confiado a una “autoridad de confianza”, este proveedor puede, por ejemplo, contactar a los destinatarios que indica por correo electrónico y pedirles que consulten y firmen el documento, sin la posibilidad de modificarlo. Cuando todos los firmantes aprobaron el documento, el tercero de confianza lo transmite a todos los participantes. Obviamente es en esta forma que sus contratos más importantes deben firmarse digitalmente.
- Las suscripciones mensuales pagadas para las personas cuestan de 10 a 20 euros por algunas firmas por mes.
- En las fórmulas menos restrictivas, solo la persona en la iniciativa del documento debe tener una cuenta con una autoridad fiduciaria: los otros firmantes consultan y firman el documento de forma gratuita, en su navegador web habitual.
- En Europa, solo Firmas calificadas son legal y automáticamente equivalentes a las firmas escritas a mano. Requieren la intervención de una autoridad confiable validada por el estado francés o por cualquier otro miembro de la UE (Lista oficial de ANSSI en Francia y la lista oficial de la UE).
Firma electrónica simple
Es la firma más utilizada, más simple y más rápida. Esta es la que abordamos en esta hoja práctica, en su forma “firma electrónica manuscrita”.
- Allá Firma electrónica simple es práctico pero sigue siendo el menos seguro de todos, porque generalmente no permiteautenticar el firmante con certeza en caso de disputa. Podemos confiar, por ejemplo, en la dirección de correo electrónico o en la dirección IP que envió el PDF firmado.
- Sin medidas adicionales, tampoco hace posible garantizar que El documento no ha sido cambiado Después de la firma.
- Por lo tanto, lo reservará a los documentos con bajo riesgo legal : Una solicitud de licencia de su empleador, registrándose para un sitio, una solicitud o una declaración a una organización, la suscripción a un servicio gratuito o asequible y sin compromiso de duración ..
- Los proveedores pagos agregan medidas más seguras para autenticar y/o trazabilidad del documento firmado, lo que le tranquiliza y tendrá más peso en caso de una disputa.
Firma electrónica avanzada
La legislación europea le permite elegir sus proveedores de servicios de confianza dentro y fuera de la UE.
- Allá Firma electrónica avanzada es un servicio generalmente pagado, o gratis un número limitado de veces.
- Gracias a la autoridad fiduciaria, está vinculado a un único e identificable firmante, y cada documento firmado está congelado y horneado para detectar modificaciones posteriores.
- Esta es la firma electrónica a favor de actos importantes, comerciales, recursos humanos, administrativos. Para las empresas, por supuesto, incluso para las personas que regularmente desean usar esta forma de consentimiento.
Firma electrónica calificada
Es el nivel más avanzado de autenticación y certificación, pero también el más restrictivo. Por lo tanto, la firma calificada todavía se usa poco.
- Allá Firma electrónica calificada, Además de cumplir con los requisitos de la firma electrónica avanzada, requiere que cada firmante tenga un certificado anterior emitido por una autoridad de confianza calificada Operando en la UE.
- Entre otras restricciones, para emitir el certificado inicial, la autoridad fiduciaria debe garantizar un Verificación de identidad del firmante, ya sea en cara a cara por una reunión física, ya sea desde la distancia por visio.
- Inicialmente, la firma se creó utilizando un dispositivo seguro (como una tarjeta inteligente) que contiene el certificado de firma calificado. La evolución de las regulaciones europeas hoy permite a un proveedor de servicios de confianza administrarlo gracias a la nube.
Algunos proveedores de servicios
Por ejemplo, aquí hay algunas autoridades de confianza y sus precios. Todos te proporcionan sus propias herramientas para computadoras y teléfonos inteligentes. Hay muchos otros proveedores de servicios.
- Docusign: € 9 por mes para un solo usuario y 5 envíos por mes.
- Adobe Sign: desde 17.99 euros por mes para un usuario.
- EverSign: en inglés pero gratis hasta 5 envíos por mes.
- Universign: 49 € ht para un paquete de 25 firmas.
- YouSign: 25 euros por mes para un número ilimitado de documentos.
Cómo firmar un documento PDF en línea
Firmar documentos electrónicamente desde una computadora o un teléfono y racionalizar los flujos de trabajo
Soluciones corporativas
Cómo firmar electrónicamente un PDF ?
Siga estos simples pasos para firmar electrónicamente un archivo PDF en línea:
- Crea una cuenta gratuita en señal.MÁS .
- Acceda a la sección del firmante, descargue documentos PDF que desea firmar electrónicamente y haga clic en Firmar a mí mismo .
- Seleccione los campos que desea agregar a su documento.
- ESign PDF FILE INMEDIATAMENTE.
Utilizar cartel.No más firmar documentos en PDF en línea
Solución de señalización ecológica
Firmar.Más ayuda a las empresas e individuos a buscar reducir su huella de carbono y minimizar su impacto en el entorno al permitir que los usuarios envíen y firmen documentos PDF por medios electrónicos, reduciendo así la necesidad de imprimir y procesar física de documentos.
Ahorre tiempo y maximice la productividad
Con letrero.Más, los usuarios pueden racionalizar sus documentos PDF procesos de firma. Sin necesidad de imprimir y escanear, todo se puede hacer en línea de manera efectiva y rápida. Esto mejora la productividad de los flujos de trabajo del usuario y ahorra un tiempo precioso.
Seguridad y conformidad
Firmar.Más cumple con las regulaciones del sector, como Eidas, Esign y Zertes, asegurando que las empresas puedan cumplir con sus obligaciones legales y regulatorias mientras usan la plataforma. Ofreciendo algunas de las protecciones de seguridad y confidencialidad más fuertes para proteger los datos del usuario, firmar.Cuanto más uso del cifrado de datos de tránsito y REST, auditorías de seguridad para aplicaciones automatizadas y manuales, dos factores de factores, autenticación única (SSO), etc.
Aumente su productividad con más características
Firmar.Plus ofrece una gama de características diseñadas para aumentar la productividad del usuario cuando se trata de firmar documentos PDF en línea. Solicite firmas de varios destinatarios y definan fácilmente sus roles y pasos de firma, garantizando un flujo de trabajo transparente y organizado. Puede definir recordatorios automáticos, fechas de vencimiento para transacciones e incluso especificar si los destinatarios deben firmar el documento o simplemente recibir una copia. Estas herramientas intuitivas hacen que todo el proceso de firma sea más rápido y más eficiente, lo que le permite concentrarse en lo que realmente importa.
Guía paso a paso para firmar electrónicamente un documento PDF en línea
Descargar documentos

Tu firma.Más tablero, busque la herramienta Firmar . Blit (solo móvil) o descargue sus documentos. Seleccione quién debe firmar los documentos. Si ha seleccionado Solicitar una firma En vez de Firmar , Se le invitará a agregar aquí el nombre del destinatario, la dirección de correo electrónico y la etapa de firma designada.
Modificar y firmar en línea

Elija entre una variedad de inversiones que van desde firma, texto e iniciales hasta la fecha y casillas de verificación. Cambie los documentos deslizando libremente las ubicaciones y navegando por la policía y las opciones de color. Si ha seleccionado Firmar En el Paso 1, serán invitados a firmar en esta etapa.
Envía tu documento

Bien jugado! Su documento está listo. Siga las instrucciones para enviar su documento. De lo contrario, haga clic en Descargar Para acceder inmediatamente a su documento finalizado.
Cómo firmar electrónicamente un PDF – Preguntas frecuentes
Cómo agregar una firma a un PDF en línea ?
Puede usar un servicio de firma electrónica como el signo.Más, lo que le permite firmar documentos de forma electrónica y segura. Para agregar una firma a un PDF en línea y a los documentos de ESign PDF, simplemente escriba, dibuje o escanee su firma y use el signo.Más aplicación en la web o móvil para agregar la firma electrónica.
¿Puede agregar una firma escrita a mano a un PDF? ?
Sí, es posible agregar una firma escrita a mano a un archivo PDF en línea. Puedes usar letrero.Además, la solución de firma electrónica legalmente vinculante para firmar archivos PDF en línea y agregar una firma escrita a mano a un PDF.
Cómo agregar una firma a un Adobe PDF ?
Puede usar un servicio de firma electrónica como el signo.Más para agregar una firma a un PDF sin adobe. Firmar.Los archivos PDF más fácil y de forma segura desde una computadora o móvil.
¿Puedo firmar pdf en línea gratis? ?
Sí, hay varias herramientas en línea gratuitas que le permiten firmar PDF en línea, como firmar.MÁS . Solo necesita crear una cuenta gratuita para poder usar su herramienta de firma en línea y firmar electrónicamente un PDF en línea inmediatamente.
Intentar firmar.No más ahora y firme archivos PDF de manera fácil y segura
Firmas electrónicas legalmente vinculantes con signo.Más ofrecen una multitud de ventajas en comparación con la firma de documentos en papel tradicionales. Con nuestra plataforma, puede ahorrar tiempo completando los procesos de firma más rápido, reduciendo los costos al optar por la desmaterialización y trabajar sin estrés con mayor seguridad gracias a las ofertas de cumplimiento ampliado a los estándares de la industria. Intentar firmar.Más, firme archivos PDF en línea y vea la diferencia que puede hacer para su negocio u organización.
