Ejecución de una prueba de diagnóstico antes de comenzar en una computadora Dell | Dell France, PC de referencia: probar el rendimiento de una computadora
PC Benchmark: Prueba de rendimiento de una computadora
Contents
- 1 PC Benchmark: Prueba de rendimiento de una computadora
- 1.1 Ejecución de una prueba de diagnóstico antes de comenzar en una computadora Dell
- 1.2 Resumen: este artículo proporciona instrucciones sobre cómo realizar diagnósticos de hardware utilizando diagnósticos antes de comenzar en una computadora Dell.
- 1.3 PC de referencia: prueba de rendimiento de una computadora
- 1.4 Qué software de referencia para usar ?
- 1.5 Cómo medir el rendimiento de una computadora con Novabench ?
- 1.6 Cómo medir el rendimiento de una PC o una Mac con Geekbench ?
- 1.7 Cómo medir el rendimiento de una PC con UserBenchmark ?
- 1.8 Guía de computadoras
- 1.9 Computadoras portátiles
- 1.10 Prueba de juegos Thomson X15, computadora portátil para el jugador que llega demasiado tarde ?
- 1.11 Prueba del ultra galaxy book3, “MacBook Pro” de Samsung es tan frustrante como eficiente
- 1.12 Prueba de MSI Stealth GS77: una PC portátil gigante para jugar todo … sin debilitar
- 1.13 Prueba de asus rog zephyrus m16, así es como se ve todo el poder en 2023
- 1.14 Surface Test Pro 9 5G: ventanas y brazo, no es exactamente que
- 1.15 Prueba de Razer Blade 18 (2023): la alianza de estilo y rendimiento … a un precio alto
- 1.16 Prueba de acer Swift Edge: una PC más versátil de lo que parece
- 1.17 Prueba de la computadora portátil Nokia PureBook Pro 15: 01LAB Opinión
- 1.18 Prueba de Dell XPS 13 2-en-1 (2022): activos, pero grandes sacrificios
- 1.19 Nokia PureBook Fold 14 Prueba: BOF a 549 euros, muy bueno a 350 euros
- 1.20 Prueba de LG Gram 17: PC ultraportable ultra capital y ultra comestible
- 1.21 Honor Magicbook 16 Prueba: una computadora portátil en una pantalla perfectable … pero cuyo precio de excusa (casi) todo
- 1.22 MacBook Pro 16 -pulgada M2 Pro, Apple redefine la potencia y la resistencia
- 1.23 Prueba de Microsoft Surface Pro 9 (Intel): Opinión de 01LAB
- 1.24 Prueba Huawei MateBook X Pro 2022, el campeón ultraportable de la pantalla 3/2
- 1.25 Prueba XPS 13 2022: ¿Qué vale la pena de Dell MacBook Air ?
- 1.26 Test Victus 16 por HP, una PC de jugador sólido cuyo precio excusa muchas cosas
Observó : Instrucciones de acceso a la utilidad de diagnóstico antes de comenzar y la interfaz puede variar ligeramente. Para obtener información específica del producto, consulte el manual del usuario para su computadora Dell.
Ejecución de una prueba de diagnóstico antes de comenzar en una computadora Dell
Este artículo proporciona instrucciones sobre cómo realizar diagnósticos de hardware utilizando diagnósticos antes de comenzar en una computadora Dell.
Resumen: este artículo proporciona instrucciones sobre cómo realizar diagnósticos de hardware utilizando diagnósticos antes de comenzar en una computadora Dell.
- Contenido del artículo
- Propiedades del artículo
- Tenga en cuenta este artículo
Este artículo puede haber sido traducido automáticamente. Si tiene comentarios sobre su calidad, infórmenos usando el formulario en la parte inferior de esta página.
Contenido del artículo
Instrucciones
Los diagnósticos antes de comenzar se integran en el BIOS y se lanzan internamente por el BIOS. Le permiten probar su equipo sin usar el sistema operativo. Los diagnósticos antes de comenzar ofrecen varias opciones para dispositivos individuales o grupos de dispositivos, que permiten llevar a cabo un cierto número de operaciones, en particular:
- Realizar pruebas automáticamente o en modo interactivo.
- Repetir pruebas.
- Ver o guardar resultados de la prueba.
- Ejecutar pruebas en profundidad para acceder a opciones de prueba adicionales destinadas a proporcionar otra información sobre los periféricos rotos.
- Mostrar mensajes de estado que indican si las pruebas han tenido éxito.
- Mostrar mensajes de error que indican los problemas encontrados durante las pruebas.
Funciona con: Verificación del rendimiento del sistema antes del soporte de inicio y otras evaluaciones del sistema antes de comenzar, como EPSA o PSA.
Observó : Algunas pruebas para dispositivos específicos requieren interacción con el usuario. Siempre debe estar cerca del terminal de la computadora al ejecutar pruebas de diagnóstico.
Observó : Instrucciones de acceso a la utilidad de diagnóstico antes de comenzar y la interfaz puede variar ligeramente. Para obtener información específica del producto, consulte el manual del usuario para su computadora Dell.
Para ejecutar la prueba de diagnóstico antes de comenzar en su computadora Dell, continúe de la siguiente manera:

- Pon tu computadora.
- Cuando vea el logotipo de Dell, presione la tecla F12 varias veces hasta que el Menu de inicio aparecer.
- En la pantalla de menú Inicio -Up, seleccione la opción Diagnóstico, luego presione la entrada (Figura 1)).
Figura 1 : Ilustración del menú de arranque único. (Esta imagen está solo en inglés). - Comienza la prueba de diagnóstico.
Observó : El mouse no está activo durante las pruebas.
Observó : En las computadoras portátiles Dell, es necesaria una respuesta del usuario durante la prueba de pantalla LCD.

Figura 2: Captura de pantalla de la evaluación del sistema antes de comenzar. (Esta imagen está solo en inglés).
Observó : La interfaz puede variar según su computadora Dell. Consulte el manual del usuario para obtener su computadora Dell para obtener información específica del producto.

Seleccione un dispositivo para ejecutar la prueba (figura 3)).
Figura 3: Captura de pantalla de los componentes del material detectados durante la evaluación del sistema antes de comenzar. (Esta imagen está solo en inglés).
Observó : La interfaz puede variar según su computadora Dell. Consulte el manual del usuario para obtener su computadora Dell para obtener información específica del producto.
- Tabla de referencia para códigos de error EPSA y PSA y etapas de solución de problemas (serie 2000-0NNN)
- Tabla de referencia para códigos de error EPSA y PSA y etapas de solución de problemas (serie 2000-4NNN)
- Tabla de referencia para códigos de error EPSA y PSA y pasos de solución de problemas (serie 2000-8NNN)
Ejecución de un diagnóstico antes de comenzar en una computadora Dell
Mire este video para averiguar cómo usar diagnósticos integrados antes de comenzar a identificar problemas de hardware en su computadora Dell.
Duración: 01:34 (MM: SS)
En este reproductor de video, la configuración del lenguaje de los subtítulos (cuando esté disponible) se pueden configurar utilizando el parámetro o el icono de subtítulos.
informaciones suplementarias
Artículos recomendados
Aquí hay algunos elementos recomendados sobre este tema que pueden interesarle.
- Ejecución de una prueba de diagnóstico utilizando Supportist.
- Ejecución de una prueba de diagnóstico en línea de Dell.
- Ejecución de una prueba de diagnóstico en una pantalla Dell.
- Ejecución del autista integrado de la pantalla LCD en una computadora portátil Dell.
- Ejecución de un controlador de fuente de alimentación en una computadora de escritorio o una computadora Dell todo en uno.
- Ejecución de diagnósticos de hardware en su servidor PowerEdge.
Propiedades del artículo
Producto en cuestión
Alienware, Inspiron, Modelos retirados, Optiplex, Vostro, XPS, Serie G, Gandware, Alienware, Inspiron, Latitude, Vostro, XPS, modelos retirados, estaciones de trabajo fijas, trabajos móviles
PC de referencia: prueba de rendimiento de una computadora
No es necesario ser un experto para evaluar el poder de una computadora ! Con el software de referencia, puede medir fácilmente el rendimiento de sus diferentes componentes y saber si es adecuado para su uso.
- Elija software de referencia
- Prueba una computadora con Novabench
- Prueba una PC o una Mac con Geekbench
- Prueba una PC con UserBenchmark
¿Es su computadora lo suficientemente potente para su uso? ? ¿Cómo es en relación con modelos similares? ? ¿Cuáles son sus fortalezas y debilidades? ? Qué componente cambiar para mejorarlo ? Si eres un poco curioso y aficionado a la técnica, ciertamente ya te has hecho este tipo de preguntas. Especialmente si ha observado signos de falta de aliento en el software o el juego, o después de una actualización del sistema, por ejemplo.
Sin embargo, no es suficiente conocer la hoja técnica o la identidad precisa de sus componentes para saber lo que realmente tiene una computadora en el vientre: es necesario realizar pruebas de rendimiento, como para un automóvil que pasa al banco ! Sin embargo, no es necesario tener un laboratorio, ser un experto en TI o desmontar cualquier cosa para probar el rendimiento de una computadora. De hecho, todo se puede hacer en unos minutos utilizando un software especializado de punto de referencia O margen de evaluación – En francés, análisis de rendimiento comparativo. Dependiendo de su naturaleza, estas herramientas prueban todos o parte del procesador de subconjuntos de computadora (CPU), circuito gráfico (GPU), RAM (RAM), almacenamiento (HDD o SSD), etc. – y sintetizar las mediciones realizadas con puntajes y un informe más o menos detallado. Puede comparar fácilmente su computadora con otros modelos, pero también identificar sus fortalezas y debilidades, detectar un posible problema, un controlador de software inadecuado, por ejemplo, o incluso evaluar el impacto de un cambio: RAM agregada, cambio de tarjeta gráfica, reemplazo de Un disco duro de un SSD, etc.
Qué software de referencia para usar ?
Hay muchas herramientas de evaluación comparativa. Si lee hojas técnicas o pruebas de hardware en la prensa o en la web, ciertamente ya ha visto puntajes de rendimiento de software especializado como PCmark, 3DMark o Sandra. Principalmente destinado al uso profesional, la mayoría de estas herramientas de referencia muy completas se pagan. Pero algunos están disponibles en versiones de evaluación gratuitas y más limitadas. Y otros, como Novabench, UserBenchmark o CineBench, son completamente gratuitos.

El precio no es el único elemento diferenciador. De hecho, ciertas herramientas como UserBenchmark o 3Dmark solo funcionan en Windows, mientras que otras como Geekbench o Novabench también se pueden usar en MacOS o Linux. Otra diferencia importante, el modo de evaluación. Algunos software se centran en las pruebas de rendimiento en bruto: tiempo de computación para procesamiento o compresión de archivos, velocidades de transferencia, número de imágenes que se muestran por segundo, etc. -, mientras que otros simulan las acciones actuales para explicar mejor el uso de una computadora diaria. Además, algunas pruebas de video más allá de otras para evaluar el poder de los circuitos gráficos, en particular evaluando el número de imágenes por segundo (FPS, para marcos por segundo) accesibles en diferentes definiciones, un criterio esencial para los jugadores, ya que determina fluidez en juegos 3D gourmet. Además, y dependiendo del método utilizado, las pruebas son más o menos largas. Software como UserBenchmark realiza una evaluación completa de una computadora en unos pocos minutos para que CineBench lleva mucho más tiempo. Finalmente, algunas herramientas están contentadas para proporcionar puntajes sin aprecio, mientras que otras las acompañan con comentarios, consejos y comparaciones. En resumen, lo entenderás, hay algo para todos !
Sin embargo, tenga cuidado, incluso si se parecen, no confundan el software de referencia con los servicios públicos utilizados para identificar los componentes de una computadora como Speecy, Everest, SIW, Bielarc Advisor o HWM Blackbox (consulte nuestra hoja práctica identificar los componentes ‘una PC). Es cierto que todos brindan información técnica sobre los diferentes elementos (tipo y frecuencia del procesador, referencias de la RAM, etc.), pero las herramientas de evaluación comparativa también están realizando pruebas. Otro detalle, la mayoría del software de referencia está en inglés. Nada insuperable, no es necesario ser bilingüe para usarlos, pero es mejor tener algunas nociones sobre la jerga técnica ..
Para ayudarlo a evaluar el rendimiento de su computadora, hemos utilizado varios software de referencia gratuito en esta hoja práctica, que funcionan más o menos en el mismo principio, pero entregando diferentes resultados. Nada le impide intentar que otros encuentren el que le convenga. Tenga en cuenta que hemos excluido voluntariamente la herramienta de prueba integrada en Windows, que ahora está bien oculta en Windows 10, ya que solo proporciona índices abstractos, sin ninguna referencia, y que la persona la usa. No hay interés, incluso si la intención de Microsoft era encomiable.
Cualquiera sea la herramienta elegida, recuerde cerrar las otras aplicaciones abiertas y no tocar nada durante las pruebas para no distorsionar los resultados. En algunos casos, en las computadoras portátiles en particular, es aconsejable cambiar el modo de rendimiento de Windows para realizar mediciones en una configuración óptima, y no con parámetros que favorecen la duración de la batería a expensas del rendimiento del cálculo.
Cómo medir el rendimiento de una computadora con Novabench ?
Menos conocido que los tenores como PCmark o CineBench, Novabench es una herramienta de referencia con varias ventajas. Primero, funciona tan bien en Windows como en MacOS o Linux. Entonces es extremadamente fácil de usar, lo que lo hace utilizable por todos. Finalmente, es completamente gratis ! Para esta hoja práctica, utilizamos la versión para PC en Windows, pero las manipulaciones son idénticas con una Mac o en una computadora con Linux. Es cierto que las pruebas son mucho menos avanzadas que las de las soluciones profesionales, pero son rápidos y le permiten tener una idea global del rendimiento de una computadora.
-
Con su navegador web, vaya al sitio de Novabench y descargue la versión del software adaptada a su sistema operativo haciendo clic en el botón adecuado o haga clic directamente en uno de los botones a continuación.

- Una vez que se completa la transferencia, la operación es rápida porque el archivo pesa solo cien mega casta, abre la carpeta de descarga y haga doble clic en el archivo en el archivo Novabench.MSI Para iniciar la instalación.
- Aparece una ventana de instalación: haga clic en el botón Instalar.

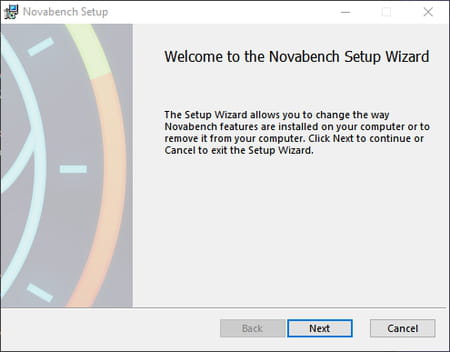
- Valide la ruta ofrecida de forma predeterminada la instalación e haciendo clic en el botón Próximo, Luego haga clic en Instalar. Si la ventana de verificación de la cuenta de usuario de Windows parece solicitar una autorización, haga clic en Sí. Cuando se complete la instalación, haga clic en Finalizar.
- Una vez instalado, Novabench se inicia automáticamente. En la ventana que se muestra, haga clic en Pruebas de inicio.





- La página que aparece le recuerda los puntajes obtenidos e indicando el rango de su computadora en la sección Rango general : Cuanto más número es alto, más su computadora es poderosa.
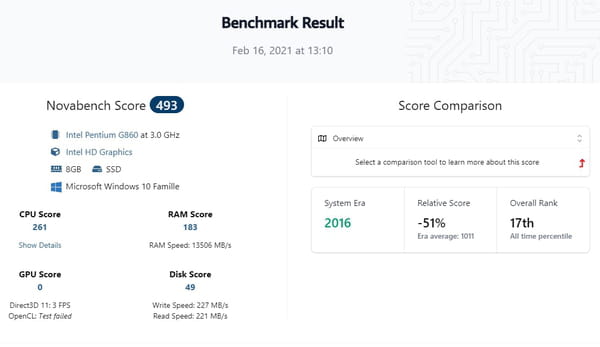
- Si desea comparar su computadora con otros modelos, haga clic en el menú Descripción general y seleccionar Comparación de línea de base. Luego haga clic en el menú Comparar con .. que aparece justo debajo y seleccione un tipo de configuración de las opciones ofrecidas: PC de juego de nivel medio (para el jugador de rango medio), Computadora portátil de gama alta (Portable de alto nivel), etc.
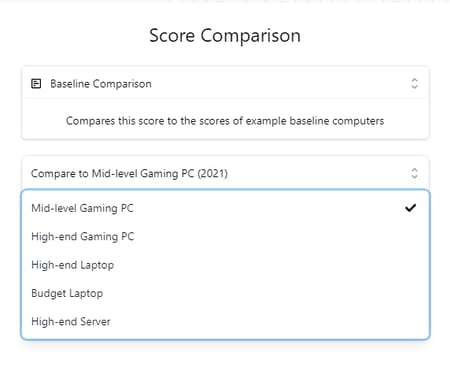
- La evaluación de comparación se muestra inmediatamente con porcentajes positivos o negativos que indican diferencias de la computadora elegida.
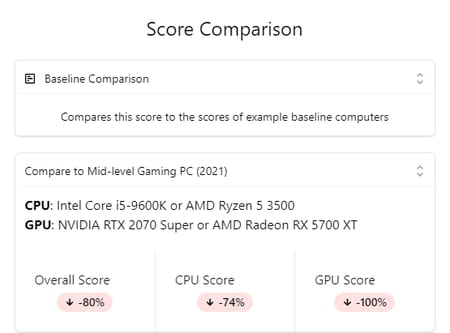
- Para tener una visión más global del rendimiento de su computadora, haga clic en Puntaje y estadísticas, En la parte superior de la página web. Se muestra una clasificación por orden de disminución de los puntajes obtenidos por otros usuarios, con los detalles de su configuración. Puede navegarlo haciendo clic en los botones Próximo Y Anterior, Al final de la página. Sabrá rápidamente si su máquina todavía está en la carrera !

Cómo medir el rendimiento de una PC o una Mac con Geekbench ?
Geekbench es una de las herramientas de referencia más populares. Muy enfocado en el rendimiento de procesadores y circuitos gráficos, se realiza bastante avanzadas, pero pruebas rápidas. Ventajas, es compatible con Windows, MacOS y Linux y ofrece una evaluación simple, con una puntuación clara: cuanto mayor sea este número, más eficiente es la computadora. Al igual que otros tenores en el mercado, Geekbench es software pagado, pero también está disponible en versión de prueba gratuita, más limitado, pero suficiente compare una computadora con otros modelos.
- Con su navegador web, vaya al sitio de GeekBench y luego haga clic en el botón Descargar, o haga clic directamente en uno de los botones a continuación para descargar la versión correspondiente a su sistema operativo. .
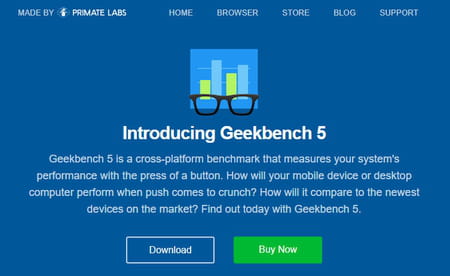
- Una vez que se complete la transferencia, abra la carpeta de descarga para su computadora y haga doble clic en el archivo recuperado, Geekbench-5.3.2-Windowsstup.exe En el caso de la versión de Windows, por ejemplo,. Se abre la ventana de instalación. La operación no tiene dificultad en particular: simplemente haga clic en el botón Próximo en cada paso.
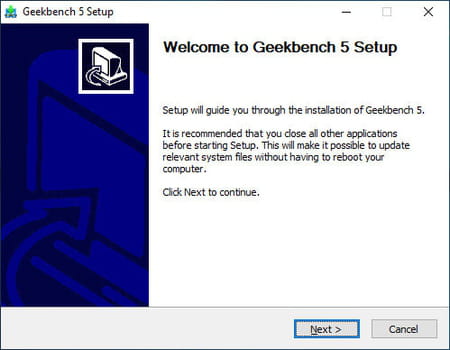
- Al final del proceso de instalación, deje que la casilla se verifica Correr geekbench y luego haga clic en el botón Finalizar Para usar el software de inmediato.
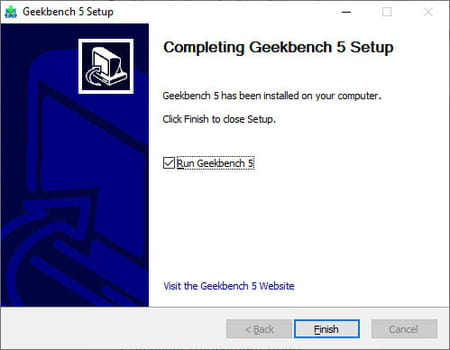
- Con la versión de prueba, cada lanzamiento, se muestra un mensaje para alentarlo a llegar a la versión pagada. Para superar, simplemente haga clic en el botón Más tarde.
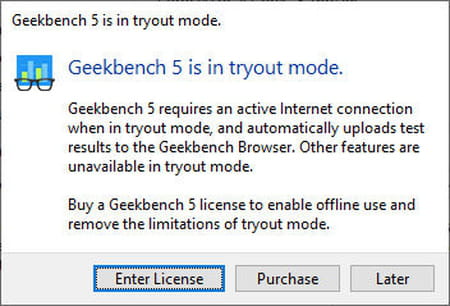
- Se abre la ventana principal de Geekbench, mostrando información técnica sobre la computadora: sistema operativo, modelo, placa base, capacidad de RAM y procesador.
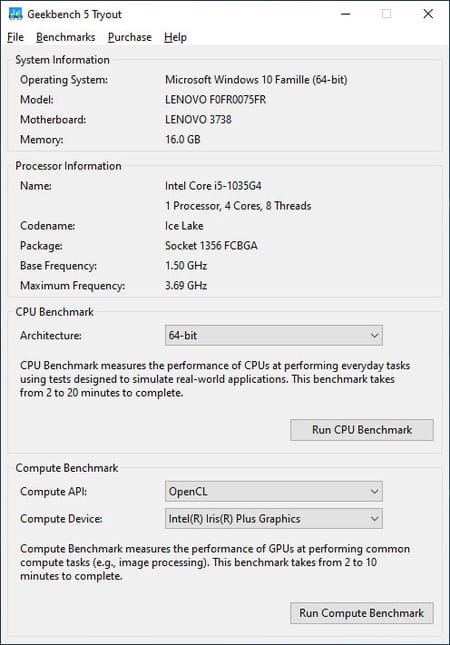
- En este punto, Geekbench ofrece dos tipos de pruebas: una para el procesador, la otra para la parte gráfica. Haga clic en el botón Ejecutar el punto de referencia de la CPU Para probar el procesador.
- Geekbench lanzó una serie de pruebas en el procesador, mostrando una ventana con una barra de progresión. Esperar.
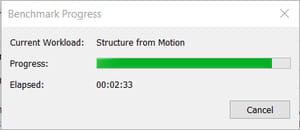
- Cuando las pruebas están terminadas, una pestaña se abre automáticamente en su navegador web para presentar los resultados. Geekbench ofrece dos puntajes de rendimiento, uno para operaciones mono-corazón (un solo núcleo), el otro para las pruebas de múltiples corazones (múltiples núcleos).


Desplácese nuevamente la página hacia abajo para mostrar los resultados detallados de las diversas pruebas, en las secciones Rendimiento único Y Rendimiento de múltiples núcleos.
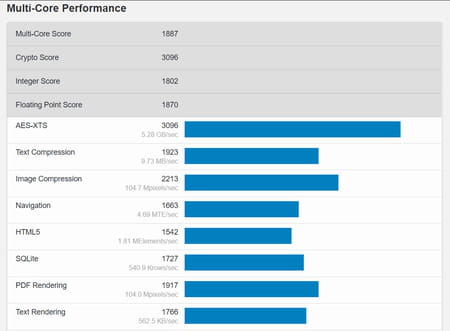
- Luego puede ir a la parte gráfica de la misma manera en la sección Compute de referencia. Con una diferencia. Si tiene dos chips gráficos (un tipo integrado Intel Iris Graphics o AMD Radeon Graphics, por ejemplo, y una tarjeta dedicada (GeForce GTX, RTX o Radeon Type), puede elegir cuál es una prueba haciendo clic en el menú Dispositivo de computo, abajo. Por defecto, Geekbencj elige el circuito más potente.
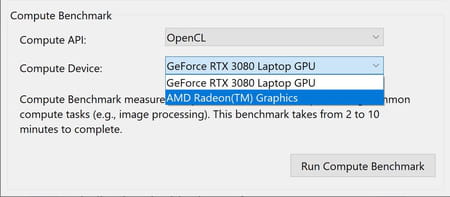
- Luego haga clic en el botón Compute de referencia Para iniciar las mediciones de rendimiento del circuito gráfico y esperar.
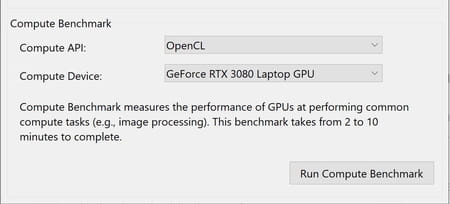
- Una vez que se completa la prueba, una pestaña se abre automáticamente en su navegador web para presentar los resultados con una puntuación y detalles.
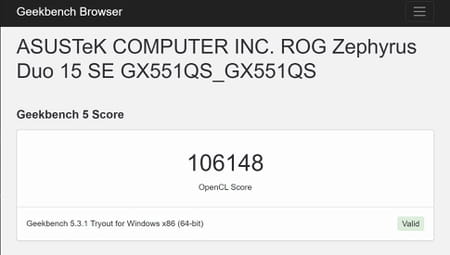
Cómo medir el rendimiento de una PC con UserBenchmark ?
Totalmente gratuito, UserBenchmark le permite probar una PC con Windows en unos minutos, muy simplemente. El software, que no necesita instalarse, luego genera un informe completo que indica si su PC es adecuada para la automatización de la oficina, videojuegos gourmet o incluso cálculos muy exigentes, como una estación de trabajo profesional (estación de trabajo, en inglés). El informe se puede ver en línea, en una página web: permite muchos detalles sobre las diferentes pruebas, pero también para comparar su computadora con otros modelos de la misma categoría, equipado con componentes idénticos o similares, y sobre todo, para ver si es. Adecuado para diferentes usos.
- Con su navegador web, vaya al sitio web de UserBenchmark o haga clic directamente en el botón a continuación para descargar el software.
-
Una vez que el archivo se haya recuperado en su PC, abra su carpeta de descarga y haga doble clic en el programa UserBenchmark.exe que acabas de descargar. Si la ventana de control de la cuenta de usuario de Windows parece solicitar una autorización, haga clic en el botón Sí.

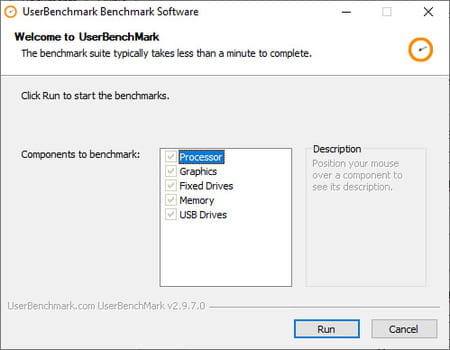
- UserBenchmark luego realiza una serie de pruebas en el procesador, la parte gráfica, los sistemas de almacenamiento fijos (disco duro y SSD) y la RAM. La operación dura solo unos minutos durante los cuales varias información e imágenes se desplazan en la pantalla. Espere sabiamente hasta que el proceso esté terminado y sin usar su PC para no distorsionar los resultados.
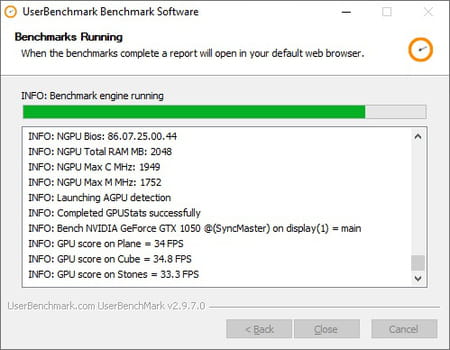
- Cuando se completa la evaluación, la mención Aplicación se muestra en la parte inferior de la lista de pruebas. Simplemente haga clic en el botón Cerrado.
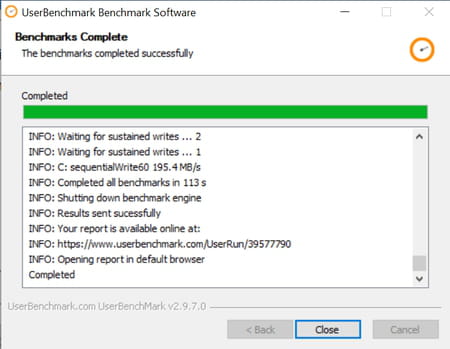
- El informe de userbenchmark se abre automáticamente en una pestaña de su navegador web.

- A diferencia de otras herramientas de referencia, UserBenchmark no proporciona puntajes directamente, sino porcentajes de adecuación a tres categorías principales de usos: juegos (videojuego), escritorio (oficina) y estación de trabajo (estación). También ofrece una relación sintética en cada subconjunto importante: procesador (procesador), gráficos (circuitos gráficos), unidad de arranque (disco utilizado para el inicio), memoria (RAM). El todo está asociado con un código de color simple y explícito: verde cuando el resultado es bueno, naranja cuando es promedio, rojo cuando no es suficiente.

- Para conocer los detalles de cada categoría, simplemente haga clic en el pequeño signo de interrogación asociado.
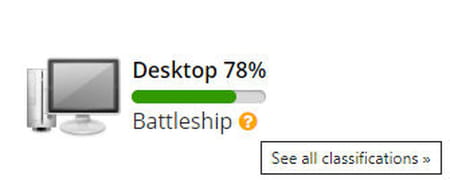
Además del porcentaje indicado para cada categoría, UserBenchmark muestra una pequeña mención elegante (OVNI, submarino nuclear, transportista de aviones, acorazado, crucero de batalla, destructor, etc.) para clasificar los resultados. Cada categoría corresponde a una diferencia del 10%, se clasifica el ovnis entre 100%y 90%, el submarino nuclear entre 90%y 80%, el portaaviones entre 80%y 70%, etc.
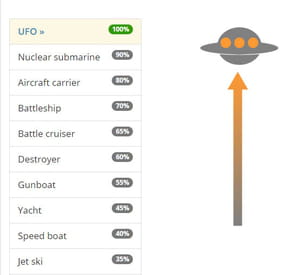
- Regrese a la página anterior utilizando la flecha de retorno de su navegador web para mostrar el informe de evaluación nuevamente.

- En nuestro ejemplo, nuestra PC de prueba obtiene una puntuación del 13% para su uso como máquina de juego, 78% como computadora de escritorio y 11% para una estación de trabajo. Por lo tanto, es muy adecuado para el uso diario para la automatización de la oficina, la navegación web, el procesamiento de fotos, con varias aplicaciones simultáneamente. Pero no se recomienda jugar o hacer cálculos pesados.
- UserBenchmark también da una opinión sobre cada elemento probado: la PC en su conjunto, el procesador, el circuito gráfico, el disco de inicio y la RAM con aquí nuevamente, porcentajes y un código de color.
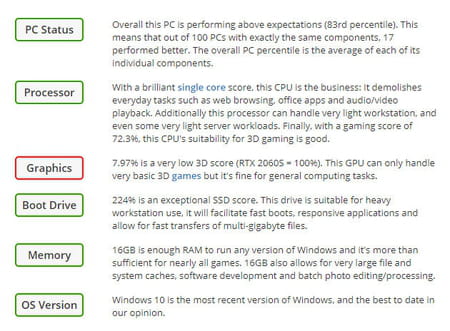
Alrededor del mismo tema
- Prueba de referencia
- Guía de referencia> Guía
- WhatsApp PC> Descargar – Correo
- Pantalla de PC negro> Guía
- Restablecer PC> Guía
- Guía de PC prestado>
Guía de computadoras
- Vida útil de Chromebook
- Prueba de Thomson M15 EVO
- Mac Mini M1, Imac M1, Mac Studio: ¿Qué Mac elige ?
- MacBook Pro M2 Pro
- Prueba delgada de lenovo yoga
- Mini PC Lenovo
- Honor Magicbook 14 2022
- Huawei MateBook X Pro: una atractiva PC portátil premium
- Mini PC en promoción
- iMac M3
- MacBook Air M2: dónde comprarlo al mejor precio ?
- Prueba de superficie de la computadora portátil 5
- Computadoras portátiles de 13 pulgadas: los mejores ultraportables
- Viernes negro de PC barato
- Prueba de Samsung Galaxybook 3
- Chromebook Gamer: la apuesta de Google para los juegos en la nube
- MacBook reacondicionado
- PC Galaxy Book3
- Computadoras portátiles híbridas: las mejores computadoras convertibles
- Lenovo Yoga AIO 7: una PC todo en uno mejor que un iMac ?
- PC de oficina: computadoras fijas para todos los presupuestos
- Elija un nuevo compatible con PC compatible con Windows 11
Boletin informativo
La información recopilada está destinada a CCM Benchmark Group para garantizar el envío de su boletín.
También se utilizarán sujetos a las opciones suscritas, por CCM Benchmark Group para la orientación publicitaria y la prospección comercial dentro del Grupo Le Figaro, así como con nuestros socios comerciales. El tratamiento de su correo electrónico para publicidad y contenido personalizado se lleva a cabo al registrarse en este formulario. Sin embargo, puedes oponte a él en cualquier momento.
En términos más generales, se beneficia de un derecho de acceso y rectificación de sus datos personales, así como el de solicitar borrado dentro de los límites proporcionados por la ley.
También puede revisar sus opciones en términos de prospección y orientación comerciales. Obtenga más información sobre nuestra Política de privacidad o nuestra Política de cookies.
Computadoras portátiles
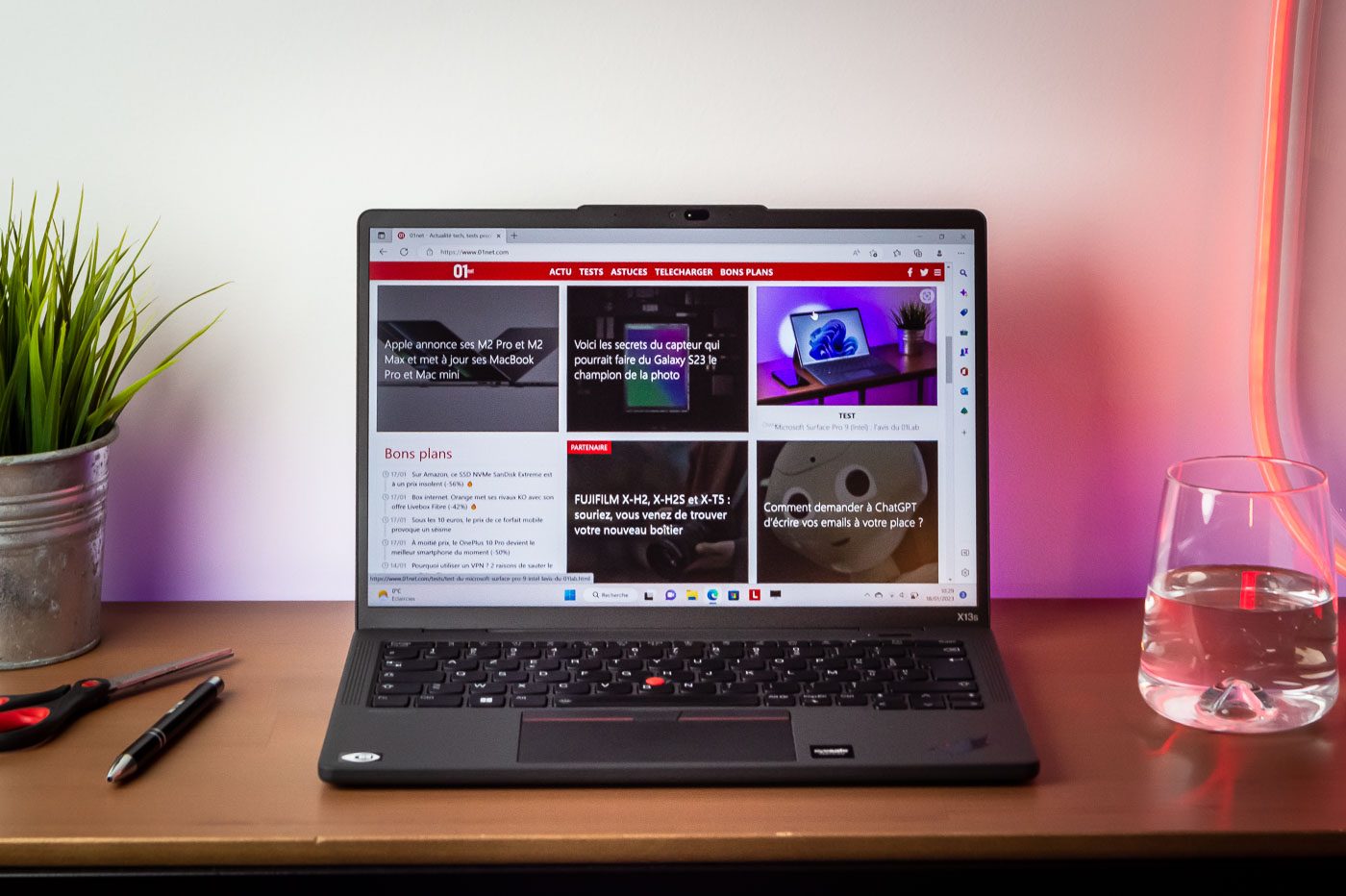
Prueba de juegos Thomson X15, computadora portátil para el jugador que llega demasiado tarde ?
Un juego portátil de PC firmó a Thomson, que está atrayendo atención. Si pudiéramos temer lo peor, el resultado no es tan malo, una vez que hayamos aceptado esta simple observación: tenemos en nuestras manos una computadora portátil nueva que ya es vieja.

Prueba del ultra galaxy book3, “MacBook Pro” de Samsung es tan frustrante como eficiente
Recién llegado a la Familia del Libro de Galaxy, el Ultra muestra una configuración impresionante, que sin embargo está limitada por su reducido consumo de electricidad. Un problema para abordar el MacBook Pro y la competencia ?

Prueba de MSI Stealth GS77: una PC portátil gigante para jugar todo … sin debilitar
Con su pantalla de 17.3 pulgadas, el sigiloso GS77 alinea el poder que se necesita para jugar todos los juegos actuales sin preocuparse por la configuración. Incluso si tendrá que pagar el precio.

Prueba de asus rog zephyrus m16, así es como se ve todo el poder en 2023
El Zephyrus M16 es a veces discreto, a veces escandaloso. Parpadeando o apenas iluminado, silencioso o soplando de toda su poder, es una computadora portátil de juegos que ofrece lo mejor de lo que ofrece 2023, a un precio que está un poco frío en la espalda.

Surface Test Pro 9 5G: ventanas y brazo, no es exactamente que
Por primera vez, Microsoft incorpora un chip de brazo en su producto insignia, la superficie Pro, mientras que hasta ahora ha reservado este chip para equipos específicos. ¿Es la copia convincente? ?

Prueba de Razer Blade 18 (2023): la alianza de estilo y rendimiento … a un precio alto
Razer va a la diagonal de 18 pulgadas con la nueva cuchilla 18 para 2023. Suficiente para integrar silenciosamente la última generación de tarjetas móviles RTX 40. sin abusar del calentamiento del dispositivo ?

Prueba de acer Swift Edge: una PC más versátil de lo que parece
Grande, ligero, potente. Una categoría Ultrabook cada vez más popular en la que el Acer Swift Edge quiere dominar. Pero él lo suficientemente armado como para ir a la guerra ?

Prueba de la computadora portátil Nokia PureBook Pro 15: 01LAB Opinión
Este Nokia firmado con la computadora portátil de 15 pulgadas es suficiente para hacer la automatización de la oficina y ver películas, pero pescar en una pantalla de baja calidad, conectores demasiado ligeros y un procesador inmundo. Es un poco caro por su nivel de equipo.

Prueba de Dell XPS 13 2-en-1 (2022): activos, pero grandes sacrificios
Dell es uno de los campeones de Ultrabooks, pero sus propuestas transformables no son las más visibles. Con Dell XPS 13 2-en-1 de 2022, espera conquistar corazones.

Nokia PureBook Fold 14 Prueba: BOF a 549 euros, muy bueno a 350 euros
Encontrar una PC de Windows de nivel de entrada sólido no es una delgada. Y si el Nokia PureBook Fold 14 era el producto correcto al precio correcto ? Respuesta en nuestra prueba.

Prueba de LG Gram 17: PC ultraportable ultra capital y ultra comestible
Con su formato súper ancho de 17 pulgadas, el LG Gram 17 ofrece casi 12 horas de trabajo sin parar en un gran formato súper cómodo. No solo en la superficie de la pantalla, sino también cuando se transporta, ya que pesa solo 1.3 kg en la mochila. Una máquina de ensueño para largas e intensas necesidades de oficina.

Honor Magicbook 16 Prueba: una computadora portátil en una pantalla perfectable … pero cuyo precio de excusa (casi) todo
Gran formato, el Magicbook 16 sufre de una pantalla que no siempre es convincente y limitada de autonomía. Sin embargo, su rendimiento general lo convierte en una computadora portátil para hacer casi todo lo convincente. Especialmente porque su precio está a la baja.

MacBook Pro 16 -pulgada M2 Pro, Apple redefine la potencia y la resistencia
El nuevo MacBook Pro de 16 pulgadas continúa el camino elaborado por su anciano. Conserva el diseño bien terminado, la losa micro-liderada de excelente calidad, y tiene un M2 Pro Rich en promesas, potencia y autonomía.

Prueba de Microsoft Surface Pro 9 (Intel): Opinión de 01LAB
Cada año su nueva generación de superficie profesional. Para este nuevo período, tenemos derecho a la superficie Pro 9 de Microsoft, aquí en su configuración de Intel. En la tradición más pura, por lo tanto.

Prueba Huawei MateBook X Pro 2022, el campeón ultraportable de la pantalla 3/2
Más receptivo que las versiones anteriores, el ultraportable de alto gas de Huawei permanece sobre todo el rey de la comodidad con su pantalla 3/2 aún más fluida (90 Hz). Llama la atención con su calefacción controlada y su excelente teclado/torque de panel táctil. Su talón de Aquiles ? Autonomías un poco en 2022.

Prueba XPS 13 2022: ¿Qué vale la pena de Dell MacBook Air ?
El nuevo Dell Ultraportable está caminando por los pasos de sus mayores, hecho de ultraportabilidad, configuración controlada, buena autonomía y diseño atractivo. Pero es suficiente ?

Test Victus 16 por HP, una PC de jugador sólido cuyo precio excusa muchas cosas
Con su configuración sólida, sin ser deslumbrante, el victus encuentra un punto de equilibrio interesante. No ofrece lo mejor, pero asegura una relación calidad -precio bastante difícil para el dinero.
