Conéctese a una VPN en Windows – Soporte de Microsoft, cómo configurar una VPN?
Cómo configurar una VPN
Contents
Si tienes un teléfono inteligente debajo Android o iOS Encontrar una versión reciente, no te preocupes. Ídem para una PC o híbrido bajo Windows 10. La implementación manual de una VPN con Mac OS también es posible. No olvidemos tampoco GNU/Linux, El sistema gratuito más utilizado del mundo. Finalmente, ahí está el Caja libre Fai Free, que fue el primero del mercado en ofrecer atención de VPN. Veremos en este tutorial cómo configurar todos estos dispositivos.
Conectarse a una VPN en Windows
Ya sea para uso profesional o personal, puede conectarse a una red privada virtual (VPN) en su PC de Windows. Una conexión VPN puede proporcionarle una conexión y acceso más seguros a la red de su negocio e Internet, por ejemplo, si trabaja desde un café o un lugar público de este tipo.
Observó : Esta característica no está disponible en Windows 11. Más información
Crear un perfil de VPN
Antes de conectarse a una VPN, debe tener un perfil de VPN en su PC. Puede crear su propio perfil VPN o configurar una cuenta profesional para obtener un perfil VPN de su negocio.
Antes de comenzar :
- Si crea un perfil para uso profesional, puede encontrar la configuración de VPN y/o una aplicación VPN en el sitio de intranet de su negocio cuando está en el trabajo, o comunicarse con la persona a cargo de su empresa Soporte técnico.
- Si se trata de un servicio VPN al que se suscribe para uso personal, visite la tienda de Microsoft para ver si hay una aplicación para este servicio, luego acceda al sitio web del servicio VPN para ver si se enumeran la configuración de la conexión VPN.
Una vez que tenga sus parámetros VPN profesionales o personales:
- Seleccionar Comenzar EL configuraciones >>Red e Internet >VPN >Agregar una VPN.
- Abajo Agregar una conexión VPN, Proceder de la siguiente:
- Dentro Proveedor de VPN, Elija Windows (integrado).
- En la zona Nombre de la conexión, Ingrese un nombre que reconocerá (por ejemplo, mi VPN personal). Este es el nombre de conexión VPN que está buscando cuando se conecta.
- En la zona Nombre o dirección del servidor, Ingrese la dirección del servidor VPN.
- Para Tipo de red privada virtual, Elija el tipo de conexión VPN que se creará. Debe conocer el tipo de conexión VPN utilizada por su empresa o por el servicio VPN.
- Para Tipo de información de identificación, Elija el tipo de información de conexión (o información de identificación) que se utilizará. Puede ser un nombre de usuario y una contraseña, una contraseña de uso único, un certificado o una tarjeta inteligente si inicia sesión en una VPN para uso profesional. Ingrese su nombre de usuario y contraseña en las áreas correspondientes (si es necesario).
- Seleccionar Ahorrar.
Si debe modificar la información de conexión VPN o especificar parámetros adicionales, como la configuración del proxy:
- En la página de configuración de VPN, seleccione la conexión VPN que desea modificar, seleccione Opciones avanzadas, después Editar En vista de los detalles que desea actualizar. Una vez que haya llevado a cabo las actualizaciones necesarias, seleccione Ahorrar O Aplicar.
Conectarse a una VPN
Una vez que tenga un perfil VPN, puede conectarse.
Conéctese rápidamente a una VPN desde su barra de tareas:
- En la barra de tareas, seleccione el icono Red, volumen, batería >VPN.
- En la lista de nombres de conexión VPN, seleccione el de su elección, luego seleccione Conectarse.
- Si está invitado, ingrese su nombre de usuario y contraseña u otra información de conexión.
Conéctese a una VPN en la página de configuración de Windows:
- Seleccionar Comenzar EL configuraciones >>Red de Internet y VPN >.
- En vista de la conexión VPN que desea usar, seleccione Conectarse.
- Si está invitado, ingrese su nombre de usuario y contraseña u otra información de conexión.
Sabrás que estás conectado a una VPN de dos maneras:
- En la página de configuración de VPN, se muestra el nombre de la conexión VPN conectado abajo.
- En la barra de tareas, se muestra un escudo azul cuando está conectado a una VPN reconocida.
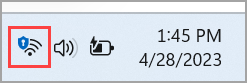
Ya sea para uso profesional o personal, puede conectarse a una red virtual privada (VPN) en su PC con Windows 10. Una conexión VPN puede proporcionarle una conexión y acceso más seguros a la red de su negocio e Internet, por ejemplo, si trabaja desde un café o un lugar público de este tipo.
Crear un perfil de VPN
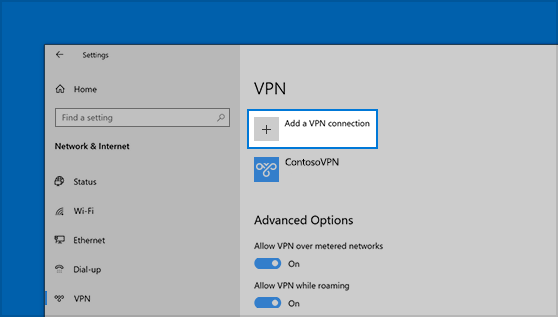
Antes de conectarse a una VPN, debe tener un perfil de VPN en su PC. Puede crear su propio perfil VPN o configurar una cuenta profesional para obtener un perfil VPN de su negocio.
Antes de comenzar :
- Si crea un perfil para uso profesional, puede encontrar la configuración de VPN y/o una aplicación VPN en el sitio de intranet de su negocio cuando está en el trabajo, o comunicarse con la persona a cargo de su empresa Soporte técnico.
- Si desea suscribirse a un servicio VPN para su uso personal, navegue por la tienda de Microsoft para verificar si hay una aplicación para este servicio, luego acceda al sitio web del servicio VPN para encontrar la configuración de conexión VPN para usar.
- Seleccione el botón Comenzar , Luego seleccione configuraciones >Red e Internet >VPN >Agregar una conexión VPN.
- Dentro Agregar una conexión VPN, Proceder de la siguiente:
- Dentro Proveedor de VPN, elegir Windows (integrado).
- En la zona Nombre de la conexión, Ingrese un nombre que reconocerá (por ejemplo, mi VPN personal). Este es el nombre de conexión VPN que está buscando cuando se conecta.
- En la zona Nombre o dirección del servidor, Ingrese la dirección del servidor VPN.
- Para Tipo de red privada virtual, Elija el tipo de conexión VPN que se creará. Debe conocer el tipo de conexión VPN utilizada por su empresa o por el servicio VPN.
- Para Tipo de información de identificación, Elija el tipo de información de conexión (o información de identificación) que se utilizará. Puede ser un nombre de usuario y una contraseña, una contraseña de uso único, un certificado o una tarjeta inteligente si inicia sesión en una VPN para uso profesional. Ingrese su nombre de usuario y contraseña en las áreas correspondientes (si es necesario).
- Seleccionar Ahorrar.
- Si necesita modificar la información de conexión VPN o especificar parámetros adicionales, como la configuración de proxy, elija la conexión VPN, luego seleccione Opciones avanzadas.
Conectarse a una VPN
Una vez que tenga un perfil VPN, puede conectarse.
- En el extremo derecho de la barra de tareas, seleccione el icono Red ( O ).
- Seleccione la conexión VPN que desea usar, luego realice una de las siguientes operaciones dependiendo de lo que esté sucediendo cuando seleccione la conexión VPN:
- Si el botón de conexión se muestra en la conexión VPN, seleccione Conectar.
- Si la sección VPN abre en la configuración, seleccione la conexión VPN, entonces Conectar.
- Si está invitado, ingrese su nombre de usuario y contraseña u otra información de conexión.
Una vez conectado, la mención Conectado se muestra bajo el nombre de la conexión VPN. Para verificar rápidamente si está conectado a la VPN cuando realiza operaciones en su PC, seleccione el icono Red (o) en el extremo derecho de la barra de tareas, luego verifique si la mención Conectado aparece debajo de la conexión VPN.
Cómo configurar una VPN ?
En el 99% de los casos, Proveedores de VPN ofrecer a sus usuarios una aplicación dedicada. En unos pocos clics o soporte en la pantalla, está conectado a un servidor seguro en cualquier parte del mundo. Los pasos de configuración se reducen al mínimo, solo debe preocuparse por elegir el servidor más adecuado para sus necesidades.
Pero, siempre hay uno pero, a veces puede ser necesario hacer la configuración usted mismo. Las razones de esta elección pueden ser variadas. El proveedor de VPN no ofrece ninguna aplicación, o este último no es compatible con su sistema, como GNU/Linux, que a menudo queda fuera. También puede preferir el enfoque manual para su lado didáctico.
En todos los casos, el resultado final será el mismo: sus datos se encriptarán y pasarán de manera segura al servidor de su proveedor de VPN. El método manual es ciertamente más largo de configurar, pero los beneficios siguen siendo similares.
1. Prerrequisitos para configurar una VPN
Antes de poner las manos en el acurrucado, necesitará algunas herramientas, comenzando con el equipo compatible con la implementación de una VPN. Afortunadamente, los huesos modernos lo hacen. Incluso las cajas de ISP se están volviendo cada vez más.
Si tienes un teléfono inteligente debajo Android o iOS Encontrar una versión reciente, no te preocupes. Ídem para una PC o híbrido bajo Windows 10. La implementación manual de una VPN con Mac OS también es posible. No olvidemos tampoco GNU/Linux, El sistema gratuito más utilizado del mundo. Finalmente, ahí está el Caja libre Fai Free, que fue el primero del mercado en ofrecer atención de VPN. Veremos en este tutorial cómo configurar todos estos dispositivos.
Pero antes de eso, queda un último requisito previo: los identificadores. Como regla general, cuando se suscribe a una suscripción a un proveedor de VPN, recibe un correo electrónico que contiene sus identificadores, así como los parámetros para configurar manualmente la configuración de su cliente VPN. Si este no es el caso, deberá solicitarlo por correo electrónico a su proveedor.
Una vez que tenga su fiel teléfono inteligente/PC/tableta y configuración de clientes, todo lo que tiene que hacer es poner sus manos en el Cambuis. Para eso, vaya a la segunda parte de este archivo !
Ahora es el momento de entrar en cosas serias. Tenga la seguridad de que la implementación manual de una VPN no es complicada. Los huesos modernos tienen un cliente VPN que solo espera recibir algunas configuraciones para operar. Aquí está cómo proceder.
Cyberghost VPN
- 9415
- 91
- 7 conexiones simultáneas
- Prueba gratis 45 días
- Sin registro de datos
