Cómo vaciar el espacio de almacenamiento de Google Drive: 2 formas simples | Multcloud, almacenamiento en la nube | Google Cloud
Almacenamiento en la nube
Contents
- 1 Almacenamiento en la nube
- 1.1 Cómo vaciar el espacio de almacenamiento de Google Drive: 2 formas simples | Multicloud
- 1.2 Por qué vacío de espacio de almacenamiento de Google Drive ?
- 1.3 Lo que debe saber antes de vaciar el espacio de almacenamiento de Google Drive ?
- 1.4 Cómo vaciar el espacio de almacenamiento de Google Drive
- 1.5 Conclusión
- 1.6 Almacenamiento de Google
- 1.7 Almacenamiento de objetos para empresas de todos los tamaños
- 1.8 Fortalezas del producto
Búsqueda rápida:
Cómo vaciar el espacio de almacenamiento de Google Drive: 2 formas simples | Multicloud
En este artículo, aprenderá cómo vaciar el espacio de almacenamiento de Google Drive de 2 maneras simples y gratuitas. Los dos medios son accesibles y puede encontrar el que mejor le convenga después de leer.
Búsqueda rápida:
- Por qué vacío de espacio de almacenamiento de Google Drive ?
- Lo que debe saber antes de vaciar el espacio de almacenamiento de Google Drive ?
- Cómo vaciar el espacio de almacenamiento de Google Drive
- Conclusión
Por qué vacío de espacio de almacenamiento de Google Drive ?
Google Drive es una nube profesional que a menudo usamos para almacenar datos. Ayuda a los usuarios a acceder a los datos y modificarlos en línea sin limitar el tiempo y el espacio, lo que en realidad resuelve el problema del acceso a los datos solo por su PC.
Sin embargo, el espacio de almacenamiento de Google Drive es limitado. Aunque Google Drive proporciona 15 GB de espacio de almacenamiento gratuito para los usuarios, incluye no solo Google Drive en sí, sino que también comparte este espacio de almacenamiento con Google Photos y Gmail. Por lo tanto, la falta de espacio puede ser un problema real que puede encontrar.
Para acceder a los archivos y administrar mejor los datos, hay dos soluciones para resolver el problema del espacio insuficiente. El primero: actualice su cuenta de Google Drive para obtener más espacio comprando un paquete premium; El segundo: vacío Google Drive eliminando ciertos archivos y datos, y este método es gratuito.
Si no desea gastar dinero para actualizar su cuenta de Google Drive y prefiere mantener su espacio de almacenamiento actual, es posible que desee saber cómo liberar espacio en Google Drive, luego lea el resto.
Lo que debe saber antes de vaciar el espacio de almacenamiento de Google Drive ?
Sin embargo, antes de liberar su espacio de Google Drive, debe conocer algunas de sus características básicas que lo ayudarán a eliminar mejor.
1. A veces los usuarios pueden preguntarse cómo eliminar archivos en Google Drive con un solo clic. Aunque Google Drive no proporciona esta función, puede presionar ” Control »En el teclado para seleccionar los archivos o carpetas que desea eliminar si no hay tantos.
2. Para evitar la eliminación accidental de los datos, antes de liberar, debe comprender que el almacenamiento de Google cubre el espacio para Google Drive, Google Photos y Gmail, mientras que Google Docs, Google Sheets, Google Slides y los archivos compartidos que aún no lo han descargado. no cuenta dentro del límite de almacenamiento.
3. Después de eliminar archivos o datos, debe vaciar la canasta para liberar espacio, porque los archivos y los datos en el límite de almacenamiento cuentan para el límite de almacenamiento. Puede elegir restaurar dentro de los 30 días, o los archivos y los datos en la canasta se eliminarán automáticamente en 30 días; Mientras tanto, también puede eliminar manualmente archivos y datos en esta canasta.
Después de comprender lo anterior, tendrá un conocimiento básico de la eliminación de Google Drive. Ahora vamos al examen de los medios para vaciar su Drive Google.
Cómo vaciar el espacio de almacenamiento de Google Drive
Antes de los pasos de limpieza, debemos determinar su distribución de espacio en Google Drive a través del almacenamiento en el disco. Hay 2 situaciones.
Primera situación: si Google Drive o Google Photos ocupan más espacio de almacenamiento, debe vaciarlas. Los pasos son los siguientes:
Método básico: cómo eliminar archivos en Google Drive a través del sitio web oficial
Paso 1: Abra la página oficial de Google Drive y conéctese.
Paso 2: haga clic en el icono de la rueda dentada en la parte superior derecha y en la pestaña ” configuraciones “En el menú.
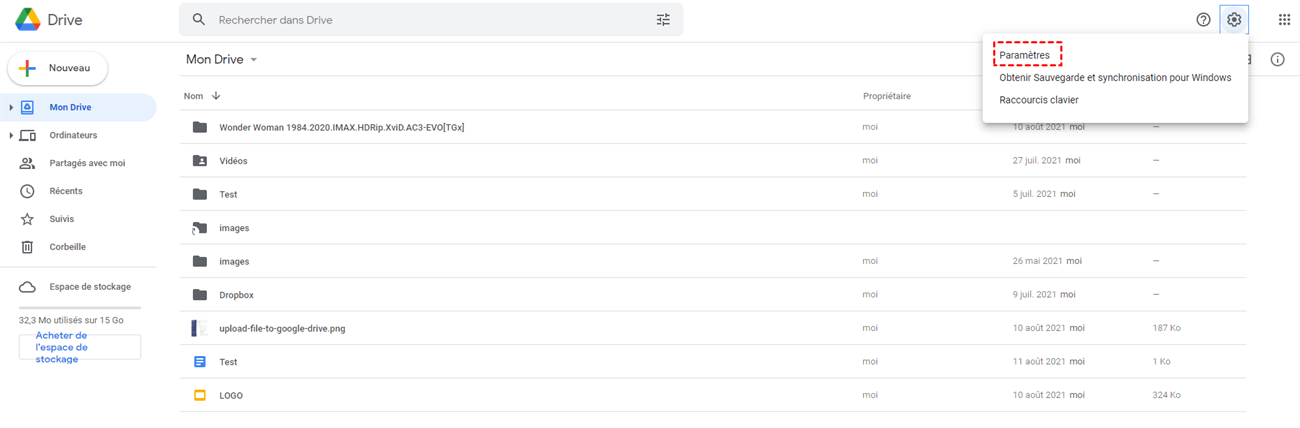
Paso 3: Ahora se supone que debe hacer clic en “Consulte los archivos importados en formato de Google Docs”. De esta manera, todos sus archivos se mostrarán en orden por el espacio de almacenamiento que usaron.
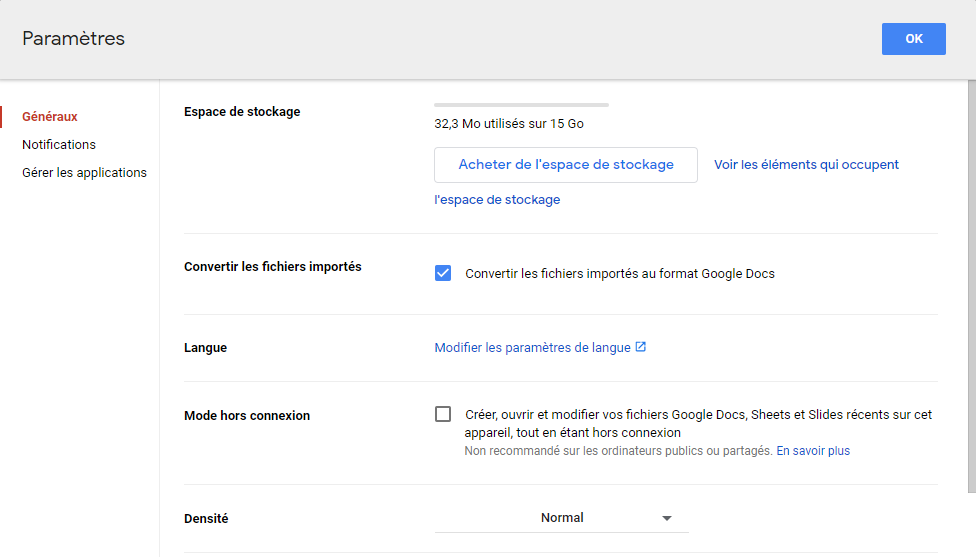
Paso 4: Eliminar archivos no deseados que ocupan mucho espacio de almacenamiento al hacer clic con la derecha para eliminarlos.
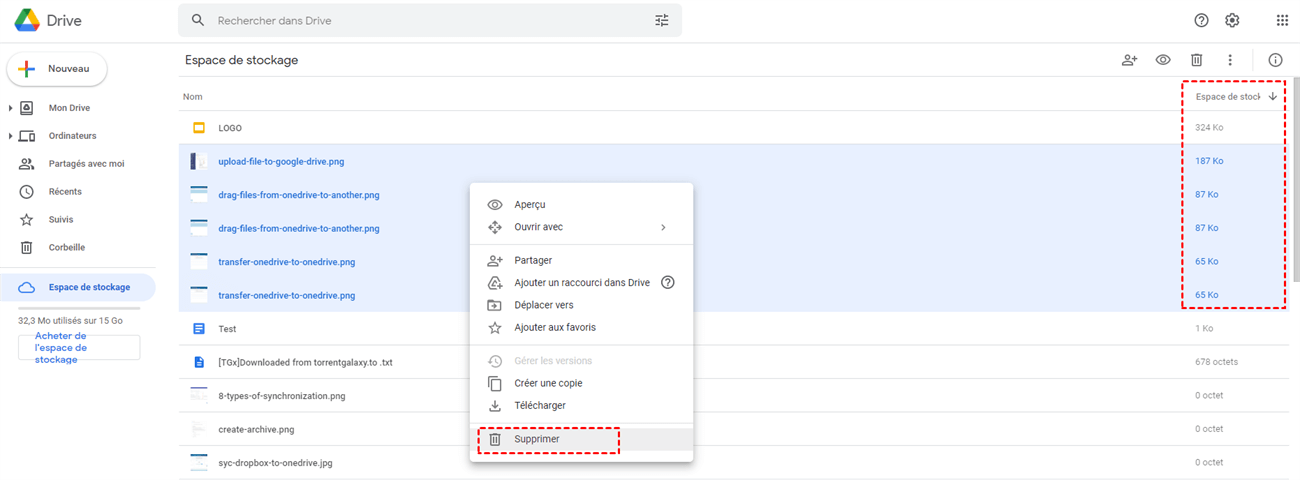
Paso 5: Como se mencionó anteriormente, los archivos en la canasta siempre ocupan el espacio de almacenamiento. Por lo tanto, debe hacer clic en ” Cesta »En la parte inferior izquierda y elimine permanentemente los datos presionando” Vaciar papelera ” arriba a la derecha.
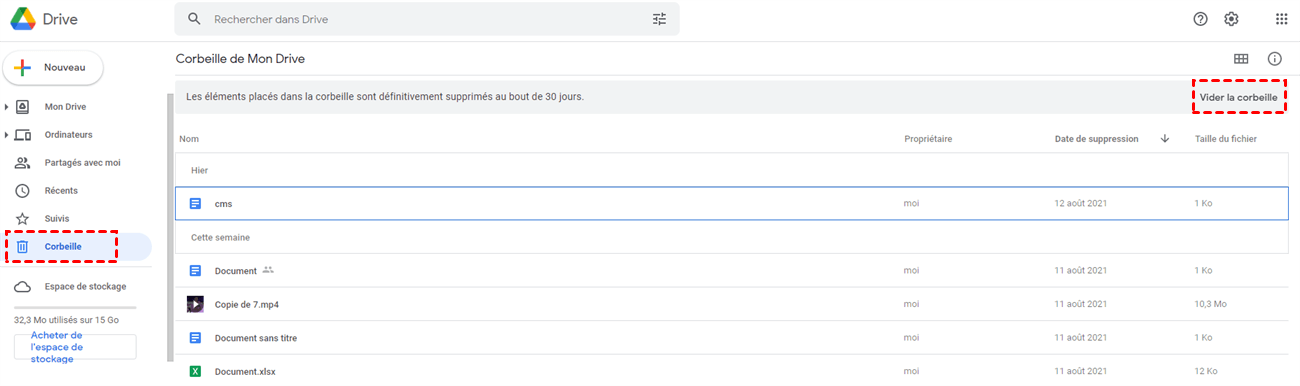
El método para borrar Google Photos es similar al método anterior:
Paso 1: Del mismo modo, inicie sesión en Google Photos.
Paso 2: Ahora puede elegir eliminar fotos no deseadas. Y luego, vacíe los botes de basura.
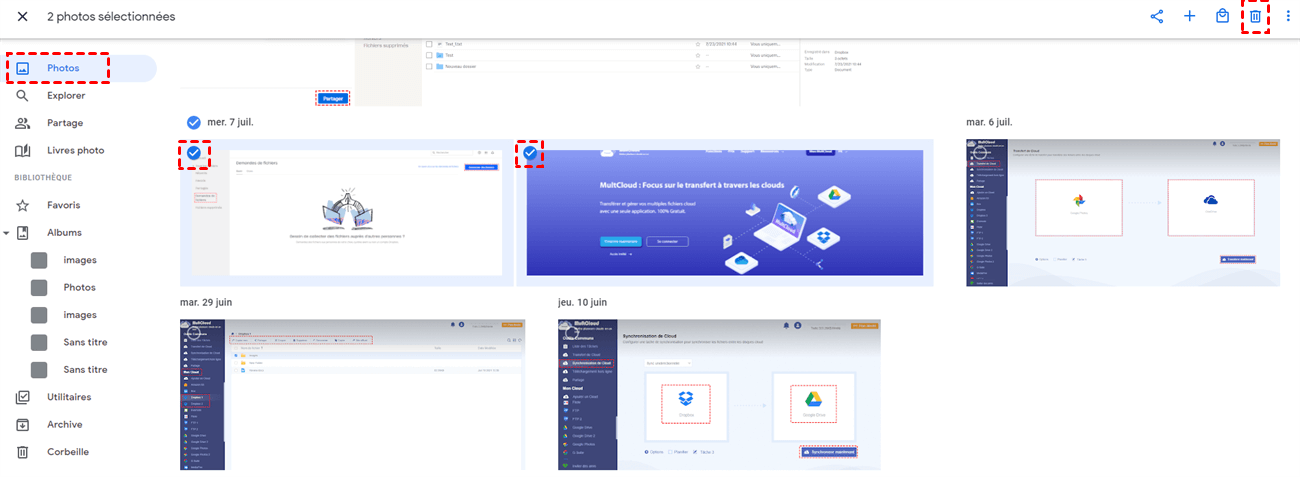
Truco : O si no desea eliminar fotos, puede hacer clic en ” configuraciones “Verificar” Economizar el espacio », Es decir, comprimir fotos para guardar espacio de almacenamiento. Después de la compresión de las imágenes, sus cualidades no son tan de alta definición.
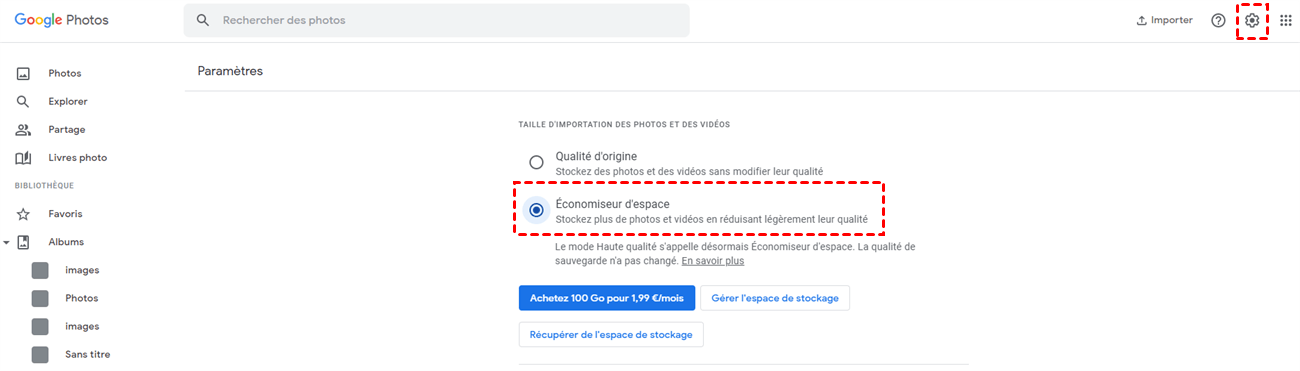
Método popular: cómo vaciar el espacio de almacenamiento de Google Drive a través de MultCloud
“Y si tengo una gran cantidad de datos importantes en Google Drive, pero no quiero eliminarlos a todos o gastar dinero para actualizar mi cuenta de Google Drive para obtener más espacio de almacenamiento. Entonces, ¿qué debo hacer para limpiar mi Drive Google? ? »»
En este caso, puede solicitar ayuda de MultCloud. Multcloud, Gerente de software gratuito de archivos en la nube basado en la web, es profesional en la administración de sus nubes en una sola plataforma. Tiene las siguientes ventajas:
- Fácil de usar : Puede usar MultCloud para administrar efectivamente sus discos en la nube en algunos pasos simples.
- Transmisión efectiva : Si la red se rompe, el proceso de transmisión se suspenderá y continuará la próxima vez en lugar de comenzar de nuevo desde el principio.
- Varias funciones : Tiene características básicas como “transferencia de nube”, “sincronización en la nube” y “descarga fuera de línea”. Además, también puede descargar archivos en cualquiera de sus nubes y eliminar los archivos que ya no desea.
Con MultCloud, no solo puede eliminar archivos, sino también transferir los archivos de Google Drive a otro reproductor de nube para un cambio de cuenta, lo que puede ahorrarle tiempo, sino que puede borrar su unidad de Google eliminando estos archivos sin cargas sin carga.
Puede seguir los pasos a continuación para limpiar Google Drive.
Paso 1: cree una cuenta multcloud por su correo electrónico o puede hacer clic en ” Acceso sin registro »Para que pueda tener una cuenta temporal.
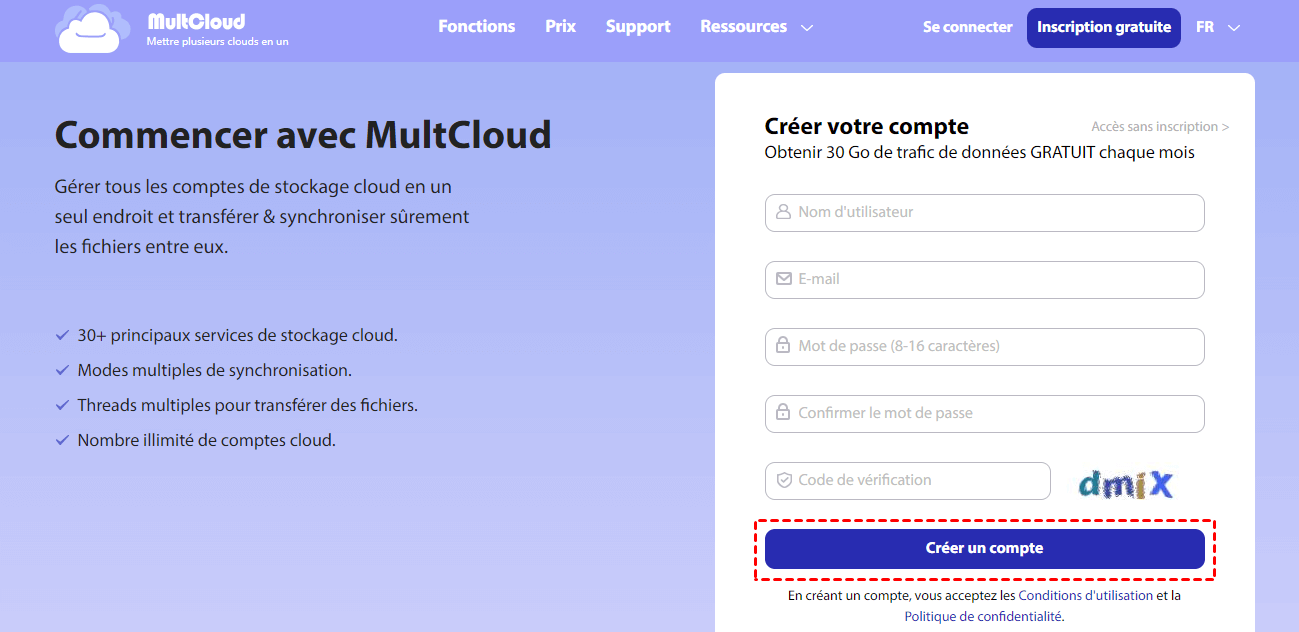
Paso 2: haga clic en ” Agregar una nube »Para agregar Google Drive a MultCloud.
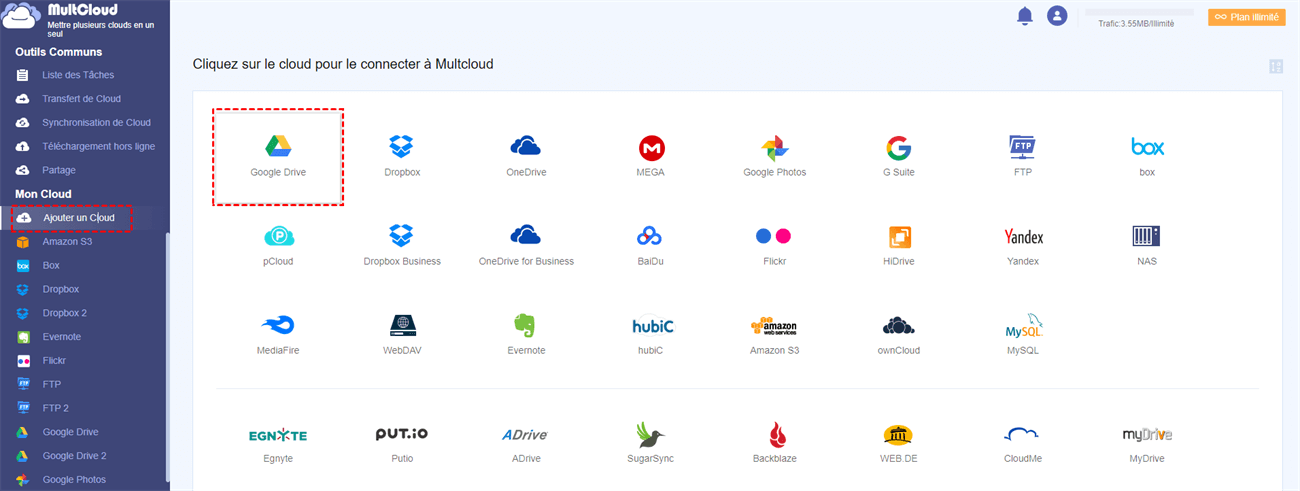
Paso 3: haga clic en Google Drive y seleccione para eliminar el archivo que ya no desea, o si desea eliminarlos a todos, puede usar la función de un clic seleccionando al verificar el cuadro pequeño junto a ” Nombre del archivo “, Entonces presione” BORRAR »Y el archivo se eliminará de la canasta.
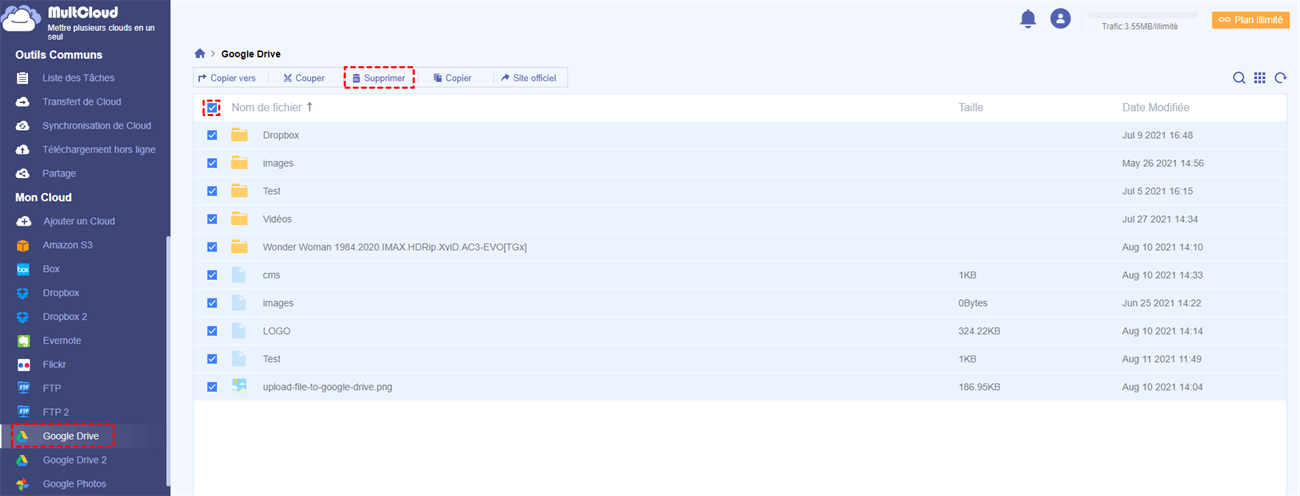
Paso 4: solo eliminando este archivo permanentemente que realmente puede liberar del espacio de almacenamiento en Google Drive. Entonces debe hacer clic en “Corbeille” y luego presionarse ” Eliminar definitivamente »Para eliminar permanentemente.
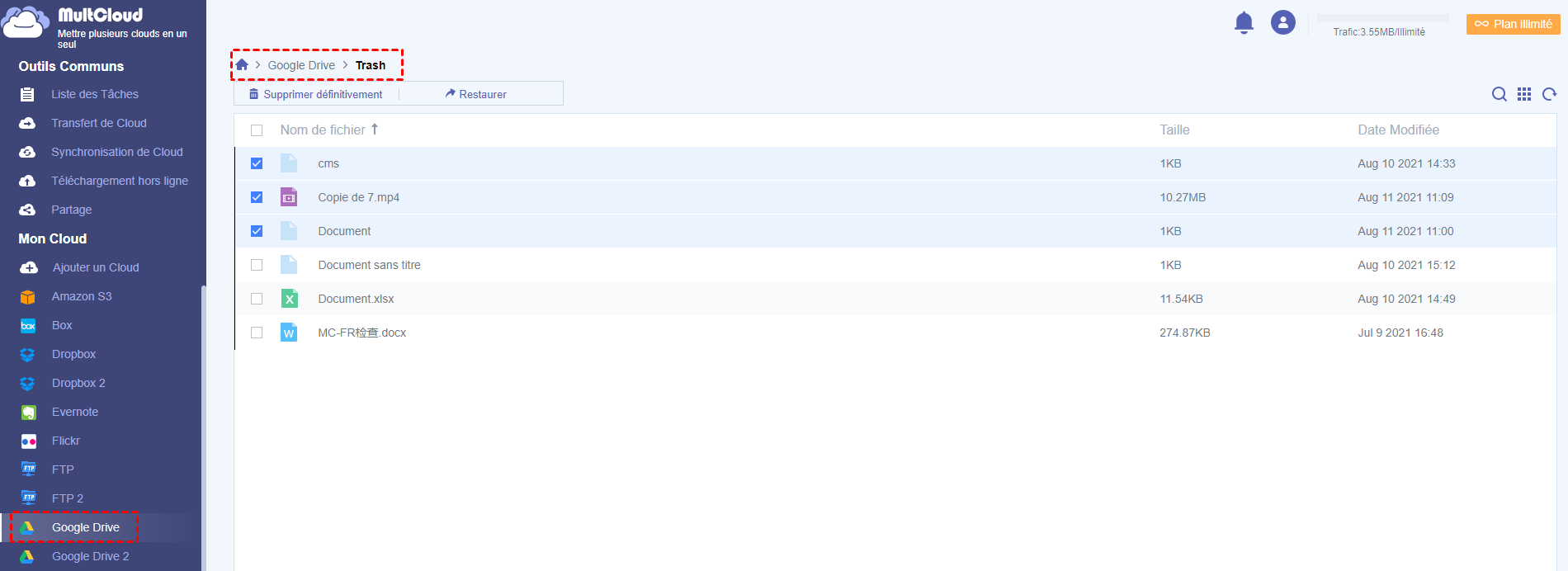
Consejo adicional : Si planea transferir estos archivos importantes primero a otra nube, elimínelos en la canasta para borrar su unidad de Google, también puede usar MultCloud para ayudarlo. Por ejemplo, puede mover la unidad de Google a los archivos de Dropbox. Para obtener más información sobre cómo proceder, puede hacer clic en el enlace de hipertexto para echar un vistazo.
Después de comparar los dos métodos, el segundo método se recomienda más porque puede limpiar su unidad de Google con MultCloud gracias a la funcionalidad “Un clic para seleccionar y eliminar”, que ahorra más tiempo. Y esto también le ayuda a lanzar Google Drive transfiriendo primero archivos preciosos a otro reproductor de nube, luego eliminando estos archivos.
Ahora, con respecto a la segunda situación: si Gmail ocupa un espacio de almacenamiento más grande, cómo borrarlo ? De hecho, los correos electrónicos rara vez ocupan mucho espacio de almacenamiento, pero los archivos adjuntos lo hacen. Así que esto es lo que puedes hacer:
Paso 1: Conéctese a su Gmail.
Paso 2: Encuentre su barra de búsqueda de Gmail, escriba “tiene: accesorio amplio: 10m” sin las cotizaciones, luego haga clic en el icono de búsqueda y elimine los archivos que ha buscado.
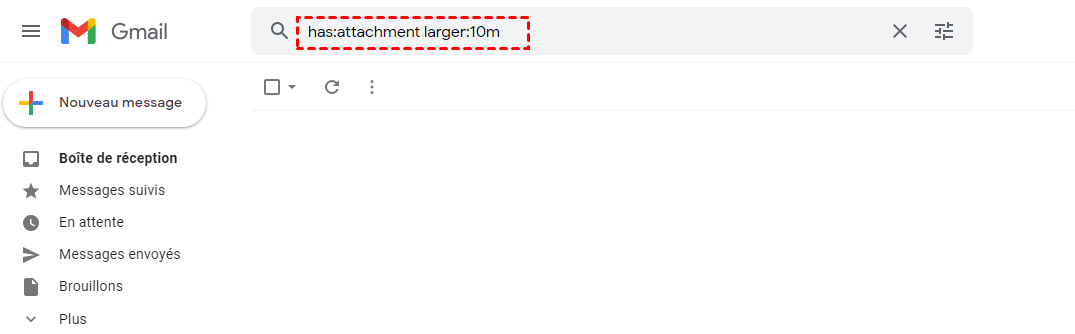
Paso 3: Vaya a su canasta de Gmail para eliminar permanentemente.
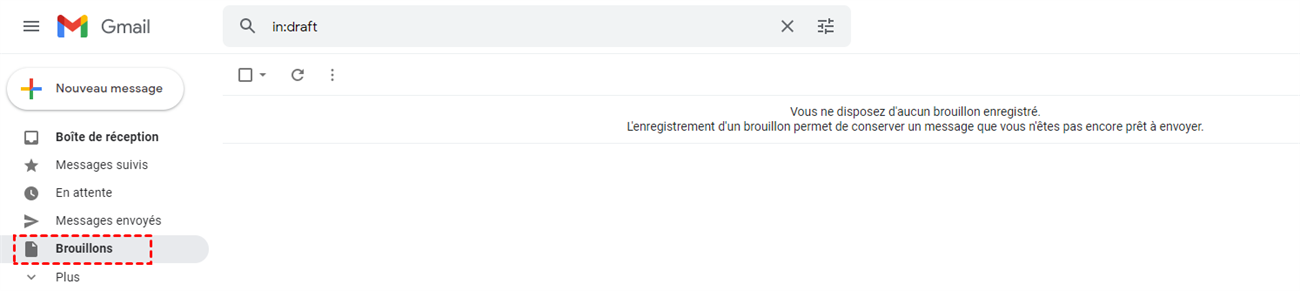
Conclusión
Cómo vaciar el espacio de almacenamiento de Google Drive de una manera simple y libre ? Ahora ya conoce dos métodos y puede elegir el que más le convenga.
Si prefiere lanzar el espacio de Google Drive con MultCloud, tendrá dos opciones. El primero es que puede eliminar archivos de sus nubes. El otro es que puedes usar la función ” Transferencia de nubes »Para migrar los archivos de Google Drive a otra nube para la copia de seguridad, puede eliminar estos archivos de Google Drive en la canasta.
Además de la “transferencia de nubes”, MultCloud también ofrece otras características como ” Sincronización de nubes ” Y ” Descarga fuera de línea »». Si está interesado, puede visitar la página de su producto.
Almacenamiento de Google
Descubra los últimos lanzamientos de productos, demostraciones y capacitación que se perdió durante la próxima conferencia de 2023. Se fue !
Almacenamiento de objetos para empresas de todos los tamaños
El almacenamiento en la nube es un servicio administrado para almacenar datos no estructurados. Almacenar cualquier cantidad de datos y recopilarlos cuando lo desee.
Los nuevos clientes se benefician de $ 300 en créditos para probar el almacenamiento en la nube.
Estás buscando otra información ? Descubra el almacenamiento personal, el equipo y las opciones de bloqueo.
Fortalezas del producto
Transición automática a clases de almacenamiento menos costosas
Opciones de almacenamiento estándar, cercanas, frías y de archivo
Almacenamiento económico, rápido y sostenible para el archivo y la copia de seguridad de los datos
Almacenamiento en la nube en un minuto de video de un minuto
Transiciones automáticas entre clases de almacenamiento
Con características como la gestión del ciclo de vida de los objetos (OLM) y la clase automática, puede optimizar fácilmente los costos distribuyendo objetos entre las diferentes clases de almacenamiento. En términos de cubo, puede activar el desplazamiento automático de objetos a clases de almacenamiento más “frías” dependiendo de ciertas reglas, por ejemplo, según la fecha en que fueron consultados por última vez. No paga los costos tempranos de eliminación o recuperación, ni tarifas de transición de clase para acceder a objetos en las clases de almacenamiento “frías”.
Diseñe una estrategia de almacenamiento óptima para su carga de trabajo en la nube
Replicación de escala continental basada en un contrato de nivel de servicio
Nuestros cubos biégionales de recorte están disponibles en muchas regiones. Se despliega un cubo continental en nueve regiones repartidas en tres continentes, ofreciendo así un tiempo de recuperación (RTO) de cero. En caso de falta de disponibilidad en una región, las aplicaciones acceden fácilmente a los datos de otra región. No es necesario ningún proceso automático de inclinación o catering. Para las organizaciones que requieren una disponibilidad muy alta, la replicación turbo con Bironic Buckets ofrece un contrato de nivel de servicio que incluye un RPO de 15 minutos.
Servicios de transferencia rápidos y flexibles
El servicio de transferencia de almacenamiento es una herramienta de migración de datos en línea muy poderosa para el almacenamiento en la nube. Esta solución escalable y rápida le permite simplificar el proceso de transferencia de datos. Para transferir datos fuera de línea, use el dispositivo de transferencia. Este servidor de almacenamiento se instala en su centro de datos y, una vez que sus datos se almacenan en él, se envía a uno de nuestros sitios de ingestión donde los datos se importarán al almacenamiento en la nube.
