Cómo transferir fotos de Android a iPhone, 4 soluciones para transferir fotos de Samsung a iPhone
4 Soluciones: Cómo transferir fotos de Samsung al iPhone
Contents
- 1 4 Soluciones: Cómo transferir fotos de Samsung al iPhone
- 1.1 4 formas de transferir fotos de Android a iPhone
- 1.2 Método 1. Transferir selectivamente fotos de Android a iPhone con Mobiesync
- 1.3 Método 2. Transfiera todas las fotos de Android a iPhone con Fonecopy
- 1.4 Método 3. Enviar fotos de Android al iPhone con la aplicación Shareit
- 1.5 Método 4. Transfiera fotos de Android a iPhone con iTunes
- 1.6 4 Soluciones: Cómo transferir fotos de Samsung al iPhone
- 1.7 Método 1: Transfiera fotos manualmente desde Samsung a iPhone/iPad a través de iTunes
- 1.8 Método 2. Guía para transferir fotos de un teléfono móvil Samsung a un iPhone inalámbrico
- 1.9 Método 3: Transfiera fotos de Samsung a iPhone/iPad a través de la transferencia de teléfono con eelphone
- 1.10 Método 4. Transferencia de fotos desde un dispositivo Samsung a un iPhone X/8/7 a través de Dropbox
Segundo paso. Antes, debe registrarse y crear una cuenta gratis. Luego puede conectarse e iniciar todos sus archivos para transferir al servidor Dropbox.
4 formas de transferir fotos de Android a iPhone
ResumenEste artículo presenta 4 métodos de Transfiera las fotos de Android a iPhone Fácilmente: transferencia selectiva/todo, transferir todo, transferir sin computadora o transferencia con iTunes.
Renuncio al viejo Samsung Galaxy S8 y obtengo un nuevo iPhone 11. Pero hay muchas fotos e imágenes en el antiguo teléfono Android. ¿Hay alguna forma de transferir fotos al iPhone? ?
Tengo muchas imágenes en mi teléfono Android y quiero enviar fotos e imágenes de Android a iPhone. Probé Bluetooth, pero no parece funcionar. Hice algo mal ?
Si acaba de obtener un nuevo iPhone y abandona su antiguo Android, es difícil transferir los datos de Android al iPhone debido al cierre de iOS, especialmente cuando tiene muchas fotos e imágenes para transferir. Debido al cierre de iOS, debe saber que no puede copiar fotos o imágenes de Android a iPhone con Bluetooth. En la siguiente descripción, adoptaremos aplicaciones de tercera parte para ayudarlo a transferir fotos de Android al iPhone. Y compartiremos tres formas de enviar fotos e imágenes de Android a iPhone para ti.

Método 1. Transferir selectivamente fotos de Android a iPhone con Mobiesync
Mobiesync es una herramienta muy práctica para transferir datos entre dos dispositivos o entre el dispositivo y la PC. Le permite transferir selectivamente las fotos, parte o todas las fotos al teléfono Android al iPhone. Lo más importante, puede visitar fotos antes de seleccionar las fotos.
Que necesitas : Mobiesync, la computadora de Windows, iPhone, teléfono Android y dos cables USB para Android y iPhone.
- Transferir selectivamente fotos entre dispositivos Android/iOS y entre dispositivos y PCS
- Fotos previas a la visita para seleccionar las fotos para transferir
- También cuide la música, los videos, los mensajes, los contactos, etc.
- Admite casi todos los dispositivos populares de Android/iOS, como Huawei, Samsung, Wiko, Sony, LG, iPhone, iPad, iPod, etc.
Paso 1 Conecte los teléfonos Android y iPhone a la PC
Conecte el dispositivo Android y iPhone a la computadora al mismo tiempo. Para transferir fotos de Android a iPhone. E iniciar el software Mobiesync.

Conecte los teléfonos Android y iPhone a la PC
Paso 2 Seleccionar fotos de Android para transferir
Para transferir fotos de Android a iPhone, primero seleccione el teléfono Android. Luego haga clic en “Fotos”, todas las fotos en el dispositivo Android se muestran en la interfaz. Puede visitar previamente y verificar las fotos que desea enviar al iPhone.
Si desea transferir todas las fotos de Android a iPhone, verifique solo “Seleccione todo”.

Seleccione fotos en Android
Paso 3 Transferir fotos de Android a iPhone
Haga clic en el botón de formulario del dispositivo y seleccione el nombre del iPhone para comenzar a transferir las fotos seleccionadas de Android a iPhone.

Transfiera las fotos de Android a iPhone con Mobiesync
Además para transferir fotos entre dispositivos Android y iPhone, Mobiesync también puede ayudarlo a transferir fotos de la computadora a iPhone.
Método 2. Transfiera todas las fotos de Android a iPhone con Fonecopy
Esta es la forma más fácil de copiar todas las fotos e imágenes de Android a iPhone. Puede transferir todas las fotos de Android a iPhone con un clic.
Que necesitas : Fonecopy, la computadora en Windows, iPhone, el teléfono Android y dos cables USB para Android y iPhone.
- Transferir fotos, contactos y archivos multimedia entre dos dispositivos.
- Transfiera el conjunto de fotos de Android a iPhone con un solo clic.
- Compatible con casi todos los dispositivos Android e iOS.
Paso 1 Conecte el iPhone y el teléfono Android a la computadora
Conecte su iPhone y su teléfono Android a una computadora con dos cables USB. Mientras tanto, lanza Fonecopy en tu computadora.

Interfaz
Paso 2 Defina el teléfono y el objetivo de origen
Fonecopy detectará su dispositivo después de conectar los dispositivos. Aquí debe activar los periféricos en los lugares apropiados. Active el teléfono Android como “dispositivo fuente” y iPhone como “dispositivo de destino”. De lo contrario, simplemente haga clic en “Reversa” para hacerlo.

Defina el teléfono y el teléfono objetivo
Paso 3 Transferir fotos de Android a iPhone
Marque la casilla “Fotos”> “Comience a copiar” para enviar fotos en un teléfono Android a iPhone de un solo clic.

Transfiera todas las fotos de Android al iPhone
Shareit es la aplicación favorita del mundo para música, videos, archivos, fotos, etc.
Que necesitas : The Shareit, aplicación para iPhone, teléfono Android
Descargue Shareit a su teléfono haciendo clic en los botones a continuación:

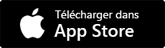
Paso 2 Enviar fotos desde el teléfono Android
Presione el icono de la aplicación en su Android para ejecutarlo. Presione “Enviar” para seleccionar el archivo que desea enviar, aquí usamos “Foto” en el menú superior para seleccionar las fotos> “Siguiente”> “Conectar a iOS”, luego crear un punto de acceso por el cual se puede conectar el iPhone.

Enviar fotos desde el teléfono Android
Paso 3 Recibe fotos en iPhone
En su iPhone, presione “Configuración”> “Wi-Fi” para encontrar y conectar el punto de acceso creado por Shareit en Android. Después de una conexión exitosa, debe ejecutar Shareit en iPhone y presionar “Recibir”. Después de eso, el nombre de su iPhone aparecerá en el receptor de búsqueda de Shareit en Android, y solo tiene que usarlo. Entonces Shareit ayudará a transferir fotos e imágenes de un teléfono Android a iPhone.

Recibir fotos en iPhone
Método 4. Transfiera fotos de Android a iPhone con iTunes
Como podemos saber, iTunes es la herramienta gratuita que Apple proporciona a sus usuarios para sincronizar los datos. Aquí puede usar iTunes para ayudarlo a copiar fotos de Android a iPhone.
Que necesitas : iTunes, computadora, iPhone, teléfono Android, cables USB para iPhone y Android
Paso 1 Exportar fotos de Android a una computadora
Conecte su teléfono Android a una computadora con un cable USB. Encuentre las fotos en una computadora, copias y pégalas en tu computadora como una carpeta única. Después de copiar todas las fotos de Android a una computadora, puede desconectar su teléfono Android.
Paso 2 Sincronizar fotos del iPhone con iTunes
Ejecute iTunes en su computadora, conecte su iPhone a una computadora, busque su icono de iPhone en el menú principal, haga clic en “Fotos”> “Sincronice las fotos”> Seleccione la ubicación de las fotos que guarda las fotos de Android exportadas a “Copiar fotos de “>” todas las carpetas “o” carpetas seleccionadas “>” aplicar “para sincronizar las fotos de la computadora al iPhone con iTunes.

Sincronizar fotos del iPhone con iTunes
Es fácil, no ? Puede elegir la mejor manera de las 4 formas de transferir fotos de Android a iPhone. Además, si tiene contactos importantes, también puede transferir contactos de Android al iPhone cuando obtiene un nuevo iPhone.
Qué piensas de este artículo ?
Nota: 4.6 / 5 (basado en 68 votos)
4 Soluciones: Cómo transferir fotos de Samsung al iPhone

Método 1: Transfiera fotos manualmente desde Samsung a iPhone/iPad a través de iTunes
El método introducido aquí es bastante fácil, pero en comparación con Long, porque se copia: los datos de adhesión costarán el tiempo una vez que su teléfono Samsung esté conectado a la PC por el cable USB. La ventaja de este método es que la próxima vez que desee sincronizar los datos en iTunes conectando su iPhone o iPad, el programa escaneará automáticamente el directorio designado. Y si ha agregado nuevas fotos, se sincronizarán de inmediato.
Los pasos detallados:
Etapa 1 : Conecte su teléfono Samsung a PC a través del cable USB y copie archivos manualmente en su computadora.
Para el sistema de Windows, las fotos estarían en “esta PC> Nombre de teléfono> Almacenamiento interno> DCIM> Cámara”.
Para la Mac, vaya a “Transferencia del archivo Android> DCIM> Cámara”. También revise el directorio de fotos.
2do paso: Después de instalar la última versión de iTunes en su computadora, conecte su iPhone o iPad a PC correctamente. Inicie el programa iTunes y luego haga clic en el botón “Fotos” en la parte superior de la interfaz.
Método 2. Guía para transferir fotos de un teléfono móvil Samsung a un iPhone inalámbrico
iOS consiste en un sistema de operación cerrada que solo adopta los dispositivos portátiles de Apple. Es decir, ningún productor de terceros tiene derecho a usar este sistema. Por esta razón, la transferencia de datos entre un iPhone/iPad y un dispositivo sin manzana es bastante difícil. Sin embargo, gracias a algunas herramientas prácticas específicas, aún puede transferir archivos a través de Wi-Fi. Entonces, en este artículo, estamos interesados en transferir fotos de una computadora portátil desde Samsung a un iPhone, sin usar una computadora. Todas las operaciones a realizar son bastante simples.
1. En primer lugar, debe descargar la aplicación WiFi Transfer de la versión de Android e instalarla en su laptop Samsung. Esta aplicación es gratuita y disponible en Google Play Store. De hecho, puede descargarlo y usar en todos los dispositivos Android.
2. Entonces debe descargar la aplicación WiFi de la versión iOS en su iPhone, que está disponible en Apple App Store.
3. A partir de entonces, puede realizar esta aplicación en su computadora portátil Samsung y en su iPhone al mismo tiempo, para transferir sus fotos entre los 2 dispositivos.
4. En la interfaz de la aplicación principal, hace clic en el botón “Enviar” y selecciona las fotos para transferir. Al mismo tiempo, aún debe elegir su iPhone como dispositivo de recepción.
5.Después de definir el dispositivo de recepción, recibirá una notificación en su iPhone, que le pide que confirme la transferencia de datos de la computadora portátil Samsung. De esta manera, puede activar la transferencia de datos.
Sin duda, puede mover muy fácilmente sus fotos entre dispositivos Android y dispositivos iOS, utilizando esta poderosa herramienta de transferencia de fotos. Además, otro activo de esta herramienta es que no requiere usar una computadora, y tampoco necesita hacer la transferencia a través de un sitio en línea. Solo necesita conectarse a los dispositivos a la misma red Wi-Fi, esta aplicación le permite transferir sus fotos entre los diferentes dispositivos a través de la conexión inalámbrica.
Método 3: Transfiera fotos de Samsung a iPhone/iPad a través de la transferencia de teléfono con eelphone
Eeelphone teaux, Está diseñado para la transferencia de datos entre dos dispositivos portátiles. Está bien designado para copiar los datos en alta calidad. Por lo tanto, es muy fácil transferir fotos desde Samsung Galaxy Septiembre S9/S8/S7/S6 o Nota 8/7/5/4 a iPhone XS/XS MAX/XR/X/8/7 O AIR IPAD/MINI, manteniendo en alto Definición de imágenes originales. Cabe señalar que su computadora debe estar equipada con iTunes antes de la transferencia de fotos. Luego le mostraremos el proceso preciso tomando, por ejemplo, el teléfono Samsung y iPhone.

Los pasos detallados
Etapa 1: Inicie el software de transferencia del teléfono Eeelphone, luego haga clic en “Migrar”.

2do paso: Conecte los dos dispositivos a la PC. Primero su teléfono Samsung, y luego su iPhone, para que el software detectará automáticamente el primer dispositivo como un teléfono fuente y el segundo como teléfono de destino. Hay un botón “inversa” diseñado para cambiar la posición de los dos dispositivos.
Nota: Preste atención a la opción “Borrar los datos antes de copiar”. Si marca su casilla, los datos en su iPhone podrían cubrirse por error.

Paso 3: Seleccione “fotos” como el contenido para copiar al verificar el cuadro pequeño antes de la opción, y luego haga clic en el botón Azul “Inicie la copia”. Cuando termine el proceso, tendrá una ventana emergente para informarle. Entonces, ¿puedes ver todas las fotos en tu iPhone?.
Método 4. Transferencia de fotos desde un dispositivo Samsung a un iPhone X/8/7 a través de Dropbox
La plataforma Dropbox ofrece al usuario el servicio de almacenamiento en la nube en línea. Puede guardar todo tipo de archivos allí desde su teléfono móvil, tableta o computadora. Posteriormente, también puede descargar estos archivos a los diversos dispositivos en cualquier momento, solo con su identificador y contraseña de Dropbox. Por lo tanto, también podemos aprovechar Dropbox para transferir sus fotos de Samsung a un iPhone.
Etapa 1. Obviamente, para aprovechar el servidor Dropbox, primero debe descargar e instalar la aplicación Dropbox en su teléfono Samsung, que está disponible en Google Play Store.
Segundo paso. Antes, debe registrarse y crear una cuenta gratis. Luego puede conectarse e iniciar todos sus archivos para transferir al servidor Dropbox.
Paso 3. Posteriormente, en su iPhone, también debe instalar la aplicación Dropbox, que está disponible en Apple Store.
Etapa 4. Te conecta con la cuenta de Dropbox que usa en la computadora portátil Samsung. Al final, puede descargar los archivos salvados en su iPhone.
Al mismo tiempo, le recordamos las restricciones de Dropbox. De hecho, el volumen total de los archivos que descarga en Dropbox no debe exceder 1 GB. Si necesita más espacio de almacenamiento, debe pagar para comprarlos. Además, todavía hay un límite de duración de almacenamiento. Dropbox borra sus datos en el servidor cada 30 días. Además, el uso de almacenamiento en línea requiere una buena conexión de la red de Internet. Más archivos que descarga, más tiempo lleva.
Este artículo actualizado el 01 de abril de 2021


Gracias a tu comentario!
