Clasifique y endereze las fotos en fotos en asistencia Mac-Apple (CA), ayuda de la foto-pintura de corel | Referirse
Referente
Contents
1 Haga clic en la imagen para colorear del borde .
Replantear y enderezar fotos en fotos en Mac

Puede remitir una foto para mejorar su composición o para eliminar las partes no deseadas de la imagen. Puede recortar la foto de acuerdo con un preajuste o una proporción personalizada, o puede estar satisfecho con sus proporciones originales. También puede enderezar las fotos tomadas, sin saberlo, ligeramente sesgo.
Observó : También puedes referir y enderezar los videos. Consulte la sección Modificar y mejorar una sección de video.
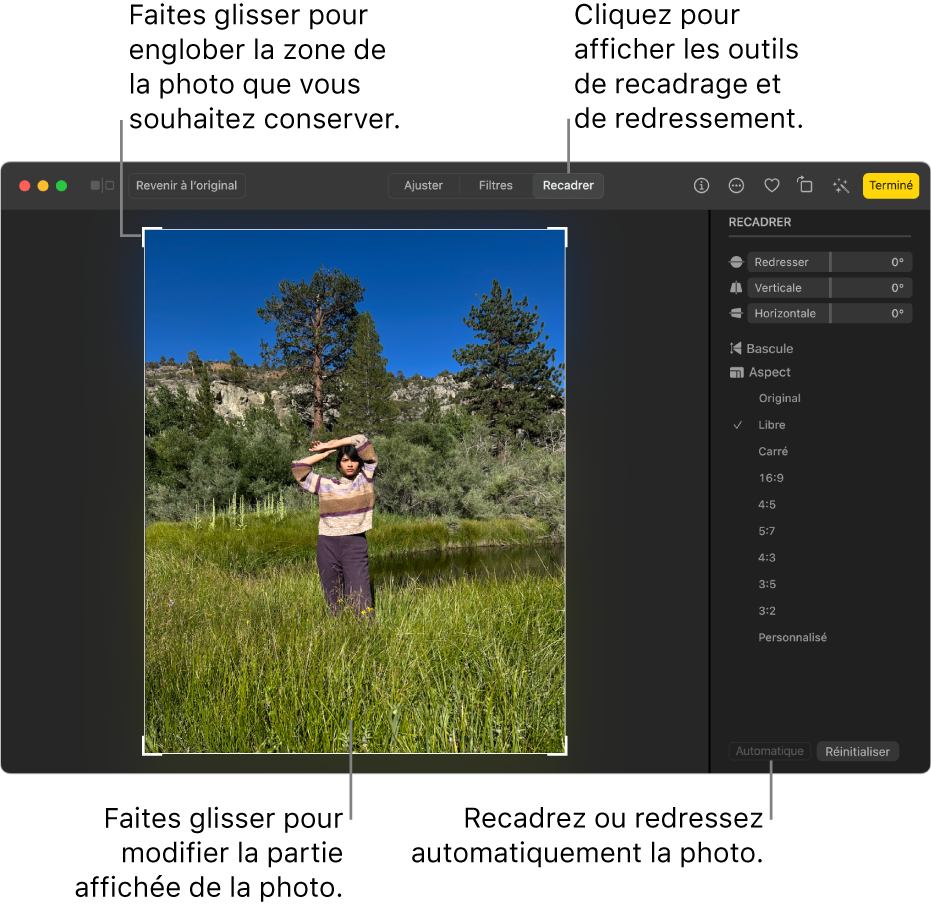
Importante : Cuando se recorta una foto, la modificación aparece en todas partes en fotos, incluso en álbumes, presentación de diapositivas y proyectos. Para modificar una foto sin estos cambios se aplica a todas las copias existentes, comience duplicando la foto y luego modifique la copia.

- En la aplicación de fotos en su Mac, haga doble clic en la foto, luego haga clic en Editar en la barra de herramientas.
- Haga clic en Recader en la barra de herramientas.
Truco : Para mostrar rápidamente las herramientas de replanteamiento y recuperación en el modo de edición, presione la tecla C.
- Para recortar o enderezar la foto automáticamente: Haga clic en Auto.
- Para referirse manualmente: Deslice el rectángulo de selección para abarcar el área deseada.
- Para recortar proporciones específicas: Haga clic en las proporciones de su elección en la barra lateral. Por ejemplo, para una foto cuadrada, elige Carré. Para imprimir la foto, elija una de las proporciones predefinidas, como 8 x 10. Para dimensionar una foto para usarla en un video de alta definición, elija 16 x 9. De lo contrario, elija personalizar para ingresar una proporción personalizada para una foto.
- Para devolver la imagen: Haga clic en girar hacia atrás para girar la imagen horizontalmente. Haga clic en Mantenimiento de la tecla Opción para girar la imagen verticalmente.
- Para enderezar la imagen: Deslice los portaobjetos de tormenta, verticales u horizontales para ajustar el ángulo de la foto.
- Para eliminar el cultivo o recuperación actual: Haga clic en Restablecer.
- Para guardar sus modificaciones: Haga clic en Terminado.
- Para detener el cultivo sin guardar sus modificaciones: Haga clic de nuevo en el original.
Referente
Puede remitir una imagen para eliminar las áreas superfluas y mejorar su composición. Puede seleccionar una zona rectangular para mantener y eliminar el resto de la imagen. Por lo tanto, reduce el tamaño del archivo de imagen sin afectar su resolución .

Replantear permite eliminar las áreas de una imagen que no le interesa.
También es posible recortar fácilmente un borde monocromático que rodea una imagen, como el borde blanco que rodea una fotografía antigua.
La pintura fotográfica de Corel también le permite hacer una actualización alrededor del área modificable de una máscara . Tenga en cuenta, sin embargo, que la imagen obtenida es siempre rectangular. Para obtener más información sobre las máscaras, consulte la sección de la máscara.
También puede cambiar el tamaño de una imagen sin agregar áreas o eliminar, pero cambiar sus dimensiones y resolución . Para obtener más información, consulte la sección Dimensiones de un formato de imagen, resolución y papel.
Para recortar una imagen
1 Haga clic en la herramienta Récadrer .
2 Arrastre el mouse para seleccionar un área de imagen.
3 Haga clic dos veces dentro del área de cultivo.
Usted puede también
Ampliar o reducir el área de cultivo
Deslice las manijas de la cosecha.
Mover el área de cultivo
Haga clic en el área de cultivo y deslice el mouse para reposicionar el área de cultivo.
Pivote el área de cultivo para enderezarlo
Haga clic dentro del área de cultivo para mostrar manijas de rotación . Deslice las manijas de rotación para alinear el área de replanteación en la zona de imagen que se recortará.
Ampliar la zona de cultivo más allá de la imagen original
Haga clic en la imagen de referencia Desarrolle el área de cultivo, luego deslice un mango de reformulación fuera de la imagen.
Cambiar la resolución del área de cultivo
Elija un valor en el área de resolución de replanteo de la barra de propiedades.
Este parámetro le permite definir una nueva resolución para la imagen del cultivo. Por ejemplo, puede replantear una foto de alta calidad al tamaño deseado y modificar su resolución para obtener 96 PPI para que la imagen de cultivo esté lista para la web.
Cambiar la orientación del área de cultivo
Haga clic en el botón Modificar orientación de la barra de propiedades.
Puede ocultar el cultivo de recorte para visualizar mejor la imagen durante el cultivo. Para hacer esto, haga clic en Imagen Cradient Cradge Covering .
También puede referir un área de imagen. Para hacer esto, haga clic en la herramienta de recorte e ingrese los valores en el tamaño y la posición de la barra de propiedades.
Para recortar un color de borde de una imagen
1 Haga clic en la imagen para colorear del borde .
2 Active una de las siguientes opciones:

• Fondo: le permite recortar el color especificado en la muestra de color secundario en el área de control de color de la caja de herramientas.

• Premier: le permite recortar el color especificado en la muestra de color principal en el área de control de color de la caja de herramientas.
• Otro: le permite recortar el color elegido con el selector de color o la herramienta de pipeta .
3 En el área de tolerancia, active una de las siguientes opciones:
• Normal: permite determinar la tolerancia al color de acuerdo con la similitud de los valores de sombra entre los píxeles adyacentes.
• Modo TSL: permite determinar la tolerancia al color de acuerdo con la similitud de los niveles de sombra, saturación y brillo entre los píxeles adyacentes.
4 Mueva el cursor de tolerancia para ajustar la tolerancia al color para recortar.
Es posible que deba probar varias posiciones para el cursor de tolerancia antes de eliminar con éxito el color del borde.
Para recortar un área modificable de una máscara
1 Defina un área modificable en una imagen.
2 Haga clic en la imagen Replantear una imagen en la máscara .
Para obtener más información sobre la definición de zonas modificables, consulte la sección Definir zonas modificables.
Algunas funciones presentadas en la ayuda están disponibles solo para suscriptores. Para obtener más información sobre la suscripción de CorelDraw, visite el sitio de CorelDraw.comunicarse.
