Chrome 78 ahora permite hacer su propio tema para el navegador, activación del modo oscuro de Google Chrome: Operación – Ionos
Modo oscuro de Chrome: cómo activar el modo oscuro en Google Chrome
Contents
- 1 Modo oscuro de Chrome: cómo activar el modo oscuro en Google Chrome
- 1.1 Chrome 78 ahora permite hacer su propio tema para el navegador
- 1.2 Tema cromado
- 1.3 Active el modo oscuro de Chrome en PC: MacOS¶
- 1.4 Active el modo oscuro de Chrome en Android e iOS¶
- 1.5 Activación manual del modo oscuro: Android e iOS¶
- 1.6 Extensión para activar el modo oscuro en la cromerucción
- 1.7 Diferencias entre la moda oscura, el tema negro, el modo de incógnito y el modo nocturno
- 1.8 Artículos similares
- 1.8.1 Favoritos de exportación de Chrome: cómo hacer ?
- 1.8.2 Chrome: Borre Historial – Cómo hacer ?
- 1.8.3 Modo de navegación privada en Chrome: activar la navegación privada
- 1.8.4 Tema oscuro de Windows 10: aquí es cómo usar el modo oscuro
- 1.8.5 Con Chrome Restaurar una sesión: Operación
- 1.8.6 Chrome DevTools y la función de “inspeccionar el elemento” de otros navegadores
Paso 3: En el campo de la investigación, escriba “Dark Reader” e instale la extensión.

El nuevo menú de personalización de la página de pestaña V2 disponible detrás de una bandera en Chrome 78 Canary ha progresado aún más para traer la capacidad de crear un tema personalizado para Chrome Browser. El navegador Chrome ya se envía con 20 temas para personalizar la apariencia del navegador, ahora el equipo de Chromium agregó “seleccionador de color personalizado” al menú Colors para permitirle hacer un tema por su cuenta.
Hasta ahora, en parte de la nueva personalización de la página de pestañas, el equipo de Chromium agregó Colors Picker y 20 nuevos temas para el menú de colores. Recuerde, Google ofrece planty de temas para el navegador Chrome en la tienda web, recientemente Chrome Team publicó 14 temas de noticias también. Sin más preámbulos, para ver las nuevas características en acción, en el último canario de Chrome, visite Chrome: // Flags y habilite por debajo de tres banderas y relable el navegador.
Menú de personalización de NTP versión 2
Menú de colores cromados
Picker de color personalizado para el menú de colores cromados
La última bandera mencionada Aboved apareció recientemente en Chrome Flags Page y comenzó a trabajar desde hoy en adelante. Así es como puede crear un tema personalizado en Chrome Browser
1. Iniciar el canario de Chrome
2. Haga clic en Personalizar, seleccione “Color y tema”
3. Haga clic en el icono del lápiz en el círculo e ingrese los valores para R, G y B de 0 a 255 o ingrese el código Hex, haga clic en Marcos de tick para aplicar cambios en el navegador.

4. Ahora visite la sección “Background” y cargue una imagen desde su computadora o seleccione de la colección que se muestra y haga clic en Hecho, incluso puede activar “Actualizar diariamente” para que Chrome cambie automáticamente la nueva página de pestaña Fondo.

5. Pronto Chrome permitirá curar los atajos para NTP por su cuenta cuando visite “atajos”, actualmente no funcionan, puede elegir otra opción para mostrar accesos directos de la mayoría de los sitios web visitados en NTP.
Hasta ahora, para modificar Chrome-Blook, debe visitar los temas de la tienda web e installe disponible, pero ahora puede crear un tema personalizado para el navegador Chrome por su cuenta, ¿qué dice en estas mejoras que Google está trayendo al navegador Chrome?
Tema cromado
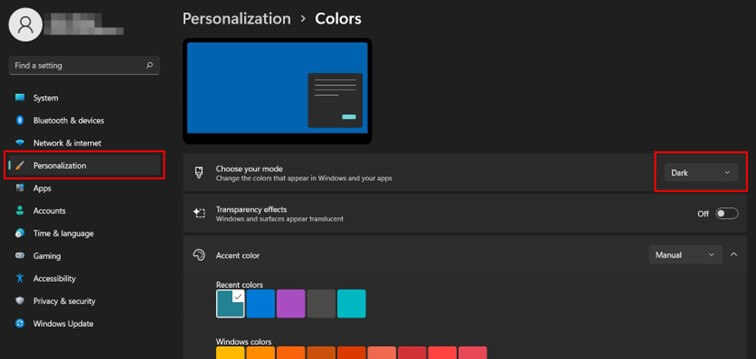
Activación manual del modo oscuro de
Etapa 1 : Cree un acceso directo de Google Chrome para su oficina si aún no lo ha hecho.
2do paso: Haga clic en el icono de Chrome -bit del mouse y seleccione “Crear un atajo”. Si es necesario, confirme que se debe crear un atajo en el escritorio.
Paso 3: Presione el nombre del nuevo icono de acceso directo dos veces para cambiarlo, por ejemplo, “Chrome Monde Dark”.
Etapa 4: Luego haga clic en el botón derecho del icono y seleccione “Propiedades” en el menú contextual.
Paso 5: En “Actualización de atajo”, agregue un espacio en el campo “Target” y el siguiente texto: “-force-Dark-Mode”.
Paso 6: Si ahora está comenzando a Chrome haciendo doble clic en el nuevo atajo, se abre directamente en modo oscuro.
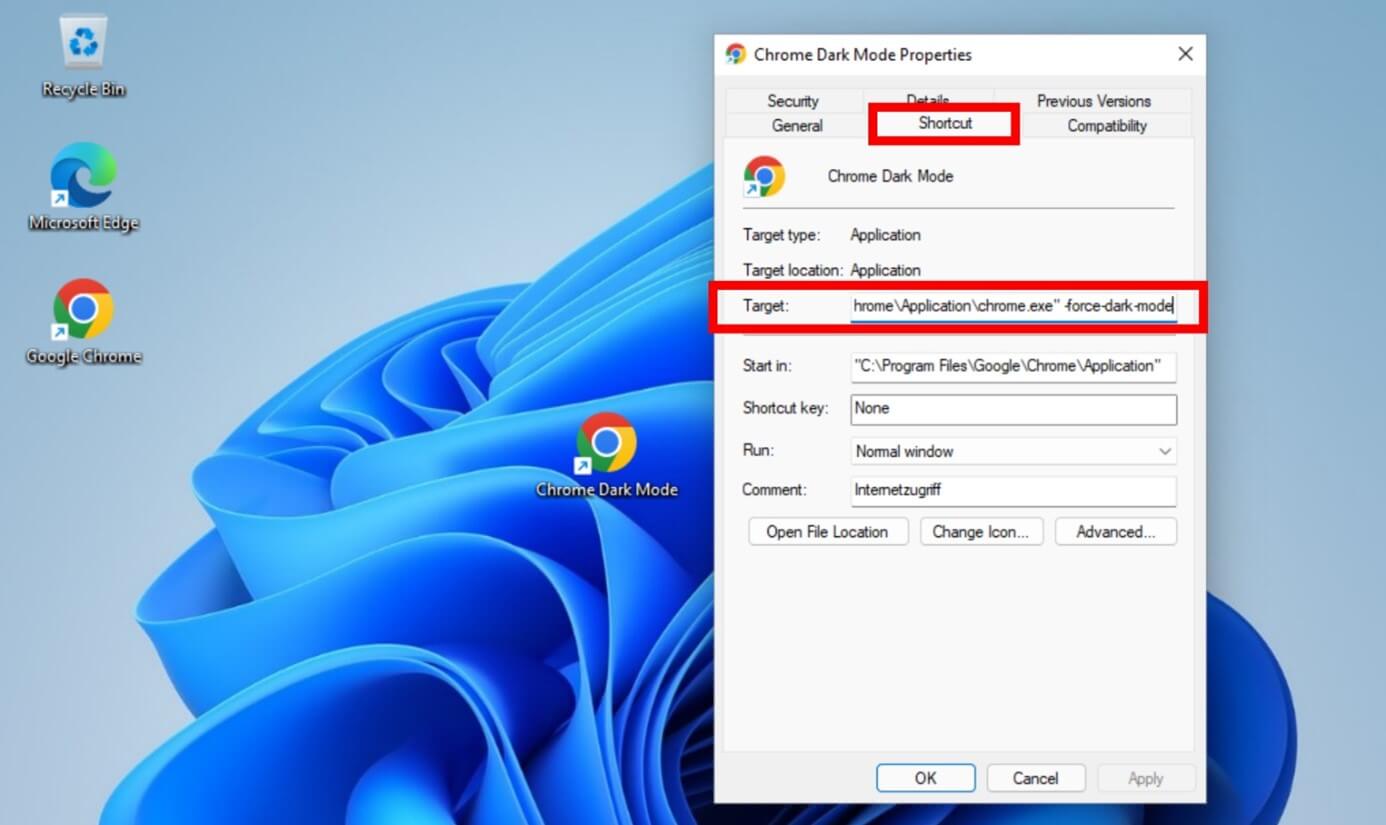
Active el modo oscuro de Chrome en PC: MacOS¶
Activación automática del modo oscuro de
Etapa 1 : Abra la “configuración” haciendo clic en el botón gris en forma de una rueda dentada en el muelle. También puede hacer clic en la Apple en la esquina superior izquierda de la pantalla y elegir “Preferencias del sistema”.
2do paso: Presione “General”, luego en la opción “Apariencia de moda”.
Paso 3: Ahora tiene la opción entre tres opciones, especialmente “oscuro”. Seleccionarlo para activar el modo oscuro en todo el sistema, incluido Chrome.
Etapa 4: Si elige “automático” aquí, el modo oscuro se activa y se desactiva en todo el sistema dependiendo de la hora del día. Esto también es apropiado para el modo oscuro de Google Chrome.
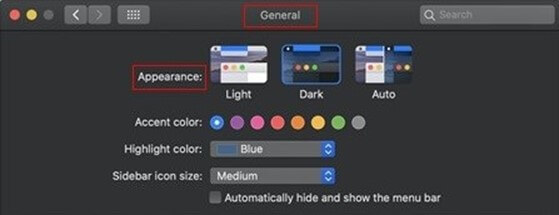
Tenga en cuenta: durante la configuración automática, no solo activa el modo oscuro en Google Chrome, sino para todo el dispositivo. Su mensajería, calendario y todos los menús también aparecen en modo oscuro. Si esto no es lo que quieres y solo el modo oscuro de Chrome te interesa, debes activarlo manualmente.
Activación manual del modo oscuro de
En MacOS, necesitará una extensión para activar el modo oscuro de Chrome, por ejemplo, Dark Reader, que es gratuito. Aquí le mostramos cómo instalarlo:
Etapa 1 : Abra el menú principal haciendo clic en los tres puntos en el extremo derecho de la barra de direcciones.
2do paso: Luego seleccione “Otras herramientas”, luego “Extensiones”.
Paso 3: En el campo de la investigación, escriba “Dark Reader” e instale la extensión.
Active el modo oscuro de Chrome en Android e iOS¶
Activación automática del modo oscuro: androidución
Etapa 1 : Haga clic en el botón Round Trungling ROUE para acceder a la configuración del sistema.
2do paso: Luego seleccione la opción “Configuración”.
Paso 3: Puede activar o desactivar el modo oscuro, que incluye el modo oscuro de Google Chrome.
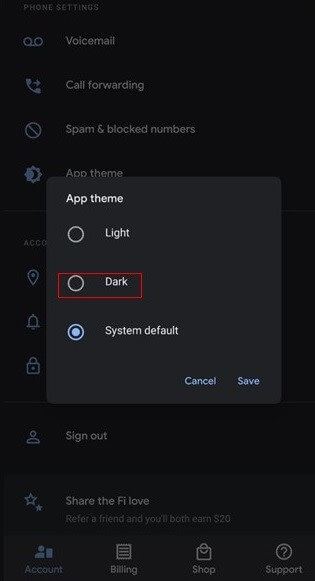
El modo oscuro aplicable a todo el sistema se ha introducido con Android 10. Para variantes más antiguas del sistema operativo, es posible descargar aplicaciones que activen el modo oscuro. Como proveedores de dispositivos Android, la mayor parte del tiempo agregan su propia interfaz de usuario En el software estándar, las explicaciones dadas pueden no ser perfectamente adecuadas para su teléfono inteligente.
Activación automática del modo oscuro: iOS¶
Etapa 1 : Acceda a la configuración haciendo clic en el botón de la rueda dentada gris.
2do paso: Luego seleccione la opción “Brillo y visualización”.
Paso 3: Ahora puede elegir entre las opciones “claras” y “oscuras”. Si elige esta segunda opción, el modo oscuro se activa en todo el sistema, incluso en Chrome.
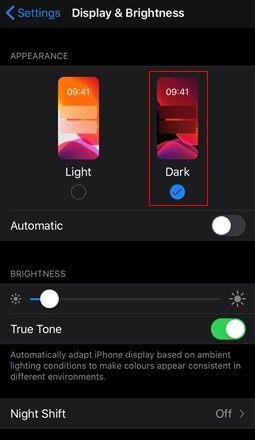
El modo oscuro solo funciona para dispositivos equipados coniOS 13 (iPad OS 13). Las variantes más antiguas del sistema operativo no ofrecen moda oscura.
Activación manual del modo oscuro: Android e iOS¶
Los sistemas operativos de los teléfonos inteligentes iOS y Android aún no activan oficialmente el modo oscuro. Sin embargo, hay un Sugerencia de Android. Aquí está cómo hacer:
Etapa 1 : Abra Google Chrome e ingrese el siguiente comando en la barra de direcciones: “Chrome: // Flags”.
2do paso: Se abre un campo de investigación, en el que puede ingresar el siguiente comando: ” #Enable-Android-Web-Contents-Dark-Mode”. También puede buscar la opción “Force Dark Mode”.
Paso 3: Cambie el parámetro “predeterminado” a “habilitado”.
Extensión para activar el modo oscuro en la cromerucción
En la tienda web Chrome, la categoría “Extensiones” Ofrece extensiones para modo oscuro que se pueden agregar gratis. Luego los encontrará en el navegador Chrome, en la parte superior derecha, haciendo clic en el símbolo del rompecabezas. Solo toca “Modo oscuro” Para activar o desactivar el modo oscuro en Chrome. Aquellos que lo deseen también pueden fijar la extensión.
Diferencias entre la moda oscura, el tema negro, el modo de incógnito y el modo nocturno
El modo cromado oscuro, o la moda oscura, no debe confundirse con otros términos como el tema oscuro cromado, el modo de incógnito y el modo nocturno:
- Tema oscuro de Chrome: Este es un tema oscuro para Chrome compuesto de diferentes elementos. Varios temas de este tipo están disponibles en la tienda web Chrome. Solo busca “tema oscuro”.
- Modo incognito: La activación de este modo le permite navegar en privado en Internet en una ventana separada. Por lo tanto, su historial no se conserva.
- Modo nocturno: Este término generalmente designa un ajuste de la cámara. Esto se activa cuando hay poca luz en el medio ambiente, principalmente por la noche.
Si desea saber más sobre el uso de Google Chrome, le recomendamos que lea estos diferentes artículos de la Guía digital:
- Exportar favoritos de Chrome
- Borrar la historia en Chrome
- Activar el modo de navegación privada en Chrome
- Restaurar una sesión en Chrome
- Cambiar la lengua de Google Chrome
- Cambiar la página de inicio de Google Chrome
- Haz una captura de pantalla en Chrome
- 21/08/2023
- desarrollo web
Artículos similares

Favoritos de exportación de Chrome: cómo hacer ?
- 17/06/2020
- desarrollo web
Si desea consultar sitios web ya visitados, puede guardarlos como un favorito. Al igual que otros navegadores, Chrome también ofrece esta posibilidad, que le permite crear una colección de sus páginas favoritas. Una característica integrada le permite exportar fácilmente esta colección de enlaces a otro navegador. Pero cómo funciona ..

Chrome: Borre Historial – Cómo hacer ?
- 05/05/2020
- desarrollo web
Cuanto más se llene la historia de su navegador, más memoria usa. Nada más lógico ! Para liberar el volumen, la memoria del búfer de los sitios visitados es un buen comienzo. Como medida de seguridad, en cualquier caso se recomienda vaciar regularmente la memoria de caché. Descubra aquí cómo borrar el historial de navegación de Google Chrome.
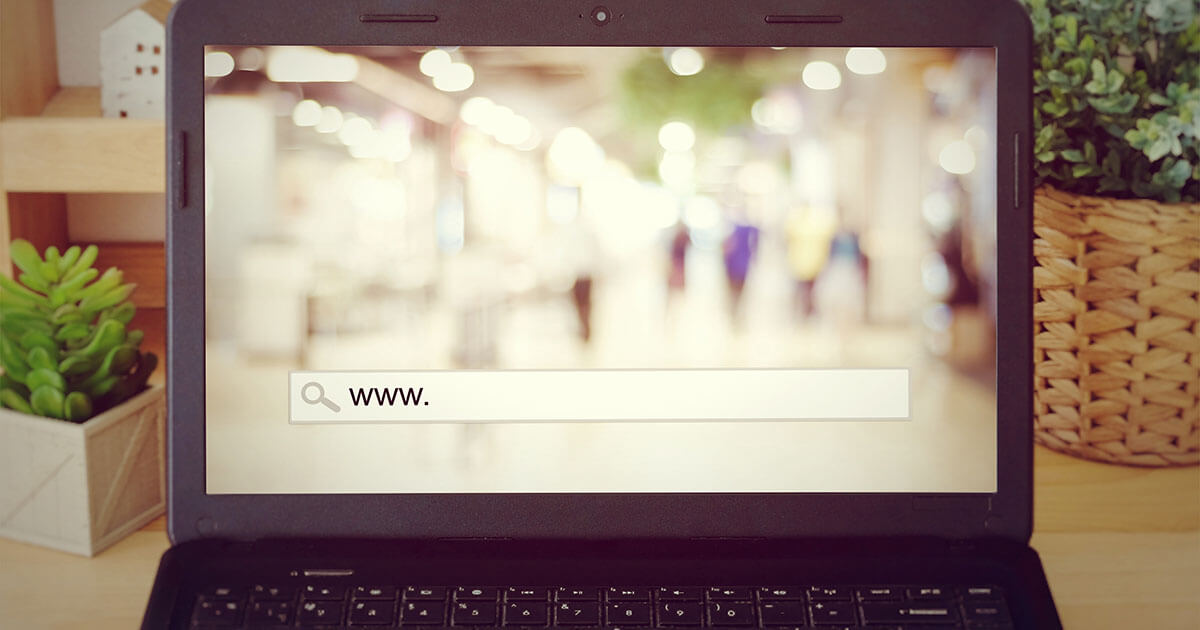
- 25/09/2020
- Vender en Internet
Para navegar por incógnito en la web, el ideal es utilizar el modo de navegación privada de Chrome. Esta función de seguridad le permite navegar sin su historial, sus cookies u otros datos de navegador que se guardan. En este artículo, le mostramos cómo trabajar en modo de navegación privada en Chrome y le presentamos las ventajas de dicha navegación.

G-stock Studio Shutterstock
Tema oscuro de Windows 10: aquí es cómo usar el modo oscuro
- 22/10/2020
- Configuración
El tema oscuro de Windows 10 claramente mejora la legibilidad en caso de baja luz ambiental. Este modo alternativo conserva los ojos y promueve la concentración, mientras consume significativamente menos energía. Explicamos los tres métodos existentes para activar el tema oscuro de Windows 10: en la configuración del sistema, en el registro y utilizando software gratuito.

Con Chrome Restaurar una sesión: Operación
- 17/08/2020
- desarrollo web
¿Alguna vez ha cerrado accidentalmente el navegador o algunas pestañas sin poder encontrar las páginas que ve? ? En Google Chrome, sin riesgo, puede restaurar fácilmente las últimas pestañas de Chrome Open Open. Como funciona ? Es el procedimiento diferente, ya sea una o más pestañas ?

- 28/08/2023
- desarrollo web
La función de “inspeccionar el elemento” es una de las herramientas de desarrollo de Chrome. También conocidos por su nombre en inglés, Chrome Devtools, se han convertido en una necesidad para cada sitio web. Las herramientas y alternativas de desarrollo de Chrome ofrecidas por otros navegadores son herramientas esenciales, especialmente en los campos del diseño web, el desarrollo y la referencia.
