3 Métodos Cómo transferir aplicaciones de iPhone a iPhone?, Use el inicio rápido para transferir datos a un nuevo iPhone o iPad – Asistencia de Apple (CA)
Use el inicio rápido para transferir datos a un nuevo iPhone o iPad
Contents
- 1 Use el inicio rápido para transferir datos a un nuevo iPhone o iPad
- 1.1 [3 Métodos] Cómo transferir aplicaciones desde iPhone a iPhone ?
- 1.2 ¿Por qué obtener todas mis aplicaciones en el nuevo iPhone? ?
- 1.3 3 métodos para transferir aplicaciones desde iPhone a iPhone
- 1.4 ¿Es posible transferir aplicaciones de iPhone a iPhone por Airdrop ?
- 1.5 Conclusión
- 1.6 Otros artículos relacionados
- 1.7 Obtenga Fonetool gratis
- 1.8 Use el inicio rápido para transferir datos a un nuevo iPhone o iPad
- 1.9 5 formas de transferir una aplicación de un iPhone a otro
- 1.10 ¿Por qué desea transferir aplicaciones de un iPhone a otro?
- 1.11 Cómo transferir aplicaciones de iPhone a iPhone
- 1.12 5 formas de transferir aplicaciones de iPhone a iPhone
- 1.12.1 Método 1. Cómo transferir aplicaciones a un nuevo iPhone usando Start Quick
- 1.12.2 Método 2. Cómo transferir aplicaciones de iPhone a iPhone con iCloud
- 1.12.3 Método 3. Cómo transferir aplicaciones de un iPhone a otro usando iTunes
- 1.12.4 Método 4. Vuelva a colocar aplicaciones en un nuevo iPhone usando la App Store
- 1.12.5 Método 5. Transferir aplicaciones a un nuevo iPhone Use una aplicación de transferencia de datos en iPhone
- 1.12.6 Consejo adicional: Cómo compartir aplicaciones entre 2 iPhone con Airdrop
- 1.13 Conclusiones
▍ Si selecciona Restaurar desde una copia de seguridad de iCloud
[3 Métodos] Cómo transferir aplicaciones desde iPhone a iPhone ?
Cómo transferir aplicaciones desde iPhone a iPhone ? Puede probar las soluciones ofrecidas en el artículo para transferir aplicaciones de un iPhone a otro gracias a algunos consejos y herramientas de transferencia de datos para iPhone.
Por Yveline/Actualizado el 26/05/2023
¿Por qué obtener todas mis aplicaciones en el nuevo iPhone? ?
Transferencia de electrodomésticos de iPhone a iPhone
Tengo un nuevo iPhone 13. Quiero tener mis aplicaciones y datos antiguos en mi nuevo iPhone. Hay alguna forma de hacer esto ? Cómo obtener todas mis aplicaciones en el nuevo iPhone ?
– Pregunta de la comunidad de Apple
Desea transferir los viejos datos del iPhone al nuevo ? Cuando compran un nuevo iPhone, los usuarios de iPhone se pueden bloquear al transferir aplicaciones antiguas de iPhone al nuevo. Ciertas aplicaciones que utilizan con frecuencia guarda muchos datos importantes, como información de cuenta, historial de gatos, registros de juegos, configuraciones, etc.
Saber cómo transferir aplicaciones de iPhone le permite proteger los datos de la aplicación y ahorrar tiempo. Existen varios métodos efectivos para transferir aplicaciones de iPhone sin datos.
3 métodos para transferir aplicaciones desde iPhone a iPhone
En general, para transferir aplicaciones de un iPhone a otro, es necesario transferir todo de un iPhone a otro, incluidos todos los datos y todas las configuraciones del iPhone. Por lo tanto, puede transferir la aplicación y los datos antes de la configuración, o usar iTunes, iCloud o software de transferencia de datos para iPhone.
Hay tres métodos para ayudarlo a transferir aplicaciones de un iPhone a otro. Ya sea que desee transferir aplicaciones con o sin iTunes/iCloud, aquí están las soluciones.
Inicio rápido: Transfiera aplicaciones desde iPhone a iPhone
El inicio rápido es una funcionalidad lanzada en iOS 11 para permitir a los usuarios configurar iPhone más fácilmente. Los usuarios pueden transferir de forma inalámbrica todo en el viejo iPhone al nuevo.
Si desea utilizar rápidos inicio para mover aplicaciones y datos de un iPhone a otro, debe confirmar que la versión iOS de los dos iPhones es iOS 11 o posterior. Si la versión iOS de su iPhone es inferior a iOS 11, el inicio rápido no puede funcionar y puede probar otros métodos.
Además, esta función se basa en Bluetooth y Apple ID, debe activar Bluetooth en ambos iPhones y conectarse con su ID de Apple. Siga los pasos para transferir todas las aplicaciones al nuevo iPhone a través de un inicio rápido.
Etapa 1. Encienda su nuevo iPhone y colóquelo cerca de su antiguo iPhone. La pantalla de inicio rápido se muestra en su antiguo iPhone para ofrecerle usar su identificador de Apple para configurar el nuevo.
Segundo paso. Asegúrese de que el identificador de Apple y la presione seguir. Siga las instrucciones para configurar su nuevo iPhone.

Paso 3. Cuando llegas a la pantalla Transferir datos, Seguir adelante Transferir desde iPhone Para comenzar a transferir su dispositivo anterior directamente a su nuevo dispositivo.

✏️ Nota: También puedes seguir adelante Otras opciones Para transferir aplicaciones, datos y configuraciones desde su copia de seguridad de iCloud más reciente o desde una copia de seguridad en su computadora.
iCloud/iTunes: transferir aplicaciones desde iPhone a iPhone
Si el inicio rápido para iPhone no funciona o si no tiene el iPhone anterior y el nuevo, puede intentar transferir datos desde aplicaciones de iPhone a través de iCloud o iTunes Backup. Si ha configurado su iPhone, primero debe borrar la configuración manualmente y configurarlo.
Consejos:
• Este método requiere una copia de seguridad de iCloud/iTunes disponible. Ir a Ajustes > Su nombre > icloud > Copia de seguridad de iCloud Para verificar la hora de la última copia de seguridad de iCloud.
• El tiempo de restauración de una copia de seguridad de iCloud en el nuevo iPhone depende del estado de la conexión a Internet. Es más largo que el de iTunes y el software de transferencia de datos desde el iPhone.
Etapa 1. En la pantalla de inicio rápido, presione la opción Configurar manualmente. Si ha terminado la configuración del nuevo iPhone, vaya a Ajustes > General > Reiniciar > Borrar cualquier contenido y configuración Reiniciar.
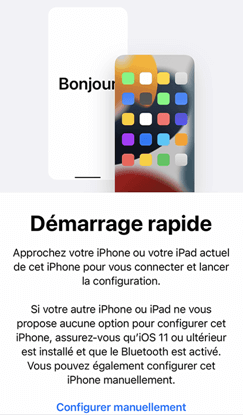
Segundo paso. Después de configurar el Wi-Fi, la identificación facial y el código de acceso, la pantalla Aplicaciones y datos aparecer. Elegir Restaurar desde iCloud O Restaurar a través de una Mac o PC.

▍ Si selecciona Restaurar desde una copia de seguridad de iCloud
- Venga a su identificador de Apple para consultar la lista de copias de seguridad de iCloud y presione la copia de seguridad de su elección.
▍ Si selecciona restaurar a través de una Mac o PC
- Conecte su nuevo iPhone a la computadora donde se almacena su copia de seguridad de iTunes.
- Iniciar iTunes en la computadora. Ir a Resumen >Respaldo. Seleccione la copia de seguridad que desee e ingrese la contraseña si desea restaurar una copia de seguridad encriptada.

Fonetool: transferir aplicaciones desde iPhone a iPhone sin iTunes
Si no ha realizado una copia de seguridad de iPhone, puede probar un método más fácil para transferir aplicaciones de un iPhone a otro. Use una herramienta de transferencia de datos de iPhone para mover las aplicaciones de un iPhone a otro.
Descargue el software Fonetool gratuito para transferir rápidamente los datos del iPhone al iPhone. Con Fonetool, hay dos formas de elegir para la transferencia de datos de iPhone: transferencia de datos de iPhone iPhone con un clic o una copia de seguridad completa y restauración de datos para iPhone iPhone.
Descargar
▍ Se transfieren las aplicaciones de iPhone iPhone con un solo clic
Etapa 1. Conecte dos iPhones a una computadora y inicie Fonetool.
Segundo paso. Haga clic en la opción Transferencia telefónica > iPhone a iPhone > Transferencia de inicio.

Paso 3. Activar cifrado de protección Para cifrar datos si desea guardar más datos privados. Y luego haga clic en Transferencia de inicio para empezar.

✏️ Notas:
• Si solo hay un cable de datos USB, puede usar la función Copia de seguridad completa de Fonetool para guardar todo el dispositivo en una PC, luego Restaurar copia de seguridad en otro iPhone.
• Si no tiene un cable de datos para conectar su iPhone a una PC, puede escanear el siguiente código QR para obtener Fonetool para iOS para transferir datos específicos entre dos dispositivos sin dispositivos inalámbricos.
▍ Completa de copia de seguridad y restauración de datos, incluidas todas las aplicaciones
Etapa 1. Conecte el viejo iPhone a la computadora. Haga clic en Copia de seguridad del teléfono > Copia de seguridad completa > Comenzar respaldo en la barra de herramientas.
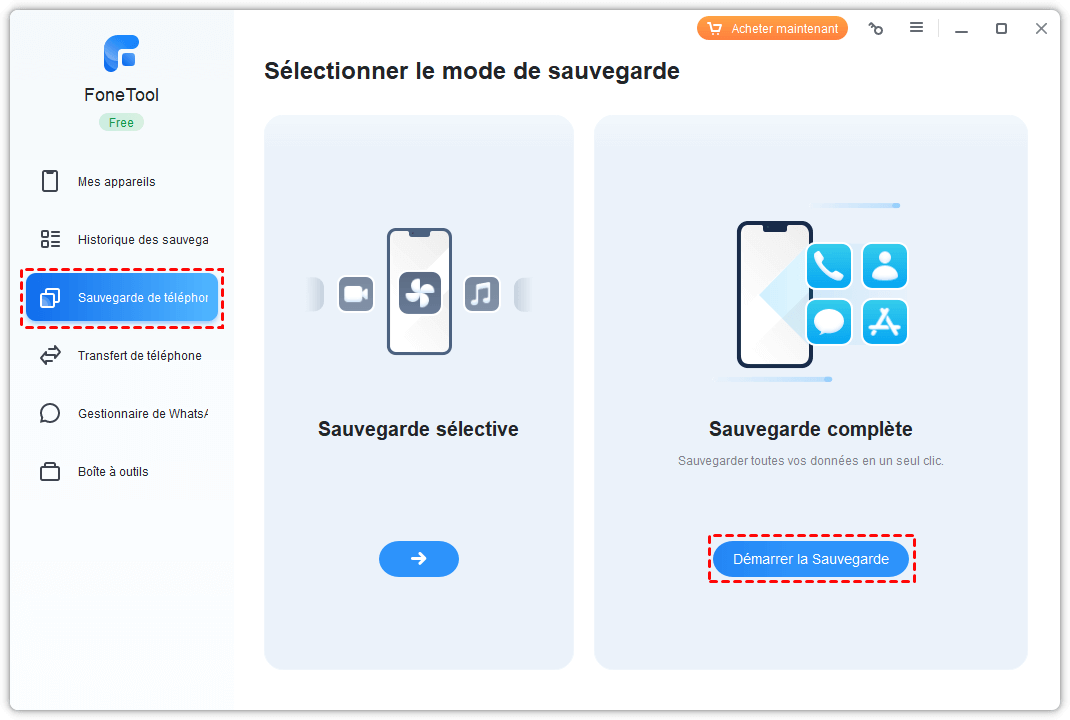
Segundo paso. Activar cifrado de protección Si necesita copiar datos de salud, actividad y trousseau.
Paso 3. Puede hacer clic en la opción Elija la ruta de almacenamiento Para modificar la ubicación de la copia de seguridad. Finalmente, haga clic en Comenzar respaldo.
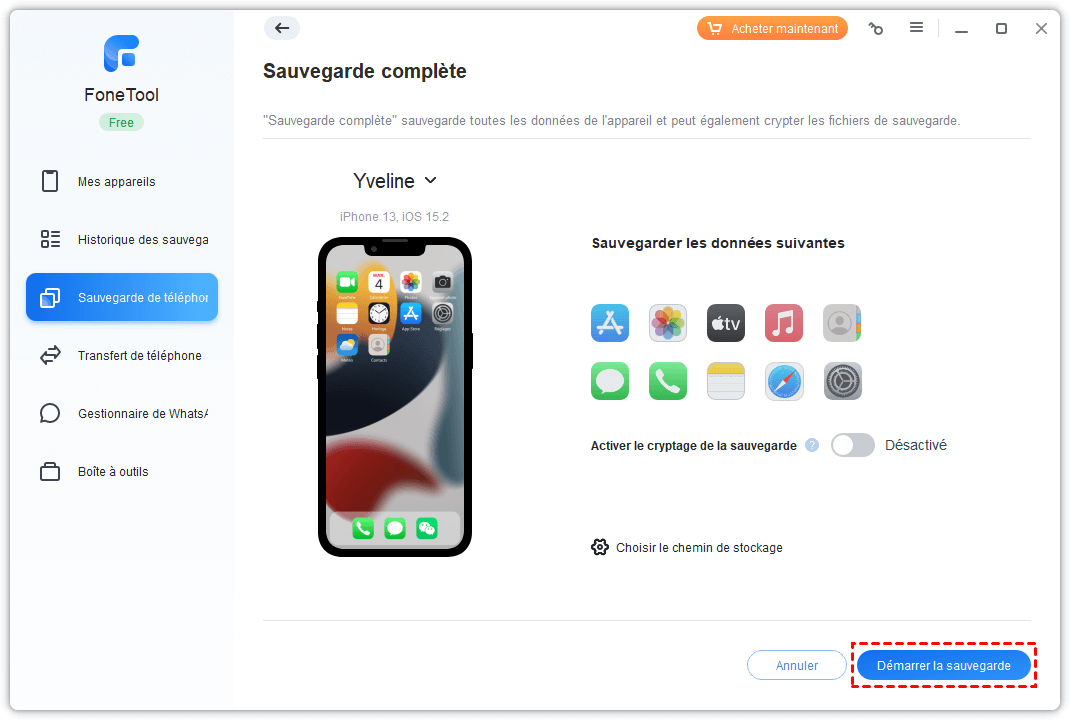
Etapa 4. Conecte el nuevo iPhone, haga clic en Historia de las copias de seguridad en la barra lateral> hacer clic en el icono de catering.
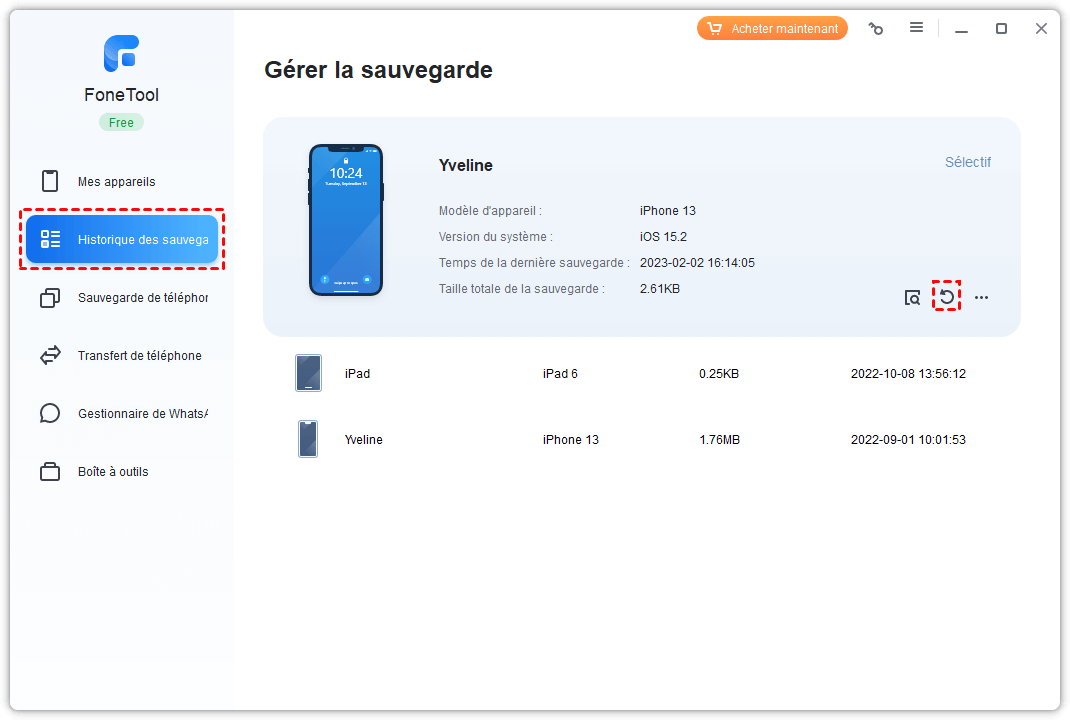
¿Es posible transferir aplicaciones de iPhone a iPhone por Airdrop ?
Algunos usuarios todavía se preguntan si es posible transferir aplicaciones de iPhone a iPhone por Airdrop. Se sabe que AirDrop permite a los usuarios transferir fotos, videos, contactos, ubicaciones y otros datos entre dos dispositivos Apple, como iPhone, iPad, iPod y Mac. ¿Pueden los usuarios de iPhone transferir, por lo tanto, transferir aplicaciones de un iPhone a otro a través de Airdrop ?
La respuesta es no. No puede transferir aplicaciones de un iPhone a otro, pero solo use AirDrop para compartir aplicaciones de un iPhone a otro. Esto significa que debe instalar aplicaciones en la App Store después de recibir la aplicación ARDrop.
✏️ Nota: Asegúrese de que Bluetooth, Wi-Fi y Airdrop se activen en ambos iPhones.
Etapa 1. En la fuente de iPhone, mantenga el dedo en el icono de la aplicación que desea compartir y seleccione Comparte la aplicación.
Segundo paso. Seguir adelante Ardrop En el menú contextual y seleccione el nombre del nuevo iPhone.
Paso 3. Haga clic en Mostrar en el otro iPhone descargar la aplicación en la App Store.
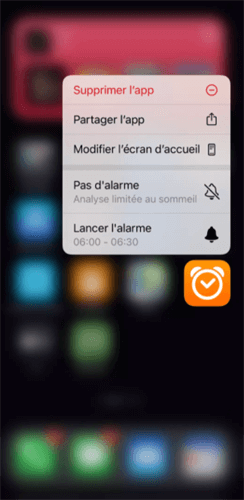
Conclusión
Cómo transferir aplicaciones desde iPhone a iPhone ? Ahora tienes la respuesta.
- Si no ha configurado su nuevo iPhone, puede usar el inicio rápido para transferir los datos del iPhone del iPhone durante la configuración.
- Si tiene una copia de seguridad de iPhone, es fácil restaurar la copia de seguridad a través de iCloud o iTunes.
- Si prefiere un método más seguro y más rápido, se recomienda usar Fonetool para administrar mejor sus datos.
Si tiene alguna otra pregunta o comentario, no dude en contactarnos.
Yveline es editor de AOMEI Technology; Ella tiene una gran pasión por proporcionar soluciones a los usuarios para resolver cualquier problema de copia de seguridad del teléfono móvil.. Además de escribir artículos sobre copias de seguridad, también ha publicado excelentes tutoriales sobre gestión de disco/particiones para garantizar la seguridad de los datos. En su tiempo libre, a Yveline le gusta aprenderlo para mejorar o quedarse con su familia para tener un buen día.
Otros artículos relacionados
Cómo guardar en el iPhone 14/13/11/x/8/7/6
Cómo hacer una copia de seguridad de un iPhone para evitar la pérdida de datos ? Esta guía le brinda tres métodos efectivos. Puede guardar su iPhone por Fonetool, iTunes o iCloud.
Cómo hacer que el iPhone se transfiera al iPhone sin iTunes
Esta guía le explica cómo hacer que el iPhone se transfiera al iPhone sin iTunes. Ya sea que desee transferir todos los datos o archivos seleccionados, encontrará una manera de hacerlo en este artículo.
5 Soluciones: Restauración de la copia de seguridad imposible – Fonetool
Conoces la restauración de la copia de seguridad imposible ? Esta guía le muestra cómo resolver el problema cuando recibe un mensaje que indica que el servidor no está disponible actualmente.
Obtenga Fonetool gratis
Solución de administración de respaldo y gestión de la ventana única, datos de iPhone.
Use el inicio rápido para transferir datos a un nuevo iPhone o iPad
Configure automáticamente su nuevo dispositivo iOS usando un iPhone o iPad.
El inicio rápido ocupa ambos dispositivos: asegúrese de elegir un momento en el que no necesite usar su dispositivo actual durante varios minutos.

- Asegúrese de que su dispositivo actual esté conectado a Wi-Fi y Bluetooth esté activado. Encienda su nuevo dispositivo y colóquelo cerca de su dispositivo actual. Para comenzar, siga las instrucciones en pantalla. Si la promoción de configuración de su nuevo dispositivo desaparece de su dispositivo actual, reinicie los dos dispositivos.
- Conecte su dispositivo a la red Wi-Fi o a la red celular de su dispositivo.
- Es posible que sea invitado a activar su servicio celular.
- Configurar la identificación facial o la identificación táctil.
- Elija cómo desea transferir sus datos.
- Si se descarga desde iCloud, sus aplicaciones y datos se descargarán en segundo plano para que pueda comenzar a usar su nuevo dispositivo inmediatamente.
- Si transfiere directamente desde su dispositivo anterior, deberá esperar hasta el final de la transferencia en los dos dispositivos antes de poder usarlos.
- Sus dispositivos deben permanecer cerca uno del otro y conectarse a una fuente de alimentación hasta que se complete el proceso de migración de datos. La duración de la transferencia puede variar según factores como las condiciones de la red y la cantidad de datos a transferir.
Si su nuevo dispositivo está registrado en Apple School Manager o Apple Business Manager, no puede usar el inicio rápido para transferir datos desde su dispositivo actual.

Fecha de publicación: 22 de noviembre de 2022
5 formas de transferir una aplicación de un iPhone a otro
![]()
Descubra cómo transferir una aplicación de un iPhone a otro de 5 maneras diferentes y aplique una de ellas para transferir aplicaciones a su nuevo iPhone en unos minutos.
¿Por qué desea transferir aplicaciones de un iPhone a otro?
Cada vez que vaya a un nuevo iPhone, querrá llevar todos los datos del antiguo iPhone al nuevo, o al menos las fotos, contactos y aplicaciones. Muchos de ustedes saben que las fotos y los contactos son importantes. Esto es igual de importante para las aplicaciones, en particular los datos de aplicaciones.
Las aplicaciones que utiliza con frecuencia contienen mucha información esencial, como información en su cuenta, historial de sus discusiones, sus juegos, su configuración, etc. Para mantener estos datos, debe transferirlo de un iPhone a otro. Además, la transferencia de aplicaciones al nuevo iPhone le permite ahorrar tiempo para volver a colocar los elementos. Por razones como las mencionadas anteriormente, querrá transferir las aplicaciones de un iPhone a otro.
Después de recibir un nuevo iPhone, es posible que desee enriquecer su nuevo dispositivo con tonos de llamada agradables. Si eso es lo que desea, no se pierda estas soluciones para agregar tonos de llamada a su nuevo dispositivo.

Cómo transferir aplicaciones de iPhone a iPhone
“¿Puedo transferir aplicaciones a mi nuevo iPhone? ?”Preguntaron a muchos usuarios. Como estás aquí, sabes que la respuesta es “sí”. Pero para ser claros, la transferencia de aplicaciones de un iPhone otro generalmente se realiza transferiendo todo de un iPhone a otro, es decir, todos sus datos y configuraciones. Hay cinco formas de transferir una aplicación en total. Ya sea que desee transferir aplicaciones de un iPhone a otro a través de Bluetooth o transferir aplicaciones de un iPhone a otro sin iTunes, encontrará las soluciones a continuación. Estos métodos también se pueden aplicar para transferir aplicaciones de un iPad antiguo a un nuevo iPad.
Contenido de página:
- Transfiera aplicaciones a un nuevo iPhone usando Start Rapid Start
- Transfiera las aplicaciones de iPhone a iPhone con iCloud
- Transferir aplicaciones de un iPhone a otro usando iTunes
- Descargue aplicaciones para el nuevo iPhone usando la App Store
- Transfiera aplicaciones a un nuevo iPhone utilizando una aplicación de transferencia de datos en iPhone
- Consejo adicional: Cómo transferir aplicaciones entre 2 iPhone a través de Airdrop
5 formas de transferir aplicaciones de iPhone a iPhone
Dependiendo de los preparativos que haya realizado y los dispositivos disponibles, necesitará diferentes medios para transferir aplicaciones de un iPhone a otro. Descubra los consejos en detalle y haga el que mejor le convenga.
Método 1. Cómo transferir aplicaciones a un nuevo iPhone usando Start Quick
Muchos usuarios quieren saber cómo transferir aplicaciones de un iPhone a otro a través de Bluetooth. Para ser honesto, solo Bluetooth no permitirá que las cosas se obtengan. Pero es cierto que Bluetooth es necesario de cierta manera para transferir aplicaciones a un nuevo iPhone, como el uso de inicio rápido.
El inicio rápido es una característica que es el primero en iOS 11 para ayudar a los usuarios de iPhone a configurar el dispositivo con mucho más fácil usar otro dispositivo iOS cercano. Según las versiones de iOS de iOS, el inicio rápido lo ayudará de dos maneras:
Si los dos dispositivos operan bajo iOS 11 pero no bajo iOS 12.4 o una versión posterior, puede usar un inicio rápido para configurar rápidamente el nuevo iPhone y luego restaurar el nuevo iPhone con una copia de seguridad de iCloud desde su antiguo iPhone. Al hacerlo, puede transferir todos sus datos y configuraciones, incluidas las aplicaciones, desde su antiguo iPhone hasta el nuevo.
Para transferir aplicaciones al nuevo iPhone a través de un inicio rápido:
Etapa 1. Inserte su tarjeta SIM en su nuevo iPhone.
Segundo paso. Encienda su nuevo iPhone y colóquelo cerca de su antiguo iPhone. Luego verá la pantalla “Inicio rápido” en su dispositivo fuente y tendrá la opción de configurar su nuevo iPhone usando su ID de Apple.
Paso 3. Verifique la ID de Apple y haga clic en “Continuar”. (Active Bluetooth si no ve la opción “Continuar”).
Etapa 4. Cuando aparezca una animación en su nuevo iPhone, mantenga su dispositivo anterior por encima del nuevo y asegúrese de que la animación esté en el centro del visor. Después de eso, verá que la notificación indica “finalizar en el nuevo iPhone”.
Paso 5. Cuando le pregunte, ingrese la contraseña de su antiguo iPhone en el nuevo.
Paso 6. Siga las instrucciones en la pantalla para configurar el ID/Face ID Touch en la fuente de iPhone.
Paso 7. Cuando le pregunte, ingrese la contraseña de su ID de Apple en su nuevo iPhone.
Paso 8. Elija restaurar aplicaciones/datos/configuraciones en su copia de seguridad de iCloud o actualice su antigua copia de seguridad de iPhone, luego restaurarla.
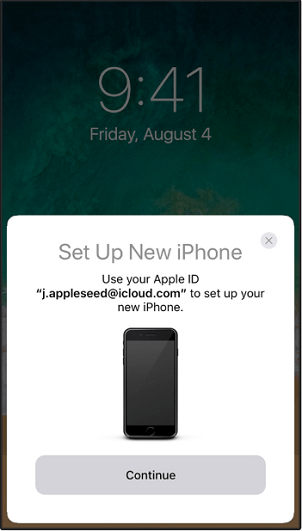
Si el viejo iPhone y el nuevo iPhone funcionan bajo iOS 12.4 y más, puede usar la función de migración de iPhone de Start de rápido para transferir todo directamente de un iPhone a otro.
Para transferir todos los datos y configuraciones de un iPhone a otro a través de la migración de iPhone:
Etapa 1. Active Bluetooth en su antiguo iPhone y encienda su nuevo iPhone.
Segundo paso. Coloque el iPhone de destino cerca de su antiguo iPhone, luego la pantalla de inicio rápida se muestra en la fuente de su iPhone, lo que indica la posibilidad de usar su ID de Apple para configurar su nuevo iPhone.
Paso 3. Asegúrese de que esta sea la ID de Apple que desea usar y haga clic en “Continuar”.
Etapa 4. Entonces puedes ver una animación en el nuevo iPhone. Mantenga el viejo iPhone sobre el nuevo, la animación central en el visor, luego puede ver un mensaje que diga “Finalizar en el nuevo iPhone”.
Paso 5. Ingrese el antiguo código de acceso de iPhone en el nuevo iPhone.
Paso 6. Siga las instrucciones en la pantalla para configurar FaceID o ID de tacto en el nuevo dispositivo.
Paso 7. Ahora haga clic en “Transferir iPhone” para comenzar a transferir todos los datos de un iPhone a otro.
Paso 8. Cuando se completa la migración de datos, ha transferido las aplicaciones a su nuevo iPhone con éxito.

Método 2. Cómo transferir aplicaciones de iPhone a iPhone con iCloud
El uso de la copia de seguridad de iCloud para transferir aplicaciones de un iPhone antiguo a uno nuevo es práctico siempre que haya realizado la última copia de seguridad. Este método es guardar su iPhone antiguo en iCloud, luego transferir la copia de seguridad a su nuevo dispositivo. Al igual que con iTunes, el uso de iCloud no solo permite transferir aplicaciones de un iPhone a otro, sino también sincronizar otros archivos de un iPhone a otro. Para usar la copia de seguridad de iCloud, debe asegurarse de que el iPhone de destino sea nuevo o se haya eliminado. Si prefiere este método, asegúrese de que haya una red Wi-Fi disponible y lea lo siguiente.
Para transferir aplicaciones a un nuevo iPhone con iCloud:
Etapa 1. Conecte su antiguo iPhone a una red Wi-Fi.
Segundo paso. Vaya a “Configuración”> [su nombre]> “iCloud”> “iCloud Guardar”.
Paso 3. Active “Backup de iCloud”, haga clic en “Guardar ahora” y espere el final del proceso. (Debe tener suficiente capacidad de almacenamiento de iCloud para guardar el contenido de su antiguo iPhone. De lo contrario, libere el espacio en iCloud o compre más almacenamiento de iCloud en Apple).
Etapa 4. Inserte una nueva tarjeta SIM a su nuevo iPhone o transfiera su tarjeta SIM antigua desde su antiguo iPhone al nuevo.
Paso 5. Inicie su iPhone objetivo para configurarlo. (Tendrá que borrar el iPhone si lo ha configurado).
Paso 6. Cuando vea la pantalla Wi-Fi, elija una red para alcanzar.
Paso 7. Siga las instrucciones hasta que vea las aplicaciones y la pantalla de datos.
Paso 8. Elija “Restaurar iCloud Savannial” y conectarse a iCloud con la ID de Apple que usó en su antiguo iPhone.
Paso 9. Elija la copia de seguridad que acaba de hacer y espere a que se complete el proceso de restauración.

Método 3. Cómo transferir aplicaciones de un iPhone a otro usando iTunes
El uso de la copia de seguridad de iTunes para transferir aplicaciones de un iPhone a otro es un proceso de copia de seguridad y catering, similar a iCloud. Por lo tanto, tanto sus aplicaciones como otros contenidos se transferirán de un iPhone a otro. Para usar este consejo, primero debe guardar su antiguo iPhone con iTunes, luego restaurar su nuevo iPhone con una copia de seguridad de su antiguo dispositivo iOS. Por lo tanto, este método es adecuado para transferir datos a un nuevo iPhone o uno antiguo con todo el contenido y los parámetros borrados.
Para transferir todos los datos y parámetros al nuevo iPhone a través de iTunes:
Etapa 1. Conecte su iPhone antiguo a su computadora y inicie iTunes si no se abre automáticamente.
Segundo paso. Presione el icono “Dispositivo”, haga clic en “Categoría”, luego elija “Guardar ahora”. Esto transferirá todos los datos de su antiguo iPhone a la copia de seguridad de iTunes, incluidas las aplicaciones. También puede optar por “transferir compras” para transferir solo aplicaciones, música, etc.
Paso 3. Cuando la copia de seguridad esté terminada, desenchufe su antiguo iPhone.
Etapa 4. Coloque su tarjeta SIM en su nuevo iPhone. (Puede obtener una nueva tarjeta SIM en su dispositivo o transferir su tarjeta SIM anterior a su nuevo iPhone).
Paso 5. Encienda su nuevo iPhone para configurarlo. (Si ha configurado el dispositivo de destino, debe borrar su iPhone y configurarlo nuevamente).
Paso 6. Siga los pasos hasta que vea la pantalla de aplicaciones y datos.
Paso 7. Elija “Restaurar en la copia de seguridad de iTunes”> “Siguiente”.
Paso 8. Conecte su nuevo iPhone a su computadora que tenga su antigua copia de seguridad de iPhone y inicie iTunes.
Paso 9. Presione el icono del dispositivo y seleccione “Restaurar la copia de seguridad”. Elija la copia de seguridad adecuada y haga clic en “Restaurar”.

TechBoomers Video Tutorial muestra cómo transferir aplicaciones al nuevo iPhone utilizando los tres métodos anteriores. También puede ver el video para referirse a él.
Método 4. Vuelva a colocar aplicaciones en un nuevo iPhone usando la App Store
Si solo desea transferir aplicaciones o no borrar el iPhone de destino para iniciar el proceso de configuración, puede transferir aplicaciones de un iPhone a otro obteniéndolas en la App Store. La App Store le permite volver a colocar las aplicaciones compradas en el nuevo dispositivo, siempre que haya conectado con la misma ID de Apple que la que usó para comprar las aplicaciones.
Para descargar las aplicaciones compradas en la App Store:
Etapa 1. Abra la “App Store” en su nuevo iPhone.
Segundo paso. En la pantalla hoy/juegos/aplicaciones/actualizaciones, presione [su foto] en la esquina superior derecha y haga clic en “Comprar”.
Paso 3. Presione “No en este iPhone” y verá todas las aplicaciones que ha comprado y que no están instaladas en su dispositivo actual.
Etapa 4. Haga clic en el botón “Descargar” junto a la aplicación para obtener aplicaciones en su nuevo iPhone.
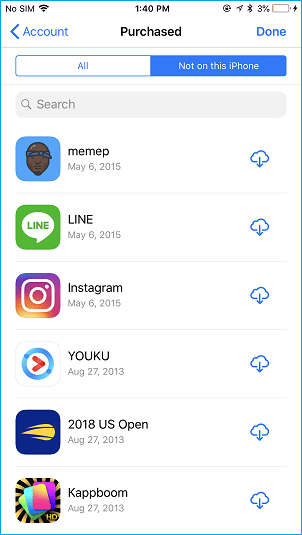
Método 5. Transferir aplicaciones a un nuevo iPhone Use una aplicación de transferencia de datos en iPhone
Sé que muchos de ustedes pueden preguntarse cómo transferir aplicaciones de un iPhone a otro sin iTunes o iCloud para evitar guardar todo el dispositivo o borrar el dispositivo de destino. Aquí es donde la aplicación de transferencia de iPhone iPhone puede ser útil. Se puede diseñar una aplicación de transferencia de datos iOS con la función de transferencia de aplicaciones que le permite transferir aplicaciones de un iPhone a otro directamente sin transferir otros archivos no deseados o pasar por el proceso de configuración. Esto es lo que puede hacer Facilus Mobimover.
Facilus Mobimover es una aplicación de transferencia de iPhone iPhone que le permite transferir aplicaciones, fotos, videos, contactos, tonos de llamada, libros y mucho más de un dispositivo iOS a otro. Sin embargo, debido a las limitaciones de la aplicación iOS o de iOS en sí, facilus Mobimover solo puede transferir aplicaciones de un iPhone a otro como cuando el hueso de los dispositivos está entre iOS 8 e iOS 9. Por lo tanto, esto no será útil en la mayoría de los casos, ya que la mayoría de los iPhones funcionan bajo iOS 11 y más.
Pero como usted es un usuario de iPhone, esta herramienta será útil para usted en muchas otras situaciones de transferencia de datos, como la transferencia de fotos de un iPhone a otro, la copia de seguridad de mensajes de iPhone a la computadora y la adición de música al iPhone. Además, esta aplicación de transferencia de iPhone iPhone también puede servir como un descargador de video para descargar videos en línea en su computadora o en su iPhone/iPad para usted. ¿No es genial? ?
Para transferir datos de un iPhone a otro con Facilus Mobimover:
Etapa 1.Conecte su iPhone/iPad a su computadora. Abra facilusus mobineo, luego vaya al administrador> navegar y transferir para seleccionar la categoría de datos que desea transferir. También puede usar la función de transferencia rápida para transferir sus datos de un iPhone a otro.

Segundo paso. Elija los datos que desea mover de un iPhone a otro (defina los iPhones de origen y apunte correctamente haciendo clic en el icono del teléfono en la barra de herramientas superior).

Paso 3. Haga clic en “Hacia otro teléfono” para comenzar a transferir los datos del iPhone a otro. Una vez que se complete la transferencia, vaya a su dispositivo objetivo para verificar los elementos transferidos.

Consejo adicional: Cómo compartir aplicaciones entre 2 iPhone con Airdrop
Se sabe que el sistema ARDrop puede ayudar a los usuarios a transferir fotos, videos, contactos, lugares y aún más entre dos dispositivos compatibles con ARDrop, incluidos iPhone, iPad, iPod y Mac. Pero ¿podemos transferir aplicaciones de un iPhone a otro usando Airdrop ? La respuesta es no”. No puede transferir aplicaciones ARDrop de un iPhone a otro para realizar la transferencia de datos. Lo que puede hacer con Airdrop es compartir aplicaciones de un iPhone a otro. Esto significa que debe descargar las aplicaciones al dispositivo iOS de destino.
Para compartir aplicaciones de un iPhone a otro con Airdrop:
Etapa 1. Asegúrese de que Bluetooth y Wi-Fi se activen en iPhones y activen AirDrop en dispositivos.
Segundo paso. En la fuente de iPhone, vaya a la App Store y busque la aplicación que desea compartir.
Paso 3. Haga clic en la aplicación, escriba en el icono “Compartir” en la página del producto y elija “Airdrop”> [Nombre del dispositivo de destino].
Etapa 4. En el otro iPhone, haga clic en “Ver” para verificar y descargar la aplicación.
Conclusiones
Hay cinco formas prácticas de pasar aplicaciones de un iPhone a otro. Los tres primeros permiten transferir todos los datos y parámetros a un nuevo dispositivo, mientras que los dos últimos se recomiendan si desea enviar solo aplicaciones. Aplique uno de los consejos para enviar aplicaciones a su nuevo iPhone en unos minutos.
